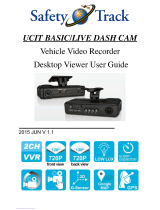Page is loading ...

Version 1.0 2008.8
3000 H User Guide
www.lenovo.com
31035089
31035089_3000 H_UG_FM_EN.indd 1 2008.8.27 6:06:02 PM

Important safety information
Before using this manual, it is important that you read and understand all the
related safety information for this product. Refer to the Safety and Warranty Guide
that you received with this product for the latest safety information. Reading and
understanding this safety information reduces the risk of personal injury or damage
to your product.
Danger: Watch out for high risks
Attention: Pay attention to low risks
Note: Pay attention to important information
© Copyright Lenovo 2008. All rights reserved.
31035089_3000 H_UG_EN.indd 1 2008.8.27 6:05:07 PM

31035089_3000 H_UG_EN.indd 2 2008.8.27 6:05:07 PM

1
Contents
Contents
Important safety information
Chapter 1 Instructions for using computer hardware ........... 1
1.1 Front view of the chassis ..........................................................2
1.2 Rear view of the chassis ..........................................................2
1.3 Using the Remote Control .......................................................
4
1.4 Connecting your computer .....................................................6
Chapter 2 Rescue System operation instruction ................. 13
2.1 Installing drivers and software shipped with computer ............. 14
2.2 OneKey Recovery ..................................................................15
2.3 File Management ...................................................................16
2.4 OneKey Antivirus ...................................................................
17
Chapter 3 Instructions for using computer software .......... 21
3.1 Power2Go - Burning Discs ...................................................22
3.2 WinDVD ................................................................................
23
3.3 Lenovo Healthcare Software ..................................................
24
3.4 Trend Micro Internet Security .................................................
27
3.5 Veriface ................................................................................
28
3.6 Earth link ..............................................................................
29
Chapter 4 System maintenance and recovery ..................... 31
4.1 Restoring the system .............................................................32
4.2 File Backup ............................................................................32
4.3 Cleaning up the disk ..............................................................32
4.4 Checking for, and correcting disk errors .................................
33
4.5 Defragmenting the disk(s) ......................................................33
4.6 Performing daily maintenance tasks .......................................33
31035089_3000 H_UG_EN.indd 1 2008.8.27 6:05:07 PM

2
Contents
Chapter 5 Troubleshooting and Confirming Setup .............. 35
5.1 Troubleshooting display problems ..........................................36
5.2 Troubleshooting audio problems ............................................
36
5.3 Troubleshooting software problems .......................................
37
5.4 Troubleshooting problems with optical drives and hard disks ... 38
5.5 Special considerations for troubleshooting Windows .............
39
31035089_3000 H_UG_EN.indd 2 2008.8.27 6:05:08 PM

1
2
3
4
5
Chapter
Instructions for using computer
hardware
This chapter contains the following
topics:
ÿ
Computer hardware introduction
ÿ
Information on computer connection
Read the content carefully.
Note: If the configuration description in
this chapter is different from your actual
computer, the configuration of your actual
computer should be taken as final and
binding.
User Guide
1
31035089_3000 H_UG_EN.indd 1 2008.8.27 6:04:40 PM

2
User Guide
1.1 Front view of the chassis
Power button
USB connector
Headphone connector
Microphone connector
Memory Card Reader (some models are equipped with this connector).
Note: Some models are not equipped with a CD drive.
1.2 Rear view of the chassis
(If the rear view configuration in this chapter is different from your actual computer,
the rear view configuration of your actual computer should be taken as final and
binding)
31035089_3000 H_UG_EN.indd 2 2008.8.27 6:04:42 PM

3
User Guide
Voltage selection switch (Some models are equipped with this switch)
Power connector
PS/2 keyboard connector
PS/2 mouse connector
Serial connector
Parallel connector ( Some models are equipped with this connector )
On-board VGA connector ( Some models are equipped with this connector )
USB connectors
Ethernet connector
Microphone connector
Audio line-out connector
Audio line-in connector
PCI Express x16 graphics adapter connector (Some models are equipped
with this connector. For more information about the graphics adapter, see
the description below).
31035089_3000 H_UG_EN.indd 3 2008.8.27 6:04:44 PM

4
User Guide
1.3 Using the Remote Control
The remote control (only shipped with some types of computers) works with the
remote control receiver on the chassis. Adjust the angle of the remote control
properly.
31035089_3000 H_UG_EN.indd 4 2008.8.27 6:04:45 PM

5
User Guide
Buttons on the remote control:
Button Description Button Description
Up Fast Forward
Down Rewind
Left Skip
Right Replay
OK Confirm
Starts Windows Media
Center.
Back Turns volume up/down
Details Previous/next channel
Guide (This function is
not available in Microsoft
Windows operating
systems.)
Mute
Shows live TV on the
currently selected
channel.
DVD menu
Displays the Recorded
TV page in Windows
Media Center.
Power supply (standby)
Play
0~9
Number (or Letter) buttons
Pause
#
# key
Stop
*
*
key
Record
CLEAR
Clear
ENTER
Enter
31035089_3000 H_UG_EN.indd 5 2008.8.27 6:04:48 PM

6
User Guide
1.4 Connecting your computer
Use the following information when connecting your computer.
• Look for the small connector icons on the back of your computer. Match the
connectors to the icons.
• If your computer cables and connector panel have color-coded connectors,
match the color of the cable end with the color of the connector.
Note: Your computer might not have all of the connectors that are
described in this section.
1.4.1 Check the position of the voltage-selection switch on
the rear of the computer. Use a ballpoint pen to slide the
switch if necessary.
Note: Some computers do not have the voltage switch. These computers
automatically control the voltage.
• If the voltage supply range is 100-127 V ac, set the switch to 115 V.
• If the voltage supply range is 200-240 V ac, set the switch to 230 V.
115
2
3
0
1.4.2 Connect the keyboard cable to the appropriate keyboard
connector.
(PS/2 connector or USB connector )
31035089_3000 H_UG_EN.indd 6 2008.8.27 6:04:49 PM

7
User Guide
1.4.3 Connect the mouse cable to the appropriate mouse
connector.
(PS/2 connector or USB connector )
Note: If your computer is equipped with a wireless keyboard or mouse,
connect according to the relevant description.
1.4.4 Connect the monitor cable to the monitor connector on
the computer.
• If you have a Video Graphics Array (VGA) Standard monitor, connect the
cable to the connector as shown.
Note: If your model has two monitor connectors, be sure to use the
connector on the graphics adapter.
• If you have a Digital Video Interface (DVI) monitor, your computer must have
an adapter installed that supports the DVI monitor. Connect the cable to the
connector as shown.
• If you only have a DVI connector on the graphics card and the monitor only
31035089_3000 H_UG_EN.indd 7 2008.8.27 6:04:50 PM

8
User Guide
has a VGA connector, these two connectors can be connected with a DVI-
VGA converter.
1.4.5 If you have a modem, connect the modem using the
following instructions:
This illustration shows two different ways of connecting the back of your
computer to the modem. Which one to use depends on the type of telephone
outlet.
In the United States and other countries or regions that use RJ-11 telephone
outlets, attach one end of the telephone cable to the telephone and the other
end to the telephone connector on the back of the computer. Attach one end
of the modem cable to the modem connector on the back of the computer
and the other end to the telephone outlet.
In countries or regions that do not use RJ-11 telephone outlets, a splitter or
converter is required to attach the cables to the telephone outlet as shown
at the top of the illustration. You can also use the splitter or converter without
the telephone as shown at the bottom of the illustration.
1.4.6 If you have audio devices, attach them using the
following instructions:
Audio line-in This connector receives audio signals from an external audio
device, such as a stereo system.
31035089_3000 H_UG_EN.indd 8 2008.8.27 6:04:51 PM

9
User Guide
Audio line-out This connector sends audio signals from the computer to
external devices, such as powered stereo speakers.
Microphone Use this connector to attach a microphone to your computer
when you want to record sound or if you use speech-
recognition software.
Headphone Use this connector to attach headphones to your computer
when you want to listen to music or other sounds without
disturbing anyone. This connector might be located on the
front of the computer.
1.4.7 Audio configuration instruction:
(This instruction is only for PC
models whose mainboard supports audio transforming from 2.0 stereo to
5.1 surround.)
This model of computer supports transforming stereo sound into 5.1 surround
sound.
Use the following guides when connecting to the 5.1 surround audio device
Front channel
Surround
Center-LEF
Blue line-in connector
Green line-out connector
Pink Mic-in connector
The configurations are as follows:
1. Right click the sound icon in system property bar and select the sounds option
to setup the sounds in the pop-up dialog box.
2. Select a playback device from the playback dialog box, and then click the
configure button to configure it.
3. Select 5.1 surround from audio channels in the pop-up speaker setup dialog
box to proceed with the speaker setup by following as prompted.
4. After the configuration, 5.1 surround can be used.
31035089_3000 H_UG_EN.indd 9 2008.8.27 6:04:52 PM

10
User Guide
Note: If the audio configuration interfaces in above differ from your actual
computer, you may use the above steps as reference to configure the 5.1
surround audio device in your actual audio configuration interface and read
the electronic help information for further assistance.
1.4.8 If you have powered speakers with an adapter:
(This picture is only a sketch print, it does not show the actual figure of the speaker)
a. Connect the cable that runs between the speakers if necessary. On some
speakers, this cable is permanently attached.
b. Connect the adapter cable to the speaker if necessary. On some speakers, this
cable is permanently attached.
c. Connect the speakers to the audio line-out port on the computer.
d. Connect the adapter to the power source.
1.4.9 If you have powered speakers without an adapter:
(This picture is only a sketch print, it does not show the actual figure of the speaker)
a. Connect the cable that runs between the speakers if necessary. On some
speakers, this cable is permanently attached.
31035089_3000 H_UG_EN.indd 10 2008.8.27 6:04:54 PM

11
User Guide
b. Connect the cable to the speaker if necessary. On some speakers, this cable is
permanently attached.
c. Connect the speakers to the audio line-out port on the computer.
d. Connect the plug to the power source.
Note: Some models are not equipped with external speakers.
1.4.10 Connect any additional devices that you have. Your
computer might not have all connectors shown.
1394
TV IN
USB connector Use this connector to attach a device that requires a USB
connection.
Serial
connector
Use this connector to attach an external modem, serial
printer, or other device that uses a 9-pin serial connector.
S-Video Use this connector to attach a television set that has an
S-Video connector.
Parallel Use this connector to attach a parallel printer or any other
device that requires a 25-pin parallel connection.
Ethernet Use this connector to attach the computer to an ethernet-
type local area network.
IEEE 1394 This connector provides connection to several types of
consumer electronics including digital audio devices and
scanners.
TV Antenna
Connector
To connect the signal input cable for CATV (Some models
are equipped with this connector).
31035089_3000 H_UG_EN.indd 11 2008.8.27 6:04:55 PM

12
User Guide
1.4.11 Connect the power cords properly to grounded electrical
outlets.
1.4.12 If your computer is equipped with a Memory Card
Reader Connector, it is able to read/write data from:
Memory Stick/Memory Stick Pro/ Memory Stick Duo /Memory Stick Pro
Duo
xD
SD/Mini SD/SD High Capacity /Mini SD High Capacity/ MMC/ RS-MMC/
MMC
plus/MMC mobile
CF I/CF II/ MD.
1.4.13 Keyboard
F2: Available for models with the Rescue System feature. Press this key to launch
Rescue System when the Lenovo screen appears during booting.
31035089_3000 H_UG_EN.indd 12 2008.8.27 6:04:56 PM

1
2
3
4
5
Chapter
Rescue System operation
instruction
This chapter contains the following
topics:
ÿ
Rescue System internet applications instructions
Note:
• You can recover the C drive of the
computer to the factory default settings
or the last system backup status using
OneKey Recovery. With this operation, all
of the existing data in drive C will be lost,
whereas the content and format of the
other partitions in the hard disk drive will
remain unchanged.
• If you want to install an operating system
with Windows Vista CD and back it up
with OneKey Recovery, you must format
the C partition in NTFS format and install
the operating system in the C partition.
Otherwise, the OneKey Recovery system
cannot run.
User Guide
13
31035089_3000 H_UG_EN.indd 13 2008.8.27 6:04:57 PM

14
User Guide
Note about the service partition:
The files and relevant data used by the rescue system are saved in the service
partition. Deleting this partition will render the rescue system unusable.
For detailed operation information, see the following instructions:
By selecting Control Panel Management Tools Computer Management
Disk Management, you can see the service partition, which must not be
deleted.
Note: The recovery files and relevant data use by the rescue system are
saved in the service partition. If the service partition is deleted or damaged
by someone other than Lenovo maintainers, Lenovo shall not be liable for
any losses arising there from in any way.
2.1 Installing drivers and software shipped with computer
The Installing drivers and software function in the rescue system provides a
way for the user to convenientlly install the drivers and software shipped with the
computer. It can install all drivers and software shipped with the computer. It also
can selectively install some of the drivers and software as required by the user.
Method 1: Automatic Installation
Turn on the computer. When the screen displays the Lenovo picture initially, press
the F2 key on the keyboard to start the Rescue System, select Install drivers
and software
.
Install them as prompted. Click
Install to start installing the drivers and software.
The system will start. After the system is restarted, the installation process will
continue until completion.
Method 2: Manual Installation
In the Windows system, Click Start All Programs Lenovo Drivers and
Application Installation.
After starting the procedure, install all the drivers and software manually according
to the prompt.
Note:
a. It is recommended not to install the software which is already on the
computer.
b. Before accessing the operating system, make sure that the Drivers
31035089_3000 H_UG_EN.indd 14 2008.8.27 6:04:57 PM

15
User Guide
and Application installation has been installed automatically. After
that, the manual installation function can be used. To start the manual
installation, restart the operating system. A prompt dialog will pop up
asking whether or not to continue automatically installing. Click Cancel.
2.2 OneKey Recovery
Main functions:
1. If a Windows operating system is preinstalled in your computer, the OneKey
Recovery function works in the following way:
Recover Factory Backup: Recover the computer system partition (drive C) to
the original factory default settings.
Note: After this operation, all existing data in the system partition will
be lost and other partitions on the disk will remain unchanged. In order
to prevent loss of data, be sure to backup important data before this
operation.
2. If a Windows operating system is not preinstalled in your computer, the
OneKey Recovery function will instead contain the following two functions:
Create base backup: Without factory backup, the Lenovo
OneKey Recovery
enables you to backup all data of the current system partition manually after
installing the operating system and common software. Upon completion of
base backup, you can use the Recover Base Backup function to recover the
system partition to the original factory default settings.
Note: Create base backup only can be used once. Once the user has
performed the operation of base backup, this operation cannot be used
anymore. It is recommended to perform this operation after installing
the Windows operating system and the drivers & software shipped
together with the computer. Otherwise, the backup space is insufficient.
Recover base backup: This operation recovers the computer system partition
(drive C) to the state of base backup.
Note: After this operation, all existing data in the system partition will
be lost, and other partitions on the disk will remain unchanged. In order
to prevent loss of data, be sure to backup important data before this
operation.
Note: Do not change the size of partition drive C after the backup
31035089_3000 H_UG_EN.indd 15 2008.8.27 6:04:57 PM
/