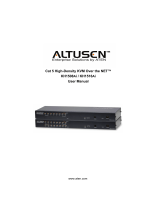Page is loading ...

PORT
UP
PORT
DOWN
MODEL NO. KN9116
• 1 KN9116 KVM over the NET
• 2 Custom KVM Cable Sets
• 1 Power Cord
• 1 User Manual
• 1 Quick Start Guide
• 1 Registration Card
The complete package consists of:
4
Package Contents
1
System Requirements
Hardware Installation 1
Hardware Installation 2
Remote Computers
For best results, computers that remotely access the KN9116 should have at
least a P-III 1 GHz processor, with their screen resolution set to 1024 x 768.
For the Windows Client, you must have DirectX 7.0 or higher installed.
For the Java Client, you must have Sunʼs Java 2 (1.4 or higher).
Computers
The following equipment must be installed on the computers that connect to the
KN9116ʼs CPU ports:
A VGA, SVGA or Multisync port.
A 6-pin mini-DIN (PS/2 Style) keyboard port.
A 6-pin mini-DIN (PS/2 Style) mouse port.
Rack Mounting
1. Separate the front and rear modules by removing the four module attaching screws.
2
The KN9116 Unit ( Front View )
1. Port LEDs
2. Reset Button
3. Link LED
4. 10/100 Mbps Data LED
5. Power LED
6. Port Up
7. Port Down
1. Power Jack
2. Power Switch
3. PON Port
4. LAN Port
5. Local Console Section
6. CPU Ports
3
The KN9116 Unit ( Rear View )
5
6
Hardware Installation 3
7
© 2004 ALTUSEN. All rights reserved. ALTUSEN is a trademark of ATEN, Inc. All Other trademarks are the property of their respective owners. PAPE-1214-800
KN9116 16 port KVM over the NET
This Quick Start Guide briefly describes how to install the
KN9116 KVM over the NET. For a more detailed
information, please refer to the user manual
1
2 43 65
7
4 5
6
1
2 3
2. Screw the rack mounting brackets into the front and rear modules.
3. Screw the mounting brackets to the rack.

10
Hardware Installation 4
1. Plug your keyboard, mouse, and monitor into the unit's Console Ports.
2. Use KVM cable sets to connect any available CPU Port to the Keyboard, Video and
Mouse ports of the computer you are installing.
3. Plug the female end of the power cord into the KN9116's Power Socket; plug the
male end into an AC power source.
4. Turn on the power to the KN9116.
5.Turn on the power to the computers.
The KN9116 uses a browser for remote operations. To bring up the Main Screen, open
your browser and specify the KN9116’s IP address in the URL location bar. If you don't
know the IP address, ask your administrator for it.
Operation 2
8
Operation 1
9
Operation 5
13
Provide a valid Username and Password, then click Login to continue.
Operation 3
The KN9116 OSD appears in the center of your screen, in addition to the OSD Control
Panel in the lower right-hand corner.
Click for quick and direct access to your desired port.
A detailed explanation for each OSD heading is given below:
11
A toolbar is available to help you control the KN9116 from within the captured port. To
bring up the toolbar, tap the OSD Hotkey (Scroll Lock or Ctrl), twice. The toolbar
appears at the upper left corner of the screen:
Operation 4
12
Once you have completed the login process, and clicked the Windows Client icon, the Win32
Client dialog box appears and notifies you that it is connected to a specific URL address, i.e.
the KN9116. Click Switch to transfer video to the KN9116.
Panel Array Mode
Clicking on the Panel icon on the OSD Control Panel invokes Panel Array Mode.
Under this mode, the OSD divides your screen into a 4 x 4 grid of 16 panels, starting from
port 1 in the upper left corner and going from left to right, top to bottom.
Each panel represents one of the KN9116’s ports.
Explanation
This column lists the Port Numbers for all the CPU ports on the installation. To
access a particular computer use the Up and Down Arrow keys to move the highlight
bar to it, then press Enter, or Double Click it.
After you select a port, the remote system’s video output is captured and displayed
on your monitor, and your local keystroke and mouse input is captured and sent to
the remote system.
If a port has selected for Quick View scanning, a magnifying glass symbol displays
in this column to indicate so.
The computers that are powered on and are On Line have a sun symbol in this
column to indicate so.
If a port has been given a name, its name appears in this column.
Heading
Port No.
QV
PW
Name
Function
Moves OSD
Click to bring up the Hotkey Setup dialog box
Click to bring up the Video Adjustment dialog box
Click to enable Panel Array Mode
Click to exit the Windows Client control of the remote unit
Pause over the space to view the video resolution and IP address of the
device at the remote location
These LEDs show the Num Lock, Caps Lock, and Scroll Lock status of the
remote computer. Click on the icon toggle the status
Icon
Hand
Keyboard
Hammer
Panels
Arrow
Space
Lock LEDs
Drags and relocates toolbar
Moves to the first port
Moves to the previous port
Begins auto scan mode
Moves to the next port
Moves to the last port
Opens configuration settings page
Enables OSD dialog box and fast toolbar become transparent to the desktop.
(Only for local console)
Closes the toolbar
Logs out and exits the Windows Client application
OSD Control Panel
To dismiss the toolbar and bring up the OSD main screen, click scroll lock again.
2
1
1
2
/