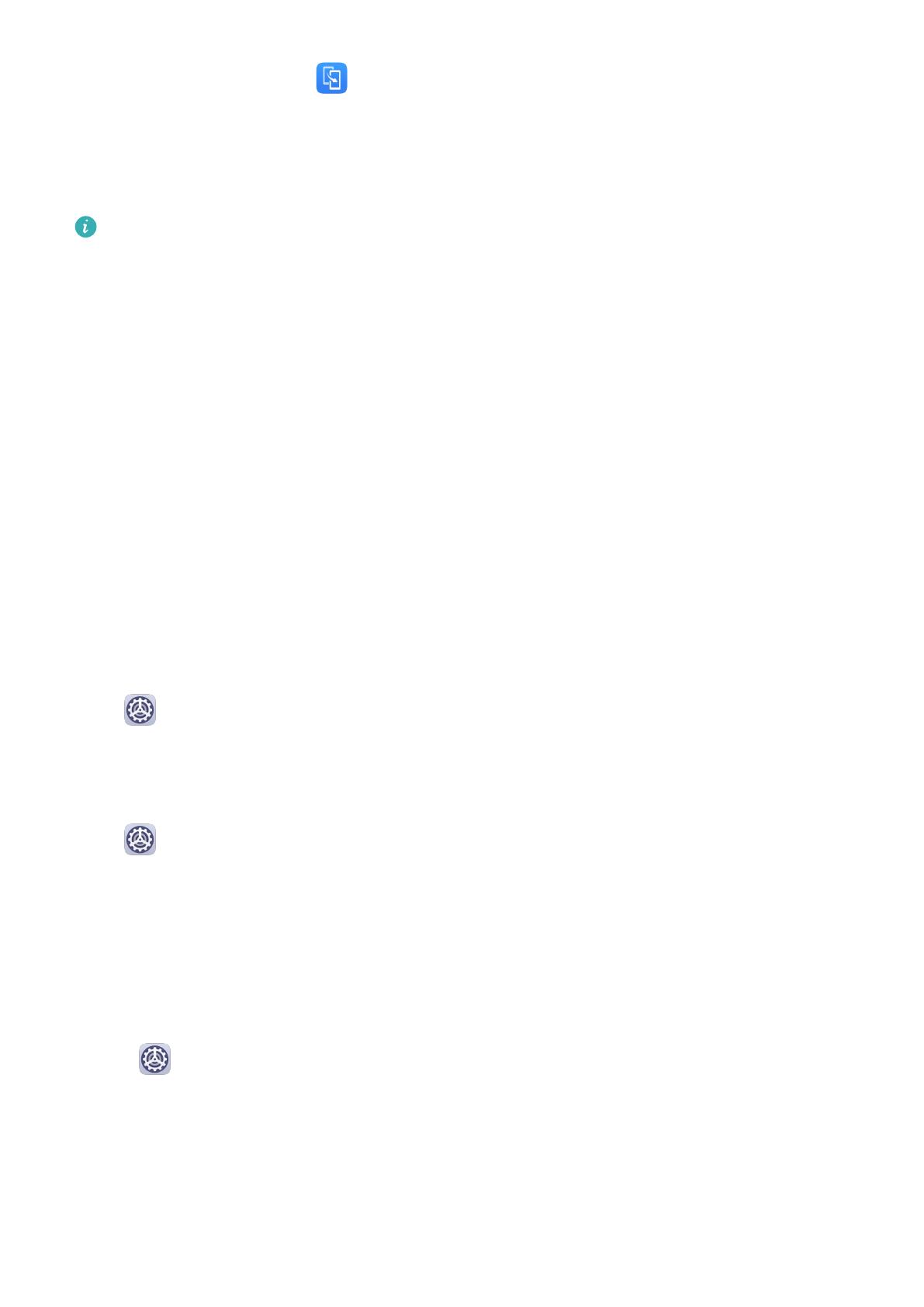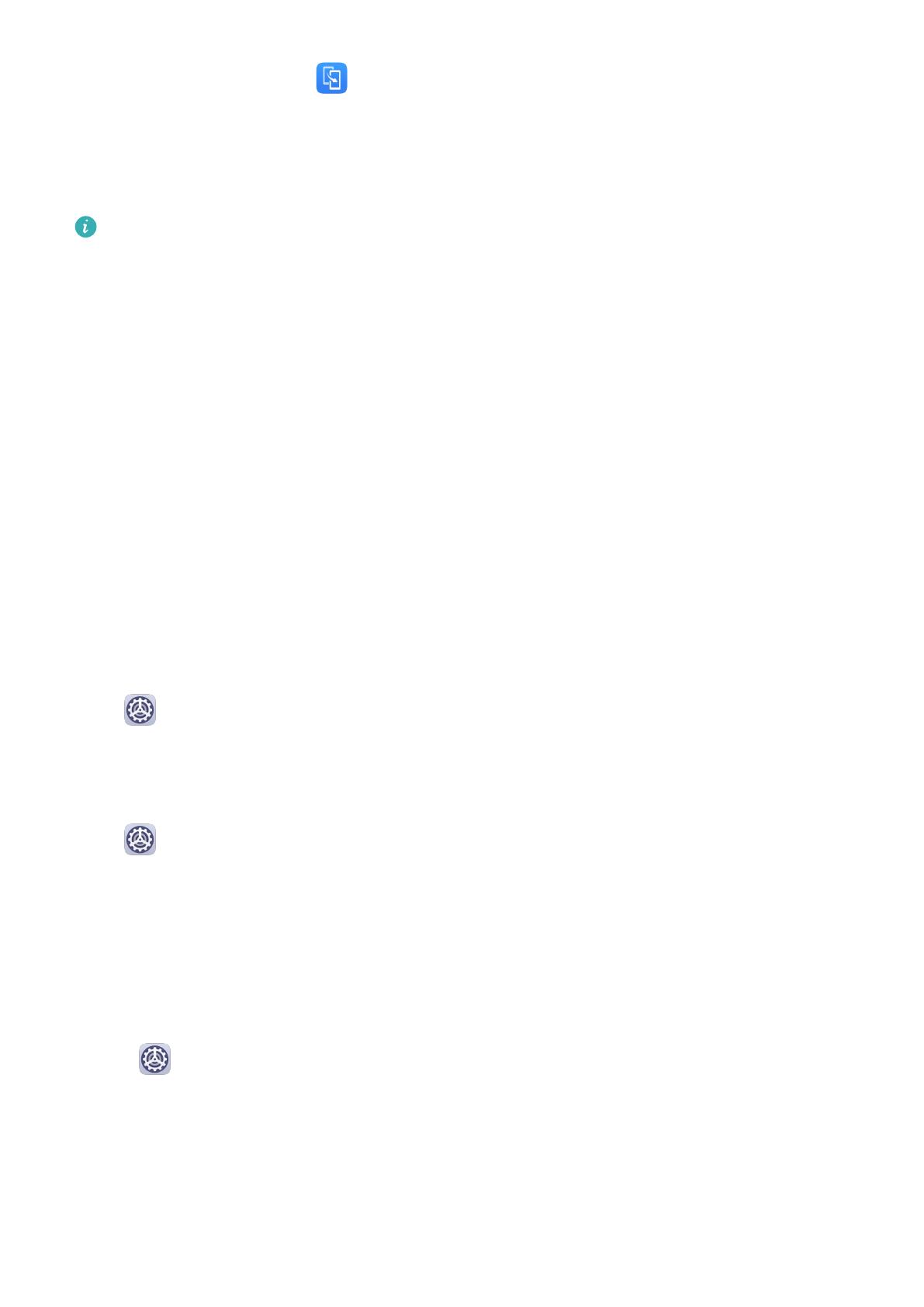
3 On your old device, open Phone Clone and touch This is the old phone. Follow the
onscreen instructions to connect your old device with your new phone by scanning a code
or connecting manually.
4 On your old device, select the data you want to clone, then follow the onscreen
instructions to complete the data cloning.
Phone Clone is only available on phones running iOS 8.0 or later.
Lock and Unlock Your Screen
Lock and Unlock Your Screen
Lock the Screen
If your phone remains inactive for a period of time, it will automatically lock the screen and
enter sleep mode to save power.
Alternative, you can manually lock the screen in either of the following ways:
• Press the Power button.
• On the home screen, pinch together two
ngers to enter screen editing mode. Touch
Widgets, then drag the Screen Lock icon to the home screen. You can now touch the
Screen Lock icon to lock the screen.
Set the Screen Timeout Period
Go to
Settings > Display & brightness > Sleep and select a screen timeout period.
Keep the Screen On While Looking
You can set the screen to stay on while you are looking at it, such as when you are reading.
Go to Settings > Biometrics & password > Face Recognition, follow the onscreen
instructions to access the Face recognition settings screen, and make sure Keep screen on
while looking is enabled.
Wake Screen
You can turn on the screen in either of the following ways:
• Press the Power button.
• Go to Settings > Accessibility features > Shortcuts & gestures > Wake screen and
enable Raise to wake or Double-tap screen to wake.
• When Raise to wake is enabled, you can pick up your phone to turn on the screen.
• When Double-tap screen to wake is enabled, you can touch the screen twice to turn it
on.
Essentials
9