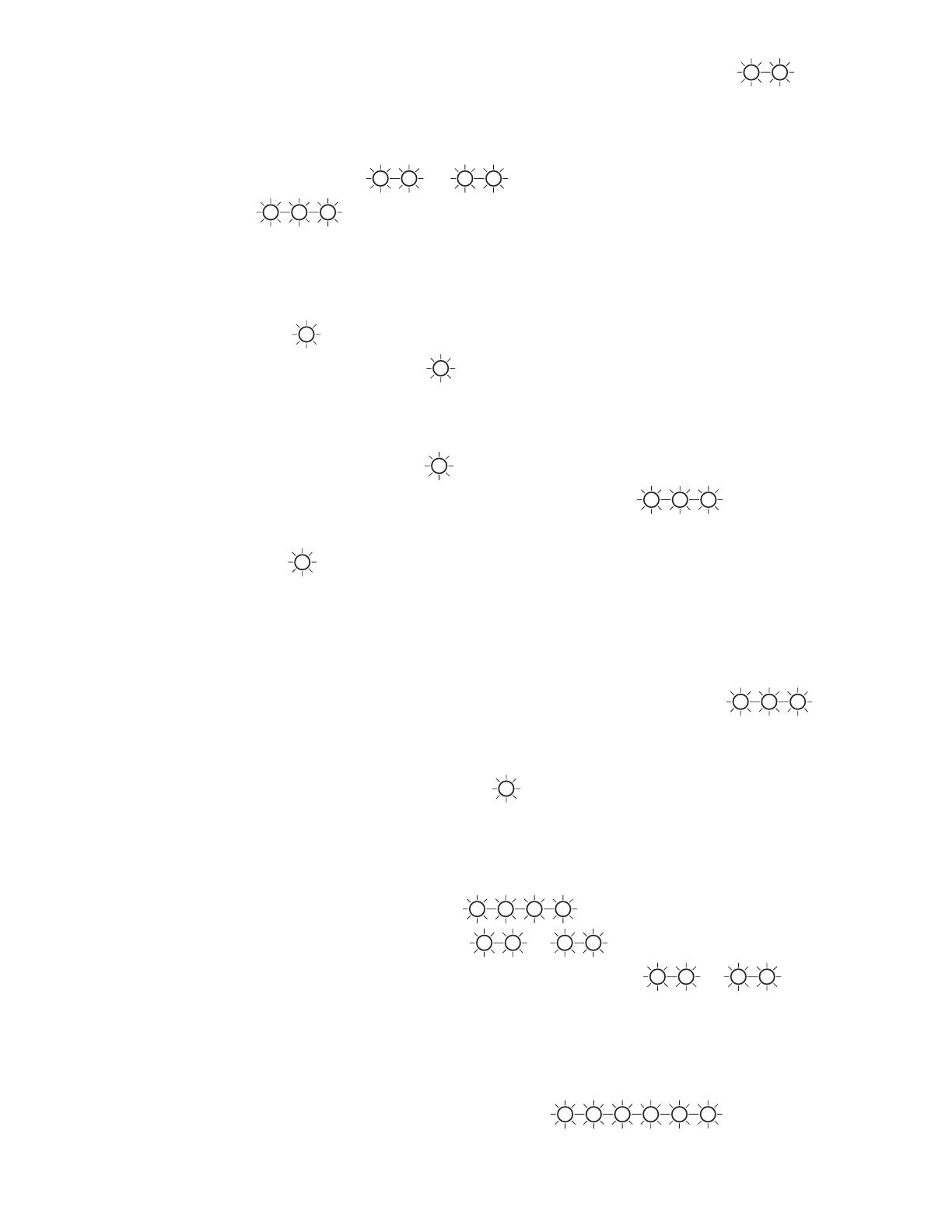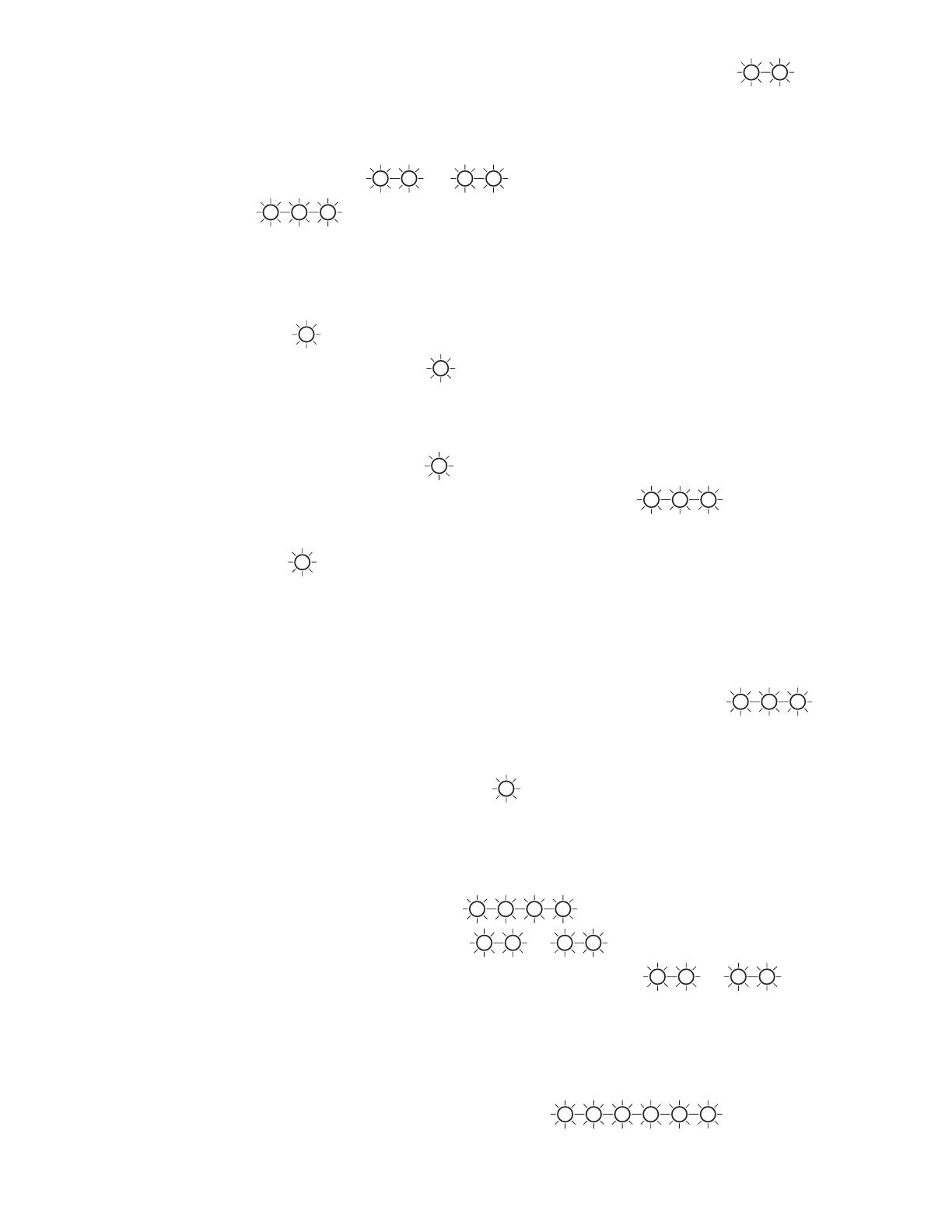
4
• After each accepted step of an operation, simultaneous green and red flashes
G
R
display with a beep , prompting you to enter additional information for the next step of
the operation.
• After you have completed all the steps of an operation, two simultaneous green and red
flashes display with beeps
G
R
G
R
if the operation is successful. Three
red flashes
R R R
display with beeps if the operation is unsuccessful, and you
will need to re-key the operation that caused the error.
• If a valid combination or combinations are entered to open the lock, the lock will respond
as follows:
· If a valid combination is entered to open the lock, the lock will respond with one
green flash
G
and a beep to indicate that a valid combination has been entered
and then one long green flash
G
displays with a beep to indicate that the motor
has fired and the lock is ready to open.
· If a valid combination is entered to open the lock but the motor does not fire
(motor fire error) or you are outside of a valid access schedule, the lock will
respond with one green flash
G
and a beep to indicate that a valid combina-
tion has been entered but will then display three red flashes
R R R
with
simultaneous beeps
to indicate an error firing the motor.
• A long red flash
R
is displayed when the knob is returned to the closed position after a
lock opening (or when lock opening period ends with no open.)
• A low battery condition is indicated by ten fast yellow flashes after a valid combination
has been entered. Normal opening operation and responses occur after that, as
described above. For instructions on how to change batteries, see the following section
on
Lock Maintenance
.
• A keystroke error or invalid combination is indicated by three red flashes
R R R
with simultaneous beeps .
•
After five consecutive failed entry attempts (invalid combinations), the lock will be
disabled for three minutes. Slow red flashes
R
display with beeps approx. every 2
seconds during this period. Any additional failed entry attempts (after the first five
consecutive attempts) result in the lock disabling for three minutes after each failed entry
attempt.
• When enabling or disabling Subordinate Users, the lock will respond as follows:
· Enabling - four slow green flashes
G G
G
G
with beeps followed by two
simultaneous green and red flashes
G
G
R
· Disabling - two simultaneous green and red flashes display
G
R
G
R
• When new batteries are installed properly, the lock will indicate this “powered”
condition with simultaneous red, green, and yellow flashes with a beep
followed by
two simultaneous red and green flashes with beeps
.
• If new batteries are not installed properly or if batteries are almost dead, the lock
may indicate this condition with six quick red flashes
R R
R R
R R
with
simultaneous beeps
. The batteries must be reinserted properly or replaced.