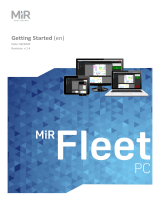Page is loading ...

Kofax RPA
Getting Started with Document Transformation
Version: 11.1.0
Date: 2020-09-16

©
2019–2020 Kofax. All rights reserved.
Kofax is a trademark of Kofax, Inc., registered in the U.S. and/or other countries. All other trademarks
are the property of their respective owners. No part of this publication may be reproduced, stored, or
transmitted in any form without the prior written permission of Kofax.

Table of Contents
Preface.......................................................................................................................................................... 4
Related documentation.......................................................................................................................4
Training............................................................................................................................................... 5
Getting help with Kofax products....................................................................................................... 5
Chapter 1: Tutorial...................................................................................................................................... 7
Preliminary steps................................................................................................................................ 8
Create robots and types..........................................................................................................8
Add variables to the transformation robot.............................................................................10
Upload the robot to Management Console........................................................................... 11
Create the Document Transformation workflow...............................................................................11
Add a step to check document validity................................................................................. 17
Extract data from the document............................................................................................17
Configure steps for human validation................................................................................... 19
Configure the robot to handle invalid and valid documents.................................................. 32
Validate the transformed document................................................................................................. 34
3

Preface
This guide provides a tutorial that explains how to use Document Transformation functionality in a
Kofax RPA environment. The tutorial covers functionality such as OCR, extraction, field formatting, and
validation.
The instructions provided in this document assume that you have successfully downloaded and installed
Kofax RPA on your computer. After you start the Management Console and Development Database from
the Kofax RPA product group, ensure that "Document Transformation - Server Scheduler Service" is
started in the Windows Services panel.
For a detailed explanation of the Document Transformation functionality, see Help for Kofax RPA.
Related documentation
The documentation set for Kofax RPA is available here:
1
https://docshield.kofax.com/Portal/Products/RPA/11.1.0_vwsnqu4c9o/RPA.htm
In addition to this guide, the documentation set includes the following items:
Kofax RPA Release Notes
Contains late-breaking details and other information that is not available in your other Kofax RPA
documentation.
Kofax RPA Technical Specifications
Contains information on supported operating systems and other system requirements.
Kofax RPA Installation Guide
Contains instructions on installing Kofax RPA and its components in a development environment.
Kofax RPA Upgrade Guide
Contains instructions on upgrading Kofax RPA and its components to a newer version.
Kofax RPA Administrator's Guide
Describes administrative and management tasks in Kofax RPA.
1
You must be connected to the Internet to access the full documentation set online. For access without an
Internet connection, see the Installation Guide.
4

Kofax RPA Getting Started with Document Transformation
Help for Kofax RPA
Describes how to use Kofax RPA. The Help is also available in PDF format and known as Kofax RPA
User's Guide.
Kofax RPA Best Practices Guide for Robot Lifecycle Management
Offers recommended methods and techniques to help you optimize performance and ensure success
while using Robot Lifecycle Management in your Kofax RPA environment.
Kofax RPA Getting Started with Desktop Automation Guide
Provides a tutorial that walks you through the process of using Kofax RPA Desktop Automation to build a
robot.
Kofax RPA Desktop Automation Service Configuration Guide
Describes how to configure the Desktop Automation Service required to use Desktop Automation on a
remote computer.
Kofax RPA Developer's Guide
Contains information on the API that is used to execute robots on RoboServer.
Kofax RPA Integration API documentation
Contains information about the Kofax RPA Java API and the Kofax RPA .NET API, which provide
programmatic access to the Kofax RPA product. The Java API documentation is available from both the
online and offline Kofax RPA documentation, while the .NET API documentation is available only offline.
Note The Kofax RPA APIs include extensive references to RoboSuite, the original product name. The
RoboSuite name is preserved in the APIs to ensure backward compatibility. In the context of the API
documentation, the term RoboSuite has the same meaning as Kofax RPA.
Training
Kofax offers both classroom and computer-based training to help you make the most of your Kofax RPA
solution. Visit the Kofax Education Portal at https://learn.kofax.com/ for details about the available training
options and schedules.
Also, you can visit the Kofax Intelligent Automation SmartHub at https://smarthub.kofax.com/ to explore
additional solutions, robots, connectors, and more.
Getting help with Kofax products
The Kofax Knowledge Base repository contains articles that are updated on a regular basis to keep you
informed about Kofax products. We encourage you to use the Knowledge Base to obtain answers to your
product questions.
To access the Kofax Knowledge Base, go to the Kofax website and select Support on the home page.
5

Kofax RPA Getting Started with Document Transformation
Note The Kofax Knowledge Base is optimized for use with Google Chrome, Mozilla Firefox or Microsoft
Edge.
The Kofax Knowledge Base provides:
• Powerful search capabilities to help you quickly locate the information you need.
Type your search terms or phrase into the Search box, and then click the search icon.
• Product information, configuration details and documentation, including release news.
Scroll through the Kofax Knowledge Base home page to locate a product family. Then click a product
family name to view a list of related articles. Please note that some product families require a valid
Kofax Portal login to view related articles.
• Access to the Kofax Customer Portal (for eligible customers).
Click the Customer Support link at the top of the page, and then click Log in to the Customer Portal.
• Access to the Kofax Partner Portal (for eligible partners).
Click the Partner Support link at the top of the page, and then click Log in to the Partner Portal.
• Access to Kofax support commitments, lifecycle policies, electronic fulfillment details, and self-service
tools.
Scroll to the General Support section, click Support Details, and then select the appropriate tab.
6

Chapter 1
Tutorial
This guide is a step-by-step tutorial that explains how to create a Document Transformation
robot similar to the sample robot included in your product. The sample robot, called
DocumentTransformationInvoiceExample, already contains a .tif file that is ready to transform.
You can test the DocumentTransformationInvoiceExample robot provided with the product without creating
a new robot and types. In Design Studio, in the Examples folder, simply open the robot, open the types
invoice and DocumentTransformationInput, and then follow this guide to see how the robot is built.
If you decide to create a new robot from scratch, use the procedure in this guide and be sure to assign the
robot and types unique names that differ from the examples.
The tutorial covers some of the most commonly used Document Transformation functions and consists of
four main parts:
1. Create a transformation robot, a Desktop Automation robot, and types.
2. Call the Desktop Automation robot from the Web Automation robot using the Call Desktop
Automation Robot step.
3. Create the Document Transformation workflow in the Desktop Automation robot, which includes
setting up the Document Transformation step, extracting data from the .tif document, and configuring
human and non-human validation of the transformed document.
4. Validate the transformed document.
7

Kofax RPA Getting Started with Document Transformation
Preliminary steps
Create robots and types
First, you need to create a Web Automation robot in Design Studio, create a Desktop Automation robot
required to build a Transformation Workflow, and then call the Desktop Automation robot from the Web
Automation robot. You also need to create a type to store the extracted data.
1. Create a Web Automation robot
a. In Design Studio, click File > New Web Automation Robot.
b. Name the robot DocumentTransformationInvoiceExample, select a project, and then click
Next > Next.
By default, the Smart Re-execution (Full) execution mode is selected.
c. Click Finish.
By default, the End step is selected in the newly created robot.
d. Insert an Action step in the new robot.
e. Rename the step to Transform Document.
f. Save the changes.
2. Create a Desktop Automation robot
a. Click File > New Desktop Automation Robot.
b. Name robot DocumentTransformationInvoiceExampleDA and click Finish.
The new robot appears on a new tab in the editor window. As opposed to Web Automation
robots that are identified by a blue icon , Desktop Automation robots are identified by a green
icon .
3. Add a Call Desktop Automation Robot step
a. Open the tab with the DocumentTransformationInvoiceExample Web Automation robot.
b. In the inserted step, click Select an Action on the Action tab and choose Call Desktop
Automation Robot.
c. In the Desktop Automation Robot drop-down list, select the
DocumentTransformationInvoiceExampleDA robot.
d. Save the changes.
8

Kofax RPA Getting Started with Document Transformation
4. Create new types
With this robot, you extract the ID of the vendor, invoice number, invoice date, and total sum. To store
the extracted data, create the following types.
a. Click File > New Type.
b. Name the type invoice, select a project, and then click Finish.
c. Click the plus sign to add new attributes to the type. Add the following attributes and specify
their types:
d. Create another type called DocumentTransformationInput.
e. Add the following attribute and specify its type:
f. Save the changes.
When finished, proceed to the next section.
9

Kofax RPA Getting Started with Document Transformation
Add variables to the transformation robot
In this procedure, you add variables of complex and simple types. A complex variable can contain several
named values, which is useful for extracting diverse data such as from an invoice. A simple variable can
only contain a single value such as a text string.
1. In Design Studio, right-click in the Variables field and click Add Variable of Complex Type >
DocumentTransformationInput.
a. In the new dialog box, rename the DocumentTransformationInput variable to document and
select Use as Input.
b. Click Load and open the invoice document to transform. Navigate to the Kofax RPA Examples
folder of the sample project and select the file InvoiceExampleDocument.tif. This invoice will
be read with the built-in Invoice VAT Transformation project.
2. Right-click in the Variables field and click Add Variable of Complex Type > invoice.
3. Right-click in the Variables field and click Add Variable of Simple Type > Short Text (simple).
Name the new variable ValidationURL.
4. Right-click in the Variables field and click Add Variable of Simple Type > Long Text (simple).
Name the new variable error.
5. Save the changes.
10

Kofax RPA Getting Started with Document Transformation
6. Open the Action tab of your Transform Document step and configure variables as follows.
a. In the Input Value section, click the plus sign.
In the drop-down list, click Variable and select document.
b. Click OK.
c. In the Output Mapping section, add the invoice, ValidationURL, and error variables.
When finished, proceed to the next section.
Upload the robot to Management Console
1. In the Projects tree view, right-click the DocumentTransformationInvoiceExample robot and click
Upload to upload it to the Management Console.
2. Open the URL for Management Console and open the section Repository > Robots.
In this tutorial, we use http://127.0.0.1:50080 as the URL for Management Console.
3. Select the DocumentTransformationInvoiceExample robot.
4. Scroll to the right of the line and click under REST.
5. Copy the REST URL. You will need it later to configure Document Transformation.
When finished, proceed to the next section.
Create the Document Transformation workflow
In this procedure, you configure variables, set up a Document Transformation step, and add a guard to
wait for the transformed document.
To start editing and executing your Web Automation robot, you need to prepare it for execution by clicking
Prepare Execution in the Applications view or on the toolbar. By clicking this action, you put the robot
into execution mode, which enables you to execute it while editing. You can execute action steps right
after you insert them in the robot workflow and immediately see the result. When a Web Automation robot
is not prepared for execution, you can still perform some basic editing, such as add steps, but you will not
be able to execute the steps and see the result.
Important Only one Web Automation robot at a time can have the execution privilege, so to take the
execution privilege from one robot to another, open the tab with the required robot and click Prepare
Execution.
When a Web Automation robot has the execution privilege, the editor tab of this robot is highlighted. When
a Web Automation robot is calling a Desktop Automation robot, the tabs of both robots are highlighted for
convenience as shown below. The robot where execution is currently located is marked with a red dot.
11

Kofax RPA Getting Started with Document Transformation
1. When the execution is allowed, open the Desktop Automation robot workflow. To do so, click Step
Into DA Robot on the toolbar.
The tab with your DocumentTransformationInvoiceExampleDA robot is opened and the editor is
now active.
12

Kofax RPA Getting Started with Document Transformation
2. In workflow, follow these steps.
a. Ensure that the Input box is configured in this way.
b. This variable will contain the transformed document after it is validated.
c. In the Variables box, add the following variables and specify their types.
d. In the workflow, expand the Return step and add the following variables:
1. Invoice. Ensure that you start the name with a capital letter.
2. ValidationURL.
3. Error.
13

Kofax RPA Getting Started with Document Transformation
3. To add a Document Transformation step, right-click the flow point (small circle) before the Return
step and click Document Transformation.
This step will extract information from InvoiceExampleDocument.tif.
Tip After you execute the Document Transformation step as shown later in this section, you
may get an error stating that the document transformation failed and a message pointing to the
transformation project. This may mean that the folder to store the Document Transformation
training files does not yet exist.
To resolve this problem, in the Project Builder for the Invoice VAT project, open the Project
Settings and on the General tab, click OK. If the folder does not exist, you receive a notification
prompting you to create it. To proceed, click Yes.
For more information, see the section "Set up Online Learning" in the Kofax RPA Installation Guide.
14

Kofax RPA Getting Started with Document Transformation
4. Set the properties as follows.
a. In Document Source, select Binary Variable, click the Binary field and type input.doc. Make
sure the equal sign appears on the left, so that the variable can be evaluated.
b. Select Validation URL and specify URL for the thin client service. This property is required to
send processed documents for validation.
c. Select Callback URL and paste the REST URL that you copied in Upload the robot to
Management Console.
The Thin Client Service will call this URL after a document is validated. When validation is
complete, the Management Console uses this URL to start the robot.
Note The REST URL starts with 127.0.0.1 by default. If the Management Console runs on a
different computer than the Document Transformation Service, specify the correct URL for the
service to access the Management Console.
d. Click Step Over to execute this step.
15

Kofax RPA Getting Started with Document Transformation
The status is changed to "Waiting for transformed documents." Wait until it changes to
"Documents transformed."
5. Click Documents transformed to add a guard to wait for the transformed document.
a. To ensure that the guard looks for the correct text, expand the following label in the XML tree.
Right-click the text "Documents transformed" and click Guard > Location Found.
The Guard step is inserted in your workflow. Rename it to Wait until Transformed.
b. In the Wait until Transformed step, expand the Location Found guard, select Text Match
(Regex) and type Documents transformed.
c. Click Step Over to execute this step.
d. Save the changes.
When finished, proceed to the next section.
16

Kofax RPA Getting Started with Document Transformation
Add a step to check document validity
To check if the transformed document is valid, add the following step to the Document Transformation
workflow. If the document appears to be invalid, it can be sent for human validation (see Configure steps
for human validation).
1. In the XML tree view, locate and right-click the document element, and then click Extract Value
From > Attribute > valid Into > Valid: Boolean.
A new step is inserted in your workflow. Rename it to Extract Document.valid.
2. Click Step Over to execute this step.
3. Save the changes.
When finished, proceed to the next section.
Extract data from the document
In this procedure, you extract data from InvoiceExampleDocument.tif into the variables VendorID,
InvoiceNumber, InvoiceDate, and Total. At the end, you add a Return Value step to the robot, so it returns
the extracted values.
1. In the XML tree view, expand the fields element under application/folder/document.
17

Kofax RPA Getting Started with Document Transformation
2. To extract values:
a. Expand the second field, which is for VendorID, to see its values and alternatives.
b. Right-click the field element and click Extract Value From > Attribute > validatedText Into >
Invoice: invoice > VendorID: Text.
Note Ensure that you do not click the text 198000.
A new Extract Value step is inserted in your workflow. Rename it to Extract Vendor ID.
c. Repeat this action for field 17, InvoiceNumber, and for field 18, InvoiceDate.
New Extract Value steps are inserted in your workflow. Rename them to Extract Invoice
Number and Extract Invoice Date, respectively.
d. Right-click the third from the last field, TotalAmount, and click Extract Value From >
Attribute > doubleValue Into > Invoice: invoice > Total: Number.
The transformation project has a number formatter on this field and converts it to a numerical
value.
Another Extract Value step is inserted in your workflow. Rename it to Extract Total Number.
3. Click Start Execution to execute the workflow to the end.
After the Extract Value steps are executed, you can check the extracted values. In the Desktop
Automation State pane on the right, expand the Variables branch.
4. Save the changes and step out of the Desktop Automation robot.
To step out of the Desktop Automation robot and switch to working on the Web Automation robot,
execute the entire Desktop Automation workflow and then click Step Out on the toolbar. In the
Web Automation robot, the Call Desktop Automation Robot step is now shown as executed.
Your Document Transformation robot now has all of the available invoice details. Check the invoice
variable in the Variables section in Design Studio.
5. In Design Studio, add another Action step to the Web Automation robot and make it a Return Value
step. On the toolbar, click Insert Step After Selected Step > Action step and then select Return
Value on the Action tab.
On the Basic tab, in the Variable list, select invoice.
This way the robot debugger will show the invoice parameters.
6. Save the changes.
You now have a valid robot that runs in the Management Console. This robot will be called by the
Document Transformation Client.
Important Ensure that you have a backup copy of your document before the transformation is
completed. If the transformation is completed or an error occurs, the document and data are not stored.
When finished, proceed to the next section.
18

Kofax RPA Getting Started with Document Transformation
Configure steps for human validation
In this procedure, you configure guards to handle a scenario for sending the document for human
validation and add a special conditional branch in the workflow for human validation.
You need to re-open the Transform Document step of your robot again. Before doing so, refresh the robot
to ensure that the Document Transformation browser window opened in the previous robot run is now
closed.
Tip: Alternatively, you may add a Click step to close the browser window after the robot finishes executing.
To do so, in the Desktop Automation robot, right-click the Close button for the browser and click Click >
Left. A new step is added to the workflow.
Expand the new step, click the green plus icon in the middle, and add a new Guard.
Set the new guard to Location Not Found and copy the Component from the Location Found guard to
the Component box for the Location Not Found guard.
19

Kofax RPA Getting Started with Document Transformation
The created step closes the Document Transformation Browser immediately if it is open, or continues to
run. Rename the step to Close DT Browser.
When finished, proceed to the following steps to configure human validation. In this procedure, we handle
the case where the validated document is returned through the Validation Callback from the Document
Transformation Client.
1. Double-click the flow point after the Document Transformation step.
The Location Found guard in the Wait until Transformed step is waiting for the transformed
document.
When Document Transformation Client calls the Callback URL,
http://127.0.0.1:50080/rest/run/Default project/Examples/Transform/
DocumentTransformationInvoiceExample.robot, after human validation, it passes the
transformed document as a .zip file to the document.doc variable in the robot. The .zip file looks
similar to the following:
When the Document Transformation Browser opens the .zip file, the status is changed to
"Transformed document processed."
20
/