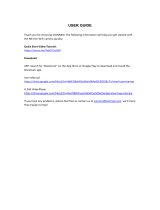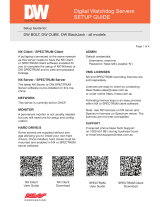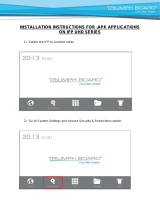Page is loading ...

Page 1 of 7
Interactive Display
Quick Start Setup Guide
Quick Start Guide courtesy of the Tech Support Team.
The information contained in this document is current as of July 2023 and is
intended as a quick reference guide only. Please refer to the Hikvision user
guide for complete details, available on the Ness web site.
https://ness.com.au/114-478
https://ness.com.au/114-478-75
https://ness.com.au/114-393
Setup Guide for:
114-478 Hikvision DS-D5B65RB/D 65” Smart interactive screen
114-478-75 Hikvision DS-D5B75RB/D 75” Smart interactive screen
114-393 Hikvision DS-D5B86RB/D 86” Smart interactive screen

Page 2 of 7
First time setup & installing Google Play Store.
1. Boot the Interactive display and follow the setup prompts.
2. Click on Upgrade to upgrade the device Firmware if available.
a. Click on Remote upgrade to upgrade via the internet.
(Requires active internet connection*)
3. To be able to add “Apps”, its best to install the “Google Play Store” app
on the interactive display. To do this you will need to download the
“GMS install tool” apk file on a different device and load it on a USB.
(USB file format FAT32)
Link provided Below.
https://drive.google.com/file/d/13xMyu2mGmSDumw_4Fp3BRZzqBvlU0rg8/view?usp=shar
P.2

Page 3 of 7
4. Once the APK is on the USB memory stick, insert it into one of the USB
ports on the panel. Open the “File Browser” application on the
interactive display and navigate to the USB. Open the APK file.
( Ensure you have an active internet connection.)
5. Open the GmsinstallTool APK file, when prompted click install.
P.3

Page 4 of 7
To activate Google Play Store
Google Play Store will be installed on the device, however sign-in will NOT
work at this stage.
Device activation will be required, you will need the GFS ID.
1. To access the device’s GFS ID, on the panel, go to Settings; it will be
located under the ''About” section of the Interactive display.
(make note of the GFS ID).
2. To activate google play store on Interactive Display go to
“www.google.com/android/uncertified” on your device,
a. Login using google account.
b. Enter the GFS ID and complete CAPTCHA to register the device.
(Certification time may vary*, takes around 2-4 hours)
3. Click on the Play store icon and log in using your Google account
credentials to install more applications.
P.4

Page 5 of 7
- Important -
After installing certain applications, you may be required to give device
permissions, such as allowing microphone, display over apps, etc. This will
only be accessible when prompted, as it is not found on the display’s regular
settings.
Setting up the supplied Hikvision Remote Control Device. (Instructions
shown on remote are INCORRECT, image below)
1. On the Hikvision remote, hold down the return button and the
“Hamburger” menu button ( ) at the same time for
approximately 5-10 seconds to activate pairing mode.
2. Go to Bluetooth Settings on Interactive Display
a. Under available devices “Hikvision BLE Remote” will be available.
b. If you can't see the remote under Available devices, press the
refresh button at the top right corner.
P.5

Page 6 of 7
Setting up External input and output device setup.
(ie camera, mic)
1. Plug in the external device using the provided USB ports on the panel.
a. Go to settings -> Advanced settings and select either Input or
Output Devices.
Device Optimisation. (Free-up ram and garbage cleanup)
1. Open Tablet manager application.
a. Click on Quick Optimise. This will clear all applications and
processes running in the background.
b. Or select a method of optimisation from given options.
P.6

© 2023 Ness Corporation Pty Ltd ABN 28 069 984 372. Photos are used for illustrative purposes only. Design and specifications may vary. See the Ness Corporation web site for full warranty details.
Innovative Electronic Solutions
www.ness.com.au
Sales Branches
NSW Ph 02 8825 9222 VIC Ph 03 9875 6400 QLD Ph 07 3399 4910 WA Ph 08 9328 2511 SA Ph 08 8152 0000
National Customer Service Centre
Ph: 1300 551 991
/