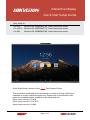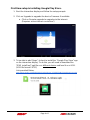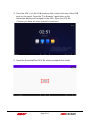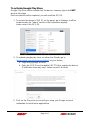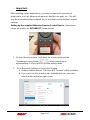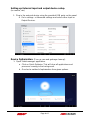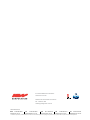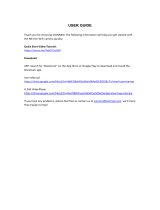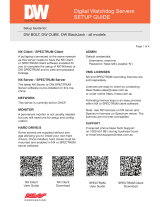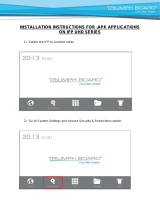Hikvision DS-D5B65RB/D 65" Smart interactive screen Quick start guide
- Type
- Quick start guide
This manual is also suitable for
Hikvision DS-D5B65RB/D 65" Smart interactive screen is a versatile device that combines the functionality of a traditional whiteboard with the capabilities of a modern computer. With its large, high-resolution display, the Hikvision DS-D5B65RB/D 65" Smart interactive screen is perfect for presentations, brainstorming sessions, and collaborative work. The screen is also equipped with a built-in camera and microphone, making it ideal for video conferencing and remote collaboration.
Hikvision DS-D5B65RB/D 65" Smart interactive screen is a versatile device that combines the functionality of a traditional whiteboard with the capabilities of a modern computer. With its large, high-resolution display, the Hikvision DS-D5B65RB/D 65" Smart interactive screen is perfect for presentations, brainstorming sessions, and collaborative work. The screen is also equipped with a built-in camera and microphone, making it ideal for video conferencing and remote collaboration.







-
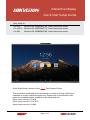 1
1
-
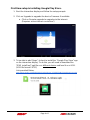 2
2
-
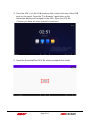 3
3
-
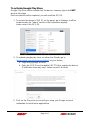 4
4
-
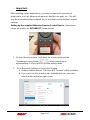 5
5
-
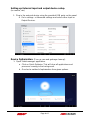 6
6
-
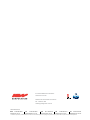 7
7
Hikvision DS-D5B65RB/D 65" Smart interactive screen Quick start guide
- Type
- Quick start guide
- This manual is also suitable for
Hikvision DS-D5B65RB/D 65" Smart interactive screen is a versatile device that combines the functionality of a traditional whiteboard with the capabilities of a modern computer. With its large, high-resolution display, the Hikvision DS-D5B65RB/D 65" Smart interactive screen is perfect for presentations, brainstorming sessions, and collaborative work. The screen is also equipped with a built-in camera and microphone, making it ideal for video conferencing and remote collaboration.
Ask a question and I''ll find the answer in the document
Finding information in a document is now easier with AI
Related papers
-
Hikvision DS-K1T502DBWX-C Door Stn & Terminal User manual
-
Hikvision DS-2DE5225W-AE(E) User manual
-
Hikvision DS-2DF5232X-AE3 PTZ 2MP 32x Darkfighter User manual
-
Hikvision DS-D5B75RB/D 75" Smart interactive screen User manual
-
Hikvision E-Series User manual
-
Hikvision iDS-2CD7186G0/H-IZ(H)S(Y) User manual
-
Hikvision DS-2CD2166G2-I 6MP Acusense Dome 2.8mm User manual
-
Hikvision DS-2CD6425G1-10 Split Pinhole 3.7mm 2m cable User manual
-
Hikvision DS-2DY9236X-A(T3) User manual
-
Hikvision DS-9564NIRT User manual
Other documents
-
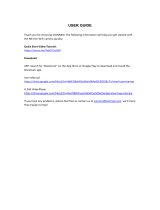 VIONMIO R8 User guide
VIONMIO R8 User guide
-
Ness M1-KP2 LCD KEYPAD User manual
-
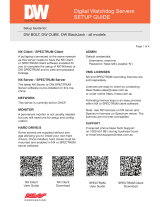 Digital Watchdog Digital Watchdog DX1 Server Quick start guide
Digital Watchdog Digital Watchdog DX1 Server Quick start guide
-
EverFocus EDSR400H User manual
-
Ness R16 User manual
-
 Queensland security ULTIMATE Series Installation guide
Queensland security ULTIMATE Series Installation guide
-
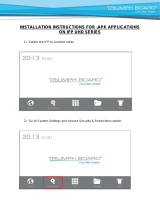 TRIUMPH BOARD Interactive Flat Panel UHD Display Series Installation guide
TRIUMPH BOARD Interactive Flat Panel UHD Display Series Installation guide
-
Rotax 916 iS A Installation guide
-
Ness IDTECK iCON100 User manual
-
Ness D-8 User manual