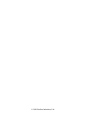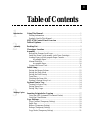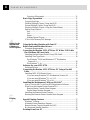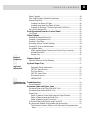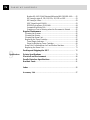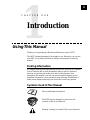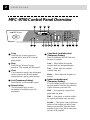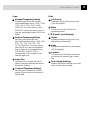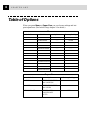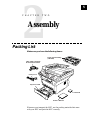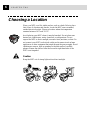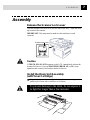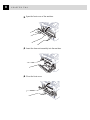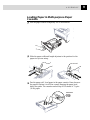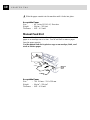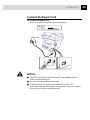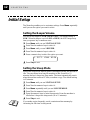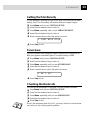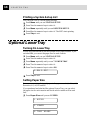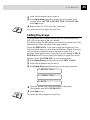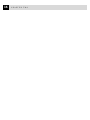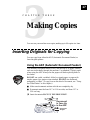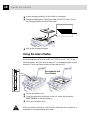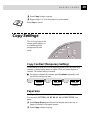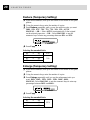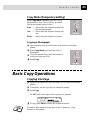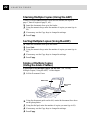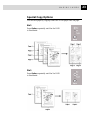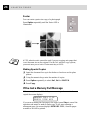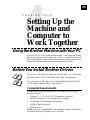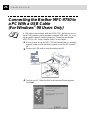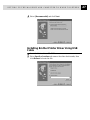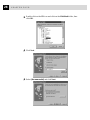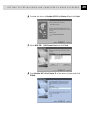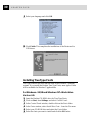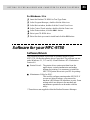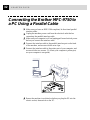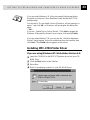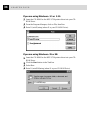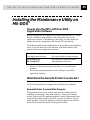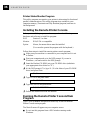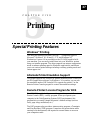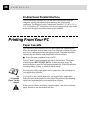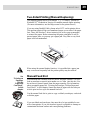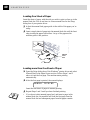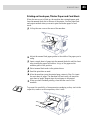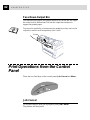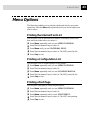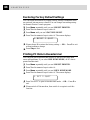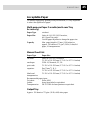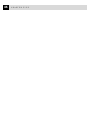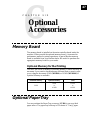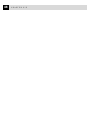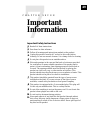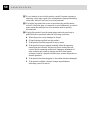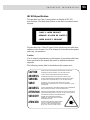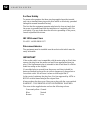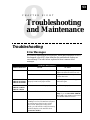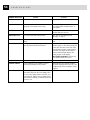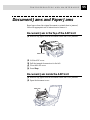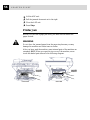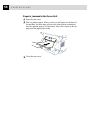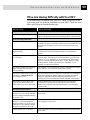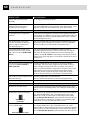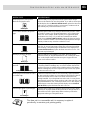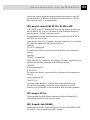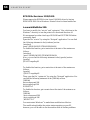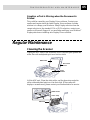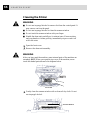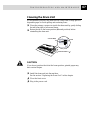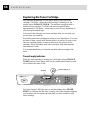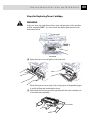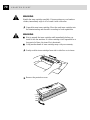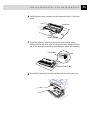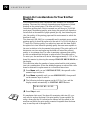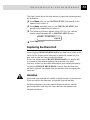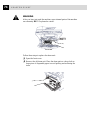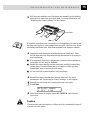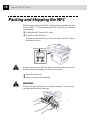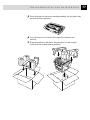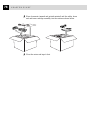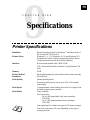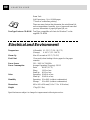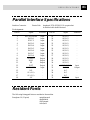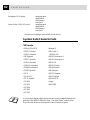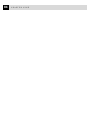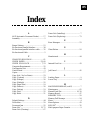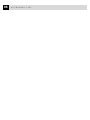(2in1 Copier/Printer)
MFC-9750
OWNER’S MANUAL

© 1999 Brother Industries, Ltd.

Table of Contents
i
1
Introduction Using This Manual................................................................................. 1
Finding Information.............................................................................. 1
Symbols Used In This Manual.............................................................. 1
MFC-9750 Control Panel Overview ................................................... 2
Table of Options ..................................................................................... 4
2
Assembly
Packing List ............................................................................................ 5
Choosing a Location.............................................................................. 6
Assembly ................................................................................................. 7
Release the Scanner Lock Lever........................................................... 7
Install the Drum Unit Assembly (with Toner Cartridge) ...................... 7
Loading Paper in Multi-purpose Paper Cassette................................... 9
Acceptable Paper........................................................................ 10
Manual Feed Slot ................................................................................ 10
Acceptable Paper........................................................................ 10
Connect the Power Cord ..................................................................... 11
Initial Setup .......................................................................................... 12
Setting the Beeper Volume.................................................................. 12
Setting the Sleep Mode ....................................................................... 12
Setting the Print Density ..................................................................... 13
Toner Save .......................................................................................... 13
Checking the Drum Life ..................................................................... 13
Printing a System Set up List.............................................................. 14
Optional Lower Tray........................................................................... 14
Turning On Lower Tray ...................................................................... 14
Setting Paper Size ............................................................................... 14
Setting Tray Usage.............................................................................. 15
3
Making Copies
Inserting Originals for Copying ........................................................ 17
Using the ADF (Automatic Document Feeder) .................................. 17
Using the Glass Platten ....................................................................... 18
Copy Settings ........................................................................................ 19
Copy Contrast (Temporary Setting).................................................... 19
Paper Size ........................................................................................... 19
Reduce (Temporary Setting) ............................................................... 20
Enlarge (Temporary Setting)............................................................... 20
Copy Mode (Temporary Setting) ........................................................ 21

ii TABLE OF CONTENTS
Copying a Photograph .................................................................... 21
Basic Copy Operations........................................................................ 21
Copying One Page .............................................................................. 21
Stacking Multiple Copies (Using the ADF)........................................ 22
Sorting Multiple Copies (Using the ADF).......................................... 22
Single or Multiple Copies (Using the Glass Platten) .......................... 22
Special Copy Options ......................................................................... 23
4in1 ................................................................................................. 23
2in1 ................................................................................................. 23
Poster .............................................................................................. 24
Making Special Copies................................................................... 24
If You Get a Memory Full Message.................................................... 24
4
Setting Up the
Machine and
Computer to
Work Together
Using the Brother Machine with Your PC....................................... 25
Before You Install Brother Drivers ................................................... 25
Computer Requirements ..................................................................... 25
Connecting the Brother MFC-9750 to a PC With a USB Cable
(For Windows® 98 Users Only)........................................................ 26
Installing Brother Printer Driver Using USB Cable ........................... 27
Installing True Type Fonts .................................................................. 30
For Windows® 95/98 and Windows NT® Workstation
Version 4.0:................................................................................... 30
For Windows® 3.1x:........................................................................ 31
Software for your MFC-9750............................................................. 31
Software/Drivers ................................................................................. 31
Connecting the Brother MFC-9750 to a PC Using a Parallel
Cable .................................................................................................... 32
Installing MFC-9750 Printer Driver ................................................... 33
If you are using Windows NT® Workstation Version 4.0: .............. 33
If you are using Windows® 3.1 or 3.11:......................................... 34
If you are using Windows® 95 or 98:.............................................. 34
Installing the Maintenance Utility on MS-DOS®............................ 35
How to Use the MFC with Your DOS Application Software ............. 35
What Does the Remote Printer Console Do?...................................... 35
Remote Printer Console Main Program ......................................... 35
Printer Status Monitor Program...................................................... 36
Installing the Remote Printer Console ................................................ 36
Running the Remote Printer Console Main Program ......................... 36
5
Printing
Special Printing Features ................................................................... 37
Windows® Printing.............................................................................. 37
Alternate Printer Emulation Support .................................................. 37
Remote Printer Console Program for DOS......................................... 37
Bi-directional Parallel Interface.......................................................... 38
Printing From Your PC....................................................................... 38

iii
TABLE OF CONTENTS
Paper Cassette ..................................................................................... 38
Two-Sided Printing (Manual Duplexing) ........................................... 39
Manual Feed Slot ................................................................................ 39
Loading One Sheet of Paper........................................................... 40
Loading more than One Sheet of Paper.......................................... 40
Printing on Envelops, Thicker Paper and Card Stock .................... 41
Face Down Output Bin ....................................................................... 42
Print Operations from the Control Panel ........................................ 42
Job Cancel........................................................................................... 42
Menu Options ....................................................................................... 43
Printing the Internal Font List............................................................. 43
Printing a Configuration List .............................................................. 43
Printing a Test Page ............................................................................ 43
Restoring Factory Default Settings..................................................... 44
Printing PC Data in Hexadecimal ....................................................... 44
Acceptable Paper ................................................................................ 45
Multi-purpose Paper Cassette (and Lower Tray Accessory) .......... 45
Manual Feed Slot............................................................................ 45
Output Tray..................................................................................... 45
6
Optional
Accessories
Memory Board ..................................................................................... 47
Optional Memory for the Printing ...................................................... 47
Optional Paper Tray............................................................................ 47
7
Important
Information Important Safety Instructions ......................................................... 49
IEC 825 Specification..................................................................... 51
For Your Safety............................................................................... 52
IEC 825 Laser Class ....................................................................... 52
Disconnect device........................................................................... 52
IMPORTANT ................................................................................. 52
8
Troubleshooting
and Maintenance Troubleshooting.................................................................................... 53
Error Messages ................................................................................... 53
Document Jams and Paper Jams ...................................................... 55
Document Jam in the Top of the ADF Unit ........................................ 55
Document Jam inside the ADF Unit ................................................... 55
Printer Jam .......................................................................................... 56
Paper is Jammed in the Multi-purpose Paper Cassette................... 57
Paper is Jammed near the Drum Unit............................................. 57
Paper is Jammed in the Fuser Unit ................................................. 58
If You Are Having Difficulty with Your MFC .................................... 59
Bi-directional Parallel Ports (nibble and byte modes) ........................ 62
The Machine Connect Failure or Bi-directional Communication
Error ............................................................................................. 62

iv TABLE OF CONTENTS
Brother HL-6/6V/10h/630series/660series/960/1260/WL-660:..... 62
HP LaserJet series II, IID, IIP, IIP+, III, IIID or IIIP: .................... 63
HP LaserJet 4 Plus:......................................................................... 63
NEC SuperScript 610/660: ............................................................. 63
EPSON ActionLaser 1100/1400: .................................................... 64
Lexmark WinWriter 200:................................................................ 64
Graphics or Text is Missing when the Document is Printed .......... 65
Regular Maintenance .......................................................................... 65
Cleaning the Scanner .......................................................................... 65
Cleaning the Printer ............................................................................ 66
Cleaning the Drum Unit...................................................................... 67
Replacing the Toner Cartridge ............................................................ 68
Toner Empty Indicator.................................................................... 68
Steps for Replacing Toner Cartridge .............................................. 69
Drum Life Considerations for Your Brother Machine ........................ 72
Replacing the Drum Unit.................................................................... 73
Packing and Shipping the MFC ........................................................ 76
9
Specifications
Printer Specifications .......................................................................... 79
Electrical and Environment ............................................................... 80
Parallel Interface Specifications........................................................ 81
Resident Fonts ...................................................................................... 81
Index ...................................................................................................... 85
Accessory List....................................................................................... 87

1
Using This Manual
Thank you for purchasing a Brother multifunction center (MFC).
This MFC has been designed to be simple to use. However, you can use
your MFC to its fullest potential by taking a few minutes to read this
manual.
Finding Information
All chapter headings and subheadings are listed in the Table of Contents.
You will also be able to find information about a specific feature or
function by checking the Index at the back of this manual. Also,
throughout this manual, you will see special symbols alerting you to
important information, cross-references, and warnings. Illustrations of
some screen displays also help you choose the correct key-presses.
Symbols Used In This Manual
Note or additional information.
The MFC may be damaged or may not work
correctly if this is not observed.
Warning. Damage can result if this is not observed.
1
CHAPTER ONE
Introduction

2CHAPTER ONE
MFC-9750 Control Panel Overview
1
Copy
Press this key to start copying an
original that is in the ADF or on the
glass platten.
2
Stop
Press this key to cancel a copy
operation. The original will be ejected.
3
Clear
If you entered a wrong copy setting and
want to return to the factory default
settings before copying, press this key.
4
Sort (Temporary Setting)
Press this key to sort multiple copies.
5
Numeric Keys
Use the numeric keys to enter
the number of multiple copies (99
maximum).
6
Copy Mode (and Indicators)
(Temporary Setting)
Press to illuminate the LED that suits
the type of original.
Auto — Select when the original
contains both text and photographs.
Text — Select when the original
contains only text.
Photo — Select when the original is a
picture.
7
Option (and Indicators)
(Temporary Setting)
You can change the layout of copies on
the print media. Press this key until the
Option Indicator you want is lit.
4in1 — Save paper by copying four
pages onto one page.
2in1 — Save paper or create a booklet
by copying two pages onto one page.
Poster — This option copies a different
portion of the original on each of nine
sheets of print media. Tape the sheets
together to get a copy that is nine times
the size of the original.
13 12 3467 2 1
5891011
14 1715 16

3
INTRODUCTION
Copy:
8
Enlarge (Temporary Setting)
Each key press shows the next pre-
stored enlargement ratios: 100%, 120%,
125%, 141%, 150%, 200%, 400%,
MANUAL. For more choices, select
MANUAL and use the numeric keys to
type any percentage between 101% and
400%.
9
Reduce (Temporary Setting)
Each key press shows the next
pre-stored reduction ratios: 100%, 93%,
87%, 78%, 75%, 71%, 50%, 25%,
AUTO, MANUAL. For more choices,
select MANUAL and use the numeric
keys to type any percentage between
25% and 99%. Select AUTO to
automatically fit the original on the
selected paper size.
10
Paper Size
Press this key to identify the size of
paper in the paper cassette that should
be used for copying.
11
Contrast (Temporary Setting)
Each key press changes the contrast
setting. Choose from seven degrees of
light to dark.
Print:
12
Job Cancel
Terminates a print job in process and
ejects the printout.
13
Menu
Lets you access the function and
programing mode.
LCD (Liquid Crystal Display):
14
Status
Displays messages to help you set up
and operate your machine.
15
Ratio
Enlargement and reduction percentages
will be displayed.
16
Contrast
This area shows the degree of contrast
you selected by pressing the Contrast
key.
17
Toner Empty Indicator
Flashes when toner cartridge is low and
stays lit when toner is empty.

4CHAPTER ONE
Table of Options
When you press Menu or Paper Size you can choose settings and test
print operations. (See Initial Setup, chapter 2 for details.)
Menu
Main Menu Sub Menu Options Factory Setting
1.INITIAL SETUP 1.BEEPER 1.OFF2.LOW3.HIGH 2.LOW
2.SLEEP MODE –––– 05 MIN
3.PRINT DENSITY 1.LOW2.MID3.HIGH ––––
4.TONER SAVE 1.ON 2.OFF 2.OFF
5.PAGE COUNTER –––– ––––
6.DRUM LIFE REMAINING 100%
7.LOWER TRAY 1.ON 2.OFF 2.OFF
8.SYSTEM SETUP –––– ––––
2.PRINT OPTIONS 1.INTERNAL FONT
2.CONFIGURATION
3.TEST PRINT
3.RESET PRINTER 1.FACTORY RESET
2.
HEX DUMP MODE
Paper Size
Sub Menu Options Factory Setting
1.UPPER LETTER/EXECUTIVE/ A4
A4/A5/A6/B5/B6
2.LOWER LETTER/EXECUTIVE/ A4
A4/A5/B5/B6
3.TRAY USAGE 1.UPPER ONLY AUTO
2.LOWER ONLY
3.AUTO

5
Packing List
Make sure you have the following items:
Paper Cassette
Owner’s Manual
Drum Unit Assembly
(TN-6300)
Power Cord
IEEE-1284 Compliant
Bi-directioned Cable
CD-ROM
2
CHAPTER TWO
Assembly
Whenever you transport the MFC, use the packing materials that came
with your MFC and pack the MFC correctly.

6CHAPTER TWO
Choosing a Location
Place your MFC on a flat, stable surface, such as a desk. Select a place
that is free of vibration and shocks. Locate the MFC near a standard,
earthed electrical socket. Choose a location where the temperature
remains between 10°C and 32.5°C.
Avoid placing your MFC where it may be knocked. Do not place near
heaters, air conditioners, water, chemicals, or refrigerators. Do not
expose the MFC to direct sunlight, excessive heat, moisture, or dust. Do
not connect your MFC to electrical outlets on the same circuit as large
appliances or other equipment that might disrupt the power supply. Avoid
interference sources, such as speakers or the base units of cordless
phones. Ensure the airflow from the fan on the right hand side of the
MFC is not impeded.
Caution
Keep the MFC out of strong light such as direct sunlight.

7
ASSEMBLY
Assembly
Release the Scanner Lock Lever
The blue scanner lock lever is on the left side of the MFC. Push the lever
up to unlock the scanner.
IMPORTANT: This step must be made for the machine to work
correctly.
Lock Unlock
Scanner Lock Lever
Caution
If CHECK SCAN LOCK appears on the LCD, immediately release the
scanner lock lever. If you see MACHINE ERROR AF (or AE), stop
operation and contact your Brother dealer for service.
Install the Drum Unit Assembly
(with Toner Cartridge)
1
Unpack the drum unit assembly, including the toner cartridge, and
gently rock it from side to side five or six times.
To prevent damage to the drum, do not expose it
to light for longer than a few minutes.

8CHAPTER TWO
2
Open the front cover of the machine.
3
Insert the drum unit assembly into the machine.
4
Close the front cover.

9
ASSEMBLY
Loading Paper in Multi-purpose Paper
Cassette
1
Pull the paper cassette completely out of the machine.
2
Slide the paper width and length adjusters to the position for the
paper size you are using.
3
Fan the paper well. Load paper in the paper cassette. Press down on
the paper to flatten it in all four corners, keeping the paper level
below the guide. The cassette can hold up to 250 sheets of 75 g/m2
(20 lb) paper.
Maximum
Paper
Height
Guide

10 CHAPTER TWO
4
Slide the paper cassette into the machine until it locks into place.
Acceptable Paper
Size : A4, Letter, B5, B6, A5, Executive
Weight : 64 g/m2 – 105 g/m2
Thickness : 0.08 – 0.13 mm
Manual Feed Slot
The manual feed slot is above the multi-purpose paper cassette. Load
paper or an envelope one at a time. You do not have to remove paper
from the paper cassette.
Use the manual feed slot to print or copy on an envelope, label, card
stock or thicker paper:
Manual
Feed
Slot
Acceptable Paper
Size : 70 x 116 mm – 216 x 356 mm
Weight : 64 g/m2 – 158 g/m2
Thickness : 0.08 – 0.20 mm

11
ASSEMBLY
Connect the Power Cord
1
Connect the power cord.
When you connect the power, the screen displays
READY
100% ■■■■■■■■■■
Power Cord
NOTICE:
■The MFC must only be used with the AC cord supplied which is
fitted with an earthed plug.
■Do not touch any parts that are moving.
■Lightning and power surges may damage this product. We
recommend that you use a quality surge protection device or unplug
the power cord during a lightning storm.

12 CHAPTER TWO
Initial Setup
The Menu key enables you to customize settings. Press Menu repeatedly
until you see the option you want to select.
Setting the Beeper Volume
You can set the beeper to LOW, HIGH or OFF. The default setting is
LOW. When the beeper is set to LOW or HIGH, the MFC beeps every
time you press a key or make an error.
1
Press Menu until you see 1.INITIAL SETUP.
2
Press 1 on the numeric keys to select it.
3
Press Menu until you see 1.BEEPER.
4
Press 1 on the numeric keys to select it.
5
Press a numeric key to select the option you want.
1.OFF2.LOW3.HIGH
6
Press Stop to exit.
Setting the Sleep Mode
Setting the Sleep Mode reduces power consumption while the machine is
idle. You can choose how long the machine is idle (from 00 to 15
minutes) before it drops into sleep mode. The timer automatically resets
when the machine receives PC data, or makes a copy. The default setting
is 05 minutes.
1
Press Menu until you see 1.INITIAL SETUP.
2
Press 1 on the numeric keys to select it.
3
Press Menu repeatedly until you see 2.SLEEP MODE.
4
Press 2 on the numeric keys to select it.
5
Press the numeric keys to enter the amount of time the machine is
idle before it drops into sleep mode (00 to 15 minutes).
6
Press Stop to exit.
If you make copies frequently, avoid constant machine warmup by
increasing the idle time in sleep mode.

13
ASSEMBLY
Setting the Print Density
If your machine is printing too light or too dark, you can adjust the print
density level. The new setting will remain until you change it again.
1
Press Menu until you see 1.INITIAL SETUP.
2
Press 1 on the numeric keys to select it.
3
Press Menu repeatedly until you see 3.PRINT DENSITY.
4
Press 3 on the numeric keys to select it.
5
Press a numeric key to select the option you want.
1.LOW2.MID3.HIGH
6
Press Stop to exit.
Toner Save
You can conserve toner using this feature. When you set Toner Save to
ON, print appears somewhat lighter. The default setting is OFF.
1
Press Menu until you see 1.INITIAL SETUP.
2
Press 1 on the numeric keys to select it.
3
Press Menu repeatedly until you see 4.TONER SAVE.
4
Press 4 on the numeric keys to select it.
5
Press a numeric key to select the option you want.
1.ON 2.OFF
6
Press Stop to exit.
Checking the Drum Life
You can see the percentage of the drum’s life that remains available.
1
Press Menu until you see 1.INITIAL SETUP.
2
Press 1 on the numeric keys to select it.
3
Press Menu repeatedly until you see 6.DRUM LIFE.
4
Press 6 on the numeric keys to select it.
5
Press Stop to exit.
Even if the remaining drum life is 0%, you may continue to use the drum
unit until you have a print quality problem.

14 CHAPTER TWO
Printing a System Set up List
You can print a list of various system settings.
1
Press Menu until you see 1.INITIAL SETUP.
2
Press 1 on the numeric keys to select it.
3
Press Menu repeatedly until you see 8.SYSTEM SETUP.
4
Press 8 on the numeric keys to select it. The MFC starts printing.
5
Press Stop to exit.
Optional Lower Tray
Turning On Lower Tray
Switch this function ON to use the optional lower paper cassette. If you
switched ON, you can set the paper size for each cassette.
1
Press Menu until you see 1.INITIAL SETUP.
2
Press 1 on the numeric keys to select it.
3
Press Menu repeatedly until you see 7.LOWER TRAY.
4
Press 7 on the numeric keys to select it.
5
Press 1 on the numeric keys to select ON.
1.ON 2.OFF
6
Press Stop to exit.
Setting Paper Size
You can use a variety of sizes of paper in the paper cassette(s): letter, A4,
Executive, A5, A6, B5 and B6.
If you purchased and attached the optional Lower Tray, you can select
the paper size for each cassette and decide which cassette will be used
first.
1
Press Paper Size until you see 1.UPPER.
1.UPPER
2.LOWER
3.TRAY USAGE
Page is loading ...
Page is loading ...
Page is loading ...
Page is loading ...
Page is loading ...
Page is loading ...
Page is loading ...
Page is loading ...
Page is loading ...
Page is loading ...
Page is loading ...
Page is loading ...
Page is loading ...
Page is loading ...
Page is loading ...
Page is loading ...
Page is loading ...
Page is loading ...
Page is loading ...
Page is loading ...
Page is loading ...
Page is loading ...
Page is loading ...
Page is loading ...
Page is loading ...
Page is loading ...
Page is loading ...
Page is loading ...
Page is loading ...
Page is loading ...
Page is loading ...
Page is loading ...
Page is loading ...
Page is loading ...
Page is loading ...
Page is loading ...
Page is loading ...
Page is loading ...
Page is loading ...
Page is loading ...
Page is loading ...
Page is loading ...
Page is loading ...
Page is loading ...
Page is loading ...
Page is loading ...
Page is loading ...
Page is loading ...
Page is loading ...
Page is loading ...
Page is loading ...
Page is loading ...
Page is loading ...
Page is loading ...
Page is loading ...
Page is loading ...
Page is loading ...
Page is loading ...
Page is loading ...
Page is loading ...
Page is loading ...
Page is loading ...
Page is loading ...
Page is loading ...
Page is loading ...
Page is loading ...
Page is loading ...
Page is loading ...
Page is loading ...
Page is loading ...
Page is loading ...
Page is loading ...
Page is loading ...
Page is loading ...
Page is loading ...
Page is loading ...
-
 1
1
-
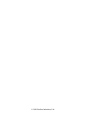 2
2
-
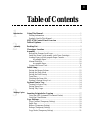 3
3
-
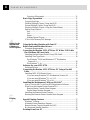 4
4
-
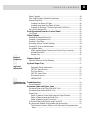 5
5
-
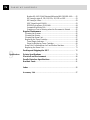 6
6
-
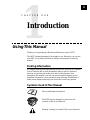 7
7
-
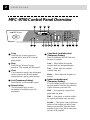 8
8
-
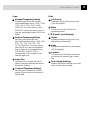 9
9
-
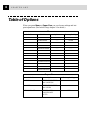 10
10
-
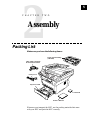 11
11
-
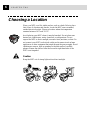 12
12
-
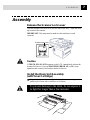 13
13
-
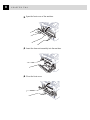 14
14
-
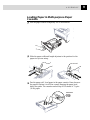 15
15
-
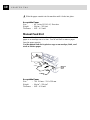 16
16
-
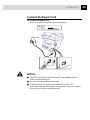 17
17
-
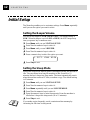 18
18
-
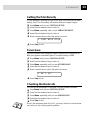 19
19
-
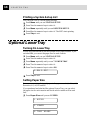 20
20
-
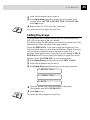 21
21
-
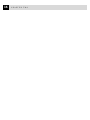 22
22
-
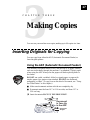 23
23
-
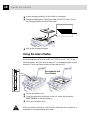 24
24
-
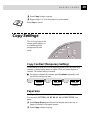 25
25
-
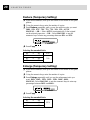 26
26
-
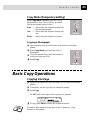 27
27
-
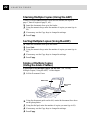 28
28
-
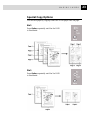 29
29
-
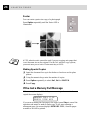 30
30
-
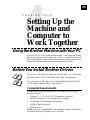 31
31
-
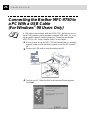 32
32
-
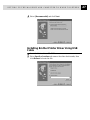 33
33
-
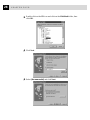 34
34
-
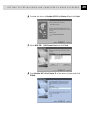 35
35
-
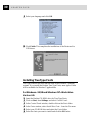 36
36
-
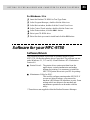 37
37
-
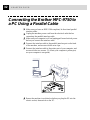 38
38
-
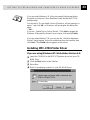 39
39
-
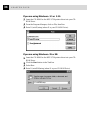 40
40
-
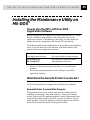 41
41
-
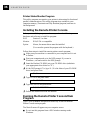 42
42
-
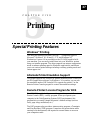 43
43
-
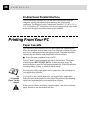 44
44
-
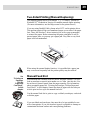 45
45
-
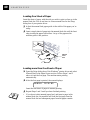 46
46
-
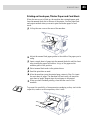 47
47
-
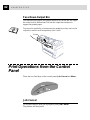 48
48
-
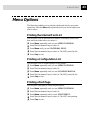 49
49
-
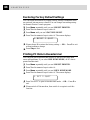 50
50
-
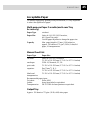 51
51
-
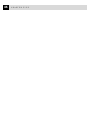 52
52
-
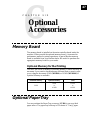 53
53
-
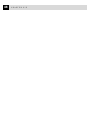 54
54
-
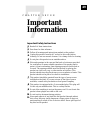 55
55
-
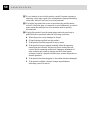 56
56
-
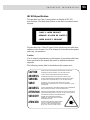 57
57
-
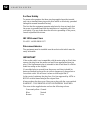 58
58
-
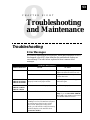 59
59
-
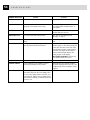 60
60
-
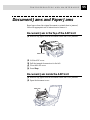 61
61
-
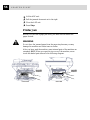 62
62
-
 63
63
-
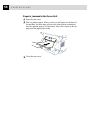 64
64
-
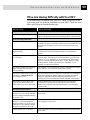 65
65
-
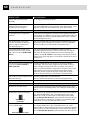 66
66
-
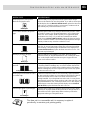 67
67
-
 68
68
-
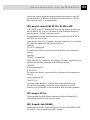 69
69
-
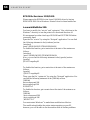 70
70
-
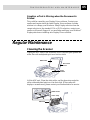 71
71
-
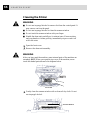 72
72
-
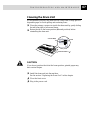 73
73
-
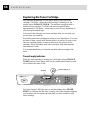 74
74
-
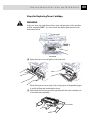 75
75
-
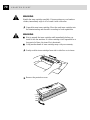 76
76
-
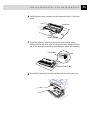 77
77
-
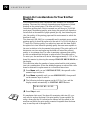 78
78
-
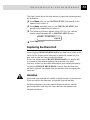 79
79
-
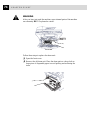 80
80
-
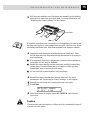 81
81
-
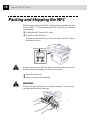 82
82
-
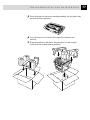 83
83
-
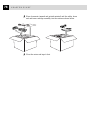 84
84
-
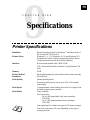 85
85
-
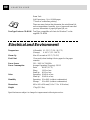 86
86
-
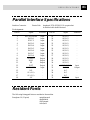 87
87
-
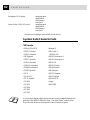 88
88
-
 89
89
-
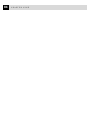 90
90
-
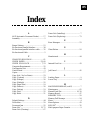 91
91
-
 92
92
-
 93
93
-
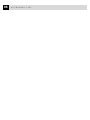 94
94
-
 95
95
-
 96
96