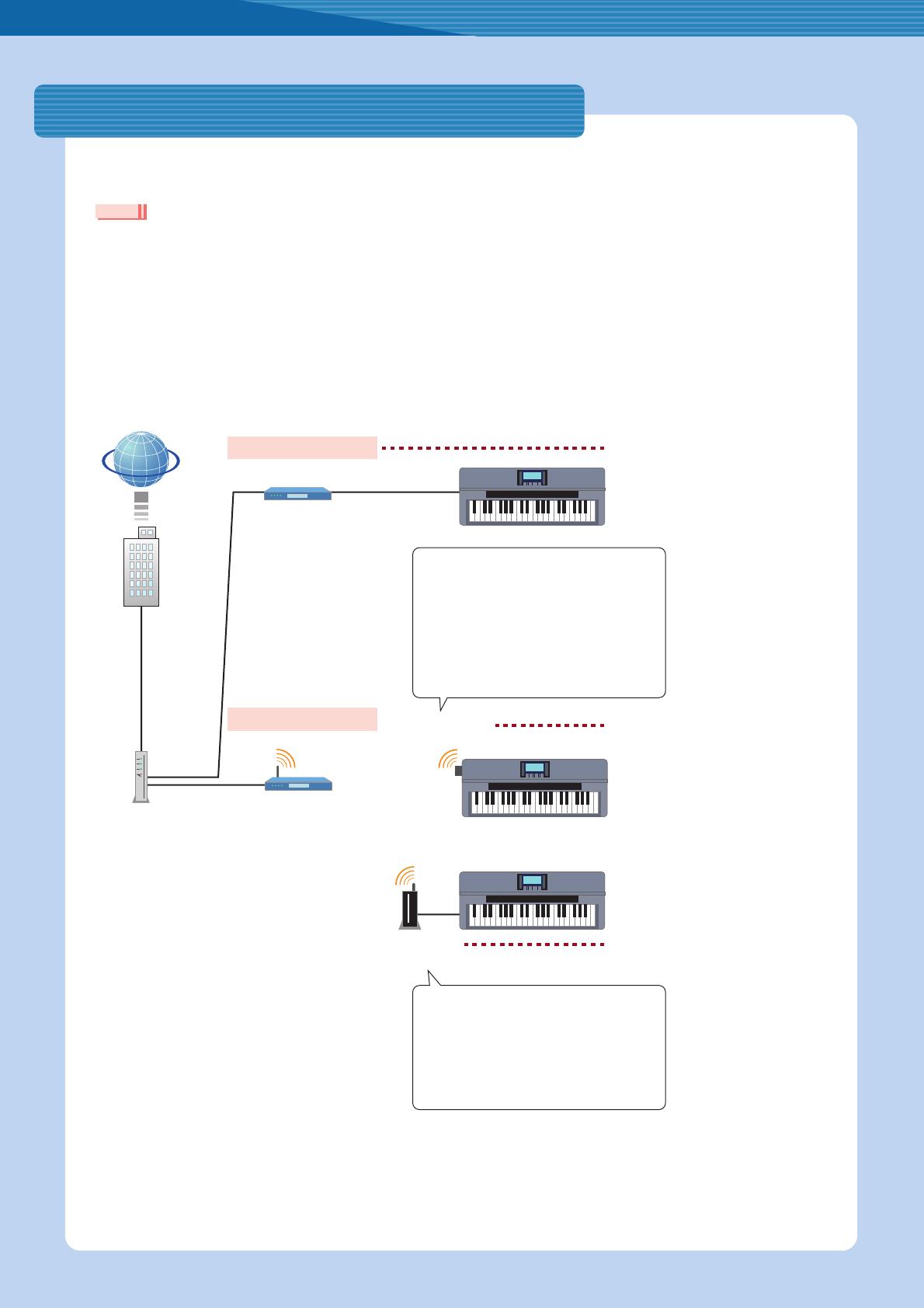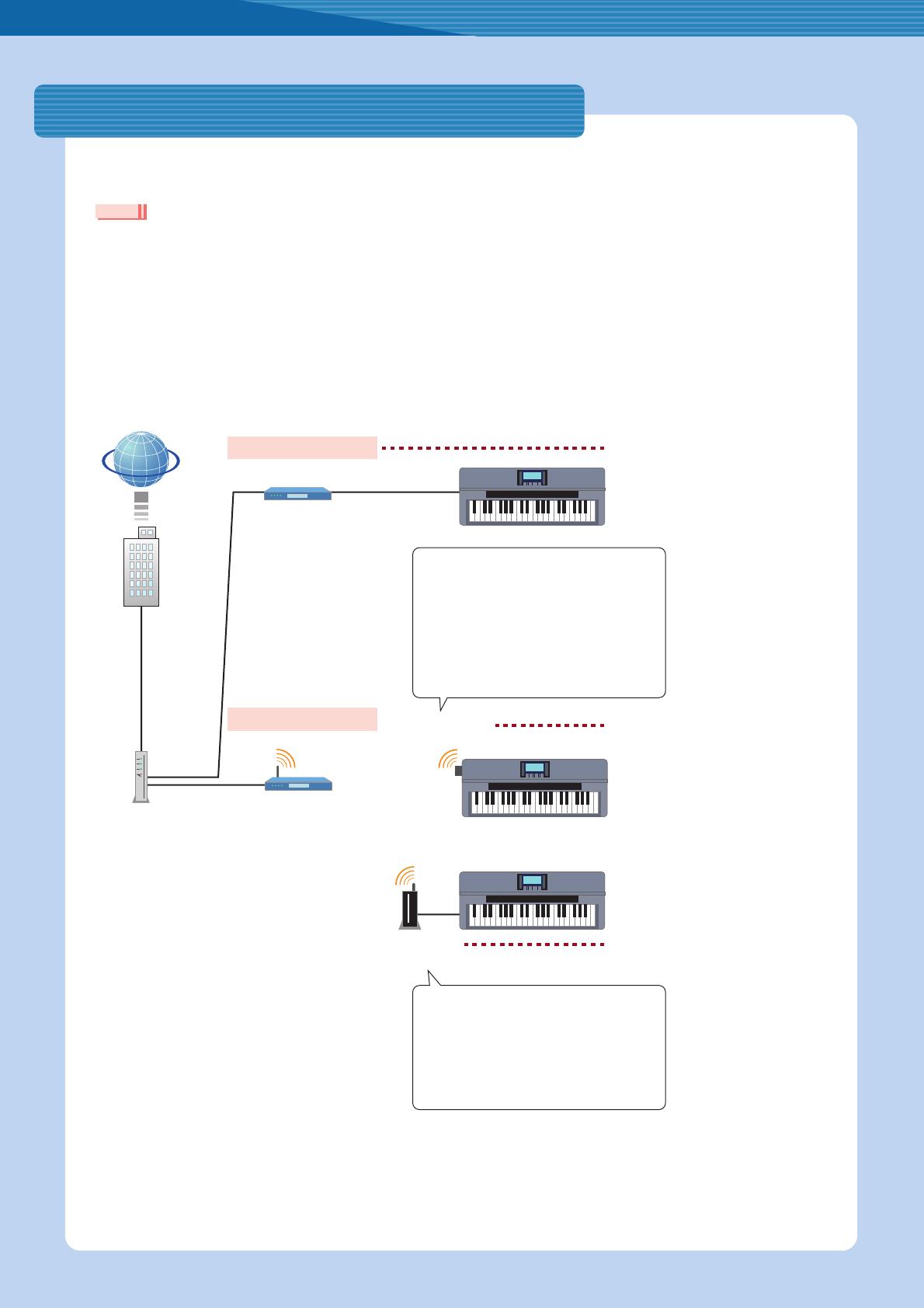
Internet Connection Guide 2
To connect the instrument to the Internet, a full-time online connection (ADSL, optical fiber, cable Internet, etc.) using a
broadband router or a modem equipped with a router is necessary.
• Since no broadband router or modem settings can be made by the instrument itself, use a computer to make the settings before connecting to the instru-
ment.
• Since this instrument does not support PPPoE communication, it is not possible to directly connect to the modem without a router.
• Dial-up and ISDN connections cannot be used.
Depending on the Internet connection, the number of connectable devices may be limited. This may mean that your
instrument cannot be connected to the Internet. If in doubt, check your contract or contact your provider.
Select the connection environment of your home from the following.
Selection of the Connection Environment
NOTE
For details on connection operations,
refer to page 3.
LAN
terminal
For details on operations for connections using static IP address or proxy server, refer to page 15.
For details on connection operations,
refer to page 12.
For details on connection operations,
refer to page 6.
USB wireless
LAN adaptor
Wireless game
adaptor
• Enables setting of a strong security format,
such as WPA2 format, etc.
• Wireless connection of several Internet devices
is possible.
•For a list of wireless game adaptors whose
compatibility has been confirmed by Yamaha,
refer to the website:
http://music.yamaha.com/download/
Set the instrument within 10–20 m
from the access point. If the signal
is weak, the loading of web pages
will become slow and the connec-
tion will be unstable. The signal will
not be received if there is an obsta-
cle blocking reception.
• It is comparatively inexpensive.
• Electric power source is unnecessary.
• Enables setting of a strong security format,
such as WPA2 format, etc.
•For a list of USB wireless LAN adaptors whose
compatibility has been confirmed by Yamaha,
refer to the website:
http://music.yamaha.com/download/
*A USB wireless LAN adaptor which is not on the list
cannot be used.
An ADSL modem, optical
network unit (ONU) or
cable modem
* Some modems have a
built-in router.
To use the Inter-
net connection,
you will first need
to subscribe to
an Internet ser-
vice or provider.
LAN
terminal
USB TO
DEVICE
terminal
router
Internet
LAN cable connection
Provider
LAN cable
Wireless LAN Connection
Access point
with router
Modem