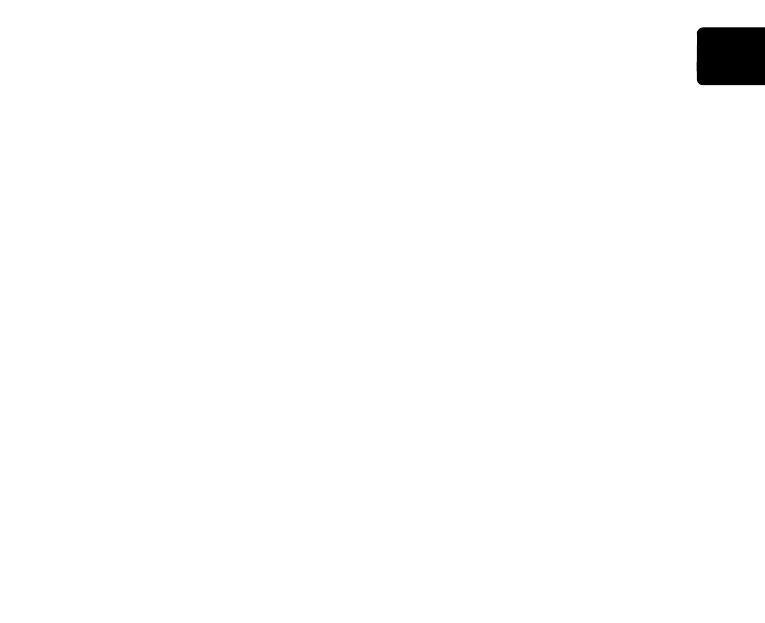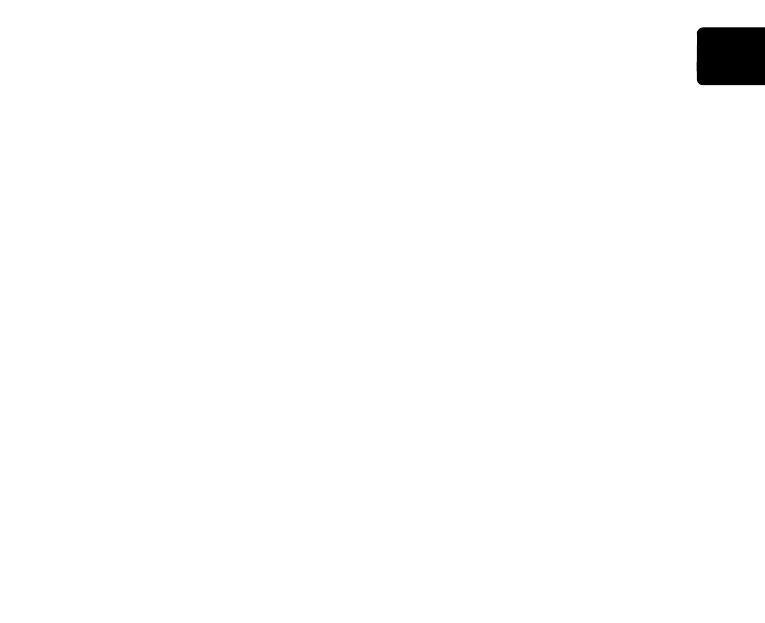
Getting started
7
EN
Getting
started
Switching on and off
Install your TomTom GO navigation device
in your car following the instructions in the
installation section at the start of this book.
To switch on your navigation device, press
and hold the On/Off button until you see the
start-up screen. The first time you switch on
your device, it may take a short time to start.
Setting up
When you first switch on your device, you
have to answer a few questions to set up the
device. Answer the questions by tapping
the screen.
You are asked whether you make regular
trips to the same locations. If you tap YES,
you can enter these destinations as your
favourite destinations. Every time you
switch on your device, you can immediately
select one of these locations as your desti-
nation.
To change these destinations or select a
new destination, tap Start-up preferences in
the Preferences menu, then select Ask for a
destination.
Device not starting
In rare cases, your TomTom GO navigation
device may not start correctly or may stop
responding to your taps.
First, check that the battery is properly
charged. To charge the battery, connect
your device to the car charger. It can take up
to 2 hours to fully charge the battery.
If this does not solve the problem, you can
reset the device. To do this, press and hold
the On/Off button for 15 seconds and
release the button when your device begins
to restart.
Treviso-UG-LIVE.book Page 7 Wednesday, September 2, 2009 8:31 AM