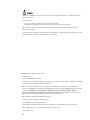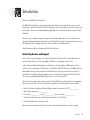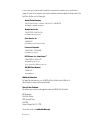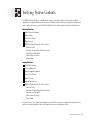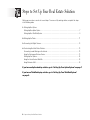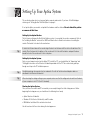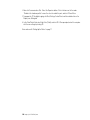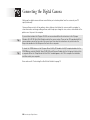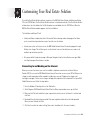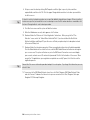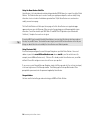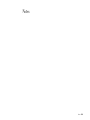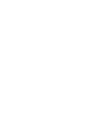Lenovo Real Estate Solution User manual
- Category
- Webcams
- Type
- User manual
This manual is also suitable for

1
Real Estate Solution
Setup and Tips Guide

2
International Business Machines Corporation, 1998.
All Rights Reserved.
Cover image Copyright © 1997 PhotoDisc, Inc.
Any warranty, service or support for non-IBM products is provided directly to you by the non-IBM manufacturer or supplier of the product. IBM
makes no representations or warranties regarding non-IBM products.
IBM reserves the right to change specifications or other product information without notice. This publication could include technical
inaccuracies or typographical errors. References herein to IBM products and services do not imply that IBM intends to make them available
in other countries. IBM PROVIDES THIS PUBLICATION AS IS WITHOUT WARRANTY OF ANY KIND, EITHER EXPRESS OR IMPLIED,
INCLUDING THE IMPLIED WARRANTIES OF MERCHANTABILITY OR FITNESS FOR A PARTICULAR PURPOSE. Some jurisdictions do not
allow disclaimer of express or implied warranties, therefore this disclaimer may not apply to you.
IBM is a trademark of International Business Machines Corporation.
HomeSeekers is a registered trademark of NDS Software, Inc.
Lotus is a trademark of Lotus Development Corporation.
Windows, Windows 95, Windows NT, and the Windows 95 logo are trademarks or registered trademarks of Microsoft Corporation.
Other company, product or service names may be trademarks or service marks of others.
Printed January 21, 1998
DANGER
To avoid a shock hazard, do not connect or disconnect any cables or perform installation, maintenance, or reconfiguration of this product
during an electrical storm.
To avoid shock hazard:
•The power cord must be connected to a properly wired and earthed receptacle.
•Any equipment to which this product will be attached must also be connected to properly wired receptacles.
When possible, use one hand to connect or disconnect signal cables to prevent a possible shock from touching two surfaces with
different electrical potentials.
Electrical current from power, telephone, and communications cables is hazardous. To avoid shock hazard, connect and disconnect cables
when installing, moving, or opening the covers of this product or attached devices.
©

3
Introduction
Welcome to the IBM Real Estate Solution.
The IBM Real Estate Solution is an integrated product that helps you create and advertise your real estate
listings quickly and easily. You will find in this package all the necessary hardware and software to get you up
and running — whether you are photographing and printing a real estate listing or advertising on the World
Wide Web.
This document is intended to guide you through the setup and installation processes. Use this document
along with individual product documentation to install the Real Estate Solution. Throughout this document you
will find tips and notes to highlight information that can facilitate the installation process.
Read this document before setting up your Real Estate Solution kit.
Contacting Service and Support
Note: If you are trying to configure your system with hardware and software that is not provided as part of
your Real Estate Solution, you will not be eligible for IBM service and support on those items.
If, after carefully reading and following these instructions, you still have problems, IBM provides a toll-free
number to assist you during the first 60 days of use. Call IBM at 1-800-426-7763 and use the IBM Real Estate
Solution priority routing code located on the Authorization Certificate to get enhanced service quickly. A
trained specialist will help you diagnose problems you may have while setting up your Real Estate Solution.
The service is available Monday through Friday from 9 a.m. to 9 p.m. Eastern Time.
Make sure that you register your computer using the Online IBM Automatic Registration form, which appears
when you start your system. To save time when you call, please have the following information available:
• Real Estate Solution Installation and Setup CD part number (located on front of CD) _______________
• Solution date of purchase _______________
• PC machine _______________, model _______________, and serial number _______________
(located in the lower right corner of the Aptiva or the bottom of the ThinkPad)
• Credit Card Number (for your reference only)
Make sure that you keep your receipts. At times, you may be required to reference your sales receipts.
Introduction

4
In some cases, you may be referred to a product’s manufacturer for warrantee, service, and technical
support. To contact other companies who may have hardware and software products offered as part of the
Real Estate Solution, see the following list:
Hewlett-Packard Company
Hewlett Packard Assistance in warranty: 1-208-344-4131 or 1-800-999-1148.
http://www.hp.com/peripherals/printers
Olympus America Inc.
1-888-55-DIGITAL (1-888-553-4448)
http://www.olympusamerica.com
Epson America, Inc.
1-800-922-8911
http://www.epson.com/northamerica.html
Connected Corporation
1-800-647-3078 or 1-508-270-3078
http://www.connected.com
NDS Software, Inc. - HomeSeekers
SM
1-800-421-3069 or 1-702-782-2977
http://www.HomeSeekers.com
e-mail: customerservice@homeseekers.com
IGN (IBM Global Network)
1-800-821-4612
http://www.ibm.net
Additional Information
For helpful tips and information, see the IBM Real Estate Solution technical Web site at:
http://www.ibm.com/pc/us/solutions/realestate/tips
Giving Us Your Feedback
We welcome your comments and suggestions about your IBM Real Estate Solution.
IBM Corporation
Real Estate Solution
3039 Cornwallis Road
XJQA/306
Research Triangle Park, NC 27709
You can also e-mail us at realt[email protected].
Introduction

5
Verifying System Contents
The IBM Real Estate Solution is available in two versions: a desktop solution, which contains an Aptiva
computer, and a laptop solution, which contains a ThinkPad computer. Before you begin the setup process,
make sure that you have the entire Real Estate Solution. Each solution should contain the following items:
Desktop Solution:
Aptiva Personal Computer
Aptiva monitor
Color Ink Jet Printer
Digital Camera
IBM Real Estate Solution Kit, which contains:
_ Welcome Letter
_ Solutions Setup and Tips Guide (this book)
_ Installation and Setup CD
_ Authorization Certificate
_ Printer Cable
Laptop Solution:
ThinkPad Computer
PC Card Modem Kit
Memory Upgrade (optional)
Color Ink Jet Printer
Digital Camera
Laptop carrying case
IBM Real Estate Solution Kit, which contains:
_ Welcome Letter
_ Solutions Setup and Tips Guide (this book)
_ Installation and Setup CD
_ Authorization Certificate
_ Printer Cable
Locate each item; then, unpack and familiarize yourself with the contents. It is important to keep each item
and its accessories together so you can find parts easily when setting up the system.
Verifying System Contents

6
Steps to Set Up Your Real Estate Solution
Setting up your system consists of several steps. To ensure a fully working solution, complete the steps
in the following order:
1. Setting Up Your System
Setting Up Your Aptiva System ...............................................................................................................7
Setting Up Your ThinkPad System ..........................................................................................................9
2. Setting Up the Printer ........................................................................................................................... 11
3. Connecting the Digital Camera ............................................................................................................ 12
4. Customizing Your Real Estate Solution ................................................................................................. 13
Connecting to and Working on the Internet .......................................................................................... 13
Using the Backup and Restore Service ............................................................................................... 15
Setting Up Fax Options ........................................................................................................................ 16
Using the HomeSeekers Web Site ....................................................................................................... 18
Using Electronic Mail ............................................................................................................................ 18
If you have an Aptiva desktop solution, go to “Setting Up Your Aptiva System” on page 7.
If you have a ThinkPad laptop solution, go to “Setting Up Your ThinkPad System”
on page 9.
Steps to Set up Your Real Estate Solution

7
Tip
Tip
Setting Up Your Aptiva System
This section describes how to set up your Aptiva computer and monitor. If you have a ThinkPad laptop
solution, go to “Setting Up Your ThinkPad System” on page 8.
To set up the Aptiva, you need to set up both the hardware and the software. Do not attach the printer
or camera at this time.
Setting Up the Aptiva Monitor
The first step in setting up the Real Estate Solution system is to assemble the monitor components. Refer to
the “Installing the Monitor” section of the IBM Color Monitor User’s Guide for instructions on installing the
monitor. This booklet is located in the monitor box.
To attach the tilt/swivel base to the monitor, align the hooks on the base with the slots on the bottom of the
monitor. Press the base into the bottom of the monitor until it is flush with the bottom and push the base
toward the front of the monitor until it clicks into place.
Setting Up the Aptiva System
Next, you must unpack and set up the Aptiva PC. To install the PC, you should follow the “Unpacking” and
“Setting Up” instructions in the Read me first booklet provided with the PC. These instructions guide you
through each step in the PC installation process.
Your Aptiva package has speakers, but no subwoofer. You will not find tan-colored adapter cables as
described in the Read me first booklet.
When checking the voltage setting on your computer, make sure that the voltage selector switch on the back
of your computer is set to 115 (the U.S. standard).
Starting the Aptiva System
Once you have the monitor and PC connected, you are ready to begin the initial startup process. Before
beginning the startup process, you should have the following items handy:
• Aptiva
Read me first booklet
• Windows 95 Certificate of Authenticity and ID number
• IBM Monitor Installation Disk and instruction sheet
You will need each of these items during the startup process.
Tip
Setting up Your Aptiva System

8
Tip
Tip
Tip
Follow the “Getting Started” instructions in the Read me first booklet to power on the monitor and system.
When you power on the system and monitor, the PC begins a series of steps to start up the machine. Several
times during the startup process, you are prompted to enter information or select actions appropriate for your
setup such as the language and keyboard layout (the standard choice is United States 101) for your system,
the Windows 95 Certificate of Authenticity ID number, and a user ID and password. Follow the instructions on
the screen.
Some options, such as the mouse tutorial and the IBM and Lotus product registration, can be performed
when you start up the system or at a later time. You might choose to postpone these options to speed up the
initial setup.
The product ID number is located on the Windows 95 Certificate of Authenticity. Keep this in a safe place. You
will need this number if you experience problems with your computer.
When Windows 95 displays the Add Printer wizard, select the Cancel button to cancel the process. (The Add
Printer wizard might appear several times.) You will be provided with a simpler method to complete the printer
setup later in this document.
Once you have started the system and have completed the Windows 95 setup, you should find the “Your
Aptiva Adventure Starts Here” icon on your desktop. Double-click this icon. On the next panel, click the
Home, Office, or School button. Then, click the Now button. This step installs IBM Antivirus software, helpful
settings, and runs the Aptiva Welcome Multimedia demonstration. You can press the Esc key to exit the
demonstration at any time.
To speed up processing, turn off the animated icons. To do so, select Start, Settings, Control Panel, Aptiva
Desktop Customization, and remove the check mark for Animated Icons. Then, click OK.
Finally, insert the Monitor Installation Disk (in the monitor package) and follow the instruction sheet provided
with the diskette. This diskette will set up your system with the latest color-matching technology, which allows
programs to provide color consistency among monitors, scanners, and printers.
Now continue with “Setting Up the Printer” on page 11 of this document.
Setting up Your Aptiva System

9
Tip
Setting Up Your ThinkPad System
To set up the ThinkPad, follow the instructions in the ThinkPad Quick Setup Guide to attach the battery, ac
adapter, and power supply. If your Real Estate Solution contained a separate memory package, install it on
your ThinkPad at this time, following the “Increasing the Memory Capacity” instructions in the ThinkPad User’s
Guide.
As you are inserting the DIMM in the socket, hold the DIMM at the angle shown in the diagram in the
ThinkPad User’s Guide. Apply pressure firmly to the edge of the DIMM to seat it into the socket and then
rotate it into place.
Move the lever on the left side of the ThinkPad to turn it on. Windows 95 will begin loading. You will be
prompted to enter information or select actions appropriate for your setup such as the language and
keyboard layout (the standard choice is United States 101) for your system, the Windows 95 Certificate of
Authenticity ID number, and a user ID and password. Follow the screen prompts to customize Windows.
When Windows 95 displays the Add Printer wizard, select the Cancel button to cancel the process. (The Add
Printer wizard might appear several times.) You will be provided with a simpler method to complete the printer
setup later in this document.
The Welcome to Windows 95 program will start automatically. If you would like to view this information later,
make sure that the Show this Welcome Screen… box is checked and click the Close button.
If your Real Estate Solution kit contained a separate PCMCIA modem package, you must install this modem
on your ThinkPad. To install the modem, insert it in the PCMCIA card slot on the left side of the ThinkPad.
Allow Cardworks to recognize the new modem, place the diskette that comes with the modem in drive A, and
click OK. Follow the rest of the prompts to finish setting up the modem.
Preparing the ThinkPad to Receive Photos
To use the camera with the ThinkPad, you must first disable the infrared (IR) port and then enable an available
communications port. To disable the IR port and enable the communications port, do the following steps:
1. Select the Start button, Settings, Control Panel. Double-click the System icon.
2. Select the Device Manager tab.
3. At the Ports (COM and LPT) option, single-click Generic IR Serial Port. Select the Properties
button. Click in the box next to the words “Disable in this hardware profile” to add a check to disable this
port, and click OK.
Tip
Setting up Your ThinkPad System

10
4. Now click Communications Port. Select the Properties button. Click in the box next to the words
“Disable in this hardware profile,” remove the check to enable this port, and click OK and Close.
5. To prepare the PC for digital imaging, click Start, Settings, Control Panel, and then double-click on the
Display icon, Setting tab.
6. In the Color Palette field, select High Color (16 bit), and click OK. When prompted, restart the computer
with the new settings by clicking OK.
Now continue with “Setting Up the Printer” on page 11.
Setting up Your ThinkPad System

11
Tip
Tip
Setting Up the Printer
In order to print from your system, you must attach the printer included in the Real Estate Solution. Make sure
that you have the printer’s documentation and the printer cable from the Real Estate Solution kit.
Follow the steps outlined in the printer’s documentation to install your printer.
If your IBM Real Estate Solution contained a Hewlett-Packard printer, the installation steps are contained in
the HP Seven Simple Steps to Setting Up Your Printer booklet.
Make sure to print a self-test page (the final step in the HP
Seven Simple Steps to Setting Up Your Printer
booklet) to ensure that your printer is installed correctly.
Now continue with “Connecting the Digital Camera” on page 12.
Setting up the Printer

12
Tip
Tip
Connecting the Digital Camera
Setting up the digital camera software now will allow you to transfer photos from the camera to your PC
quickly and easily.
Camera software consists of two portions: driver software, which allows the camera and the computer to
share information, and image editing software, which helps you change the size, colors, or other details of the
photos once they are in the computer.
If your solution includes the Olympus D-220L camera, read and follow the instructions in the Olympus
Windows 95 & NT 4.0 Quick Start Guide located in the camera carton. There are two CDs provided with this
camera; please ensure that you select the correct one. Also, when the instructions ask you to locate the
Setup icon, double-click the Setup icon that looks like a computer.
To locate the TWAIN drivers on the Olympus Driver & Utility CD, double-click My Computer, double-click the
CDROM drive, and click Win9nt4, Twain, D200-320, and Olympus. Double-click the Setup icon that looks like
a computer. When the “Setup Needs the Next Disk” window appears, click OK to complete the installation,
and then restart your computer.
Now continue with “Customizing Your Real Estate Solution” on page 13.
Connecting the Digital Camera

13
Customizing Your Real Estate Solution
To install the Real Estate Solution software, simply insert the IBM Real Estate Solution Installation and Setup
CD in the CDROM drive. The Real Estate Solution software is started automatically. (If the Real Estate Solution
software does not start, double-click the My Computer icon and double-click the CDROM icon. When the
IBM Real Estate Solution window appears, click the Install button.
The Installation and Setup CD will:
• Install your 60-day complimentary trial of Connected Online, a backup and restore program that allows
you to securely back up and restore many of your files over the Internet.
• Activate your system so that you can use the IBM Global Network Internet Connection program for up to
60 days at no charge. This will allow you to use the Internet to access HomeSeekers.com, send e-mail,
and back up and restore your files.
• Set up your default startup home page in Netscape Navigator to be the HomeSeekers.com agent Web
site, http://www.agent.HomeSeekers.com/ibm.
Connecting to and Working on the Internet
Before you can use the Internet, you must first establish a telephone connection to an Internet Service
Provider (ISP). You can use the IBM Global Network Internet Connection service as your ISP for 60 days at no
charge (a credit card number will be required to establish your account). Telephone line charges and
surcharges may apply. On-line service charges will apply after expiration of the trial period. To set up an IBM
Global Network account, follow the steps below:
1. From the Windows 95 desktop, click on the Start button.
2. Select Programs, IBM Global Network Dialer. When the Dialer setup window comes up, click Next.
3. Make sure that “No, but I would like to open a personal account to access the Internet” is selected, and
click Next.
4. Read and follow the instructions presented. Enter your registration information in the fields provided.
When you have finished, click Next.
5. Click Next to confirm the modem setting. (Your system should be set to the correct modem.)
Customizing Your Real Estate Solution

14
Tip
Tip
6. Set your current location by clicking Dial Properties and New. Type in your city, state, and other
required fields, and then click OK. Click the upper Change button and select a location you would like
to call for access.
It is best to select a local phone number, so you won’t be billed for long-distance charges. If there is another
location near you that you would like to use as a backup in case the first number becomes unavailable, click
the lower Change button to select a backup number.
8. Click Next twice more and the system will dial the location.
9. When the Web browser security alert appears, click Continue.
10. Read and follow the “Welcome to On-line Registration” instructions. When you get to the “Plan
Selection” screen, select the “United States Unlimited Plan”. If you have installed the Real Estate
Solution Installation and Setup CD, you will receive a 60-day complimentary trial subscription instead
of the normal 30-day trial.
11. Read and follow the instructions presented. Enter your registration information in the blanks provided.
Click the Submit button at the end of the forms, and the IBM Global Network will authorize and register
you as a new user. The system will welcome you to the IBM Internet Connection service and display
your account, network access ID, and an initial password. Click Exit at the bottom of the screen. When
you get the “Congratulations, your registration completed successfully!” panel, click Finish to end the
registration process.
Record all of the access information provided and put it in a safe place. If you forget this information you can
refer to it later.
12. To reconnect to the IBM Global Network at any time, click Start, Programs, IBM Global Network Dialer,
and click Connect. To browse the Internet once you are connected, click Start, Programs, Netscape
Navigator 3.01, Netscape Navigator.
Customizing Your Real Estate Solution

15
Tip
Tip
Tip
Using the Backup and Restore Service
You can easily and securely back up and restore files through the Internet using a program called Connected
Online Backup. You have been given a complimentary 60-day trial use of Connected Online Backup.
However, before you can begin using the backup and restore program, you must register with Connected
Online.
Registering with Connected Online
Before you can use the backup and restore service, you must have an account with an Internet Service
Provider such as IBM Global Network.
To register with Connected Online:
1. Select Start, Programs, Connected, Connected Online Backup.
2. Click the Next button until the Welcome to Registration window appears.
3. Enter any required information such as your name, address, and data encryption key. As you are
entering information, please read the setup panels carefully — some panels require you to choose
your options.
4. When you have finished entering information, click Next to complete the registration. Registration takes
place electronically over the Internet and should take only a few minutes.
On the Connection panel, your system should be set to Use Dial-Up Networking Internet Connection.
When you receive your personal account number, please keep it in a safe place. You might need it later to get
technical support. Also, keep your data encryption key in a safe place — this code is required to successfully
restore your files.
We recommend that you work through the demonstration of the Connected Online Backup Program. To view
the demonstration, click the See Demo button when you finish registering. This demonstration steps you
through a sample backup and restore situation.
Tip
Customizing Your Real Estate Solution

16
Tip
Setting Up Fax Options
You can set up your IBM Real Estate Solution system to send faxes. To send a fax, you must first set up the
Microsoft fax options.
Setting Up Microsoft Fax
1. Click Start, Programs, Accessories, Fax, Compose New Fax. Make sure that Microsoft Fax is the only item
checked, and click Next to continue.
2. Fill in the blanks about your location and phone line, and click OK.
3. Be sure that your modem is highlighted in blue, and click Next.
4. When the panel asks “Do you want Microsoft Fax to answer every incoming call?“ select “No“ unless you
plan to use the phone line attached to your PC to receive only faxes (no voice calls).
5. Fill in the following panels with the necessary information, clicking Next each time you have finished
with a panel.
6. Click Finish, and you are ready to send and receive faxes. Restart your computer for these changes
to take effect.
Sending a Fax
1. Click Start, Programs, Accessories, Fax, Compose New Fax. If you have not filled in a location that you
are dialing from yet, click Dialing Properties and then New, and then type your city and state in the blank
provided. Click OK when you are finished, and then click OK again to return to the Compose New Fax
Window. If you are not using a ThinkPad computer and you will only be dialing from one location, check
the box at the bottom of this window. After the settings are correct, click Next to continue.
2. Fill in all the information about the fax recipient. If you want to send a fax to more than one person, click
Add to List after filling in the first recipient’s information, and repeat until all the recipients are listed.
Click Next to continue.
3. Fill in the information about the cover page. If you require other options such as security or delayed
sending, click Options. When you have finished, click Next.
4. Fill in the note section of the fax, and click Next. If you want to attach any files to the fax, do so in this
window. To add a file to send, click Add File. When you are finished, click Next. To send the fax, click
Finish. The modem will call the recipient and send your fax.
You can also send faxes from a word processor. From most word processors, click File, Print, and then click
the down arrow in the Name field and select Microsoft Fax from the list. Click OK to start the fax. Follow the
“Compose New Fax“ screens to complete the fax.
Customizing Your Real Estate Solution

17
Tip
Receiving a Microsoft Fax
1. Double-click the Inbox icon on your desktop to start Windows Messaging. In the lower right corner of
your screen, you will see a small fax machine icon appear (near the digital clock).
While you are in Inbox-Windows Messaging, click Help, Microsoft Fax Help Topics, Send and Receiving Faxes
to see more topics and learn more about using MS Fax.
2. When you are ready to receive a fax, click the fax machine icon in the lower right corner of the task bar
(near the digital clock) to activate the fax machine to wait for a fax call. Click Answer Now to receive the
fax call.
3. If you want your PC to answer ALL incoming calls as a fax, click the Tools menu, Microsoft Fax Tools, and
Options. Click the Modem tab. Select a fax modem (it should already be highlighted), click
Properties, and then click “Answer after 3 rings”. You can change the number of rings you want the PC
to wait before answering.
Customizing Your Real Estate Solution

18
Tip
Using the HomeSeekers Web Site
HomeSeekers is the Internet-based marketing tool provided by NDS Software Inc. as part of your Real Estate
Solution. This Web site allows you to create or modify your agent personal profile, create or modify listing
information, check on leads in the database generated from CityNet.HomeSeekers.com, and create or
modify your own home page.
The Real Estate Solution sets Netscape’s home page so that the HomeSeekers.com agent web page
appears whenever you start Netscape. When you enter the agent page, you will be prompted for sign-in
information. You will be asked for your MLS Public ID and IBM Client ID (printed on your Authorization
Certificate). Complete the menu items to sign in.
If your local MLS is not currently listed with HomeSeekers, you may select the state in which you reside as
the entry for your MLS name. You should then work to get your local MLS on HomeSeekers so that all your
listings can benefit from the extra visibility the HomeSeekers.com Web site provides.
Using Electronic Mail
E-mail has been preconfigured to run on Netscape Navigator on your Real Estate Solution. Your e-mail
address is preset to be user[email protected], where userid is your first and last name (for
example, janesmith@HomeSeekers.com). If this user ID is already used at HomeSeekers.com, you will be
notified of the conflict and given a name close to the one you specified.
To access your e-mail through Netscape Navigator, simply start Netscape and click the mail icon (envelope)
in the lower right corner of the Netscape window. This will bring up the Netscape Mail window. When
prompted for a password, enter the password supplied by HomeSeekers.
Congratulations
You have now finished setting up and customizing your IBM Real Estate Solution.
Customizing Your Real Estate Solution

19
Notes
Notes

20
-
 1
1
-
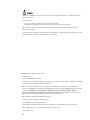 2
2
-
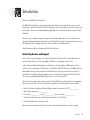 3
3
-
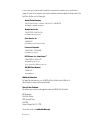 4
4
-
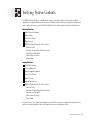 5
5
-
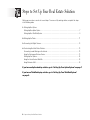 6
6
-
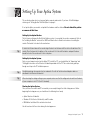 7
7
-
 8
8
-
 9
9
-
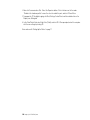 10
10
-
 11
11
-
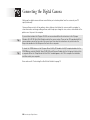 12
12
-
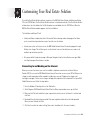 13
13
-
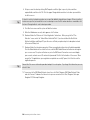 14
14
-
 15
15
-
 16
16
-
 17
17
-
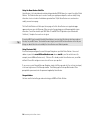 18
18
-
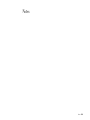 19
19
-
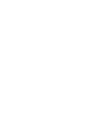 20
20
Lenovo Real Estate Solution User manual
- Category
- Webcams
- Type
- User manual
- This manual is also suitable for
Ask a question and I''ll find the answer in the document
Finding information in a document is now easier with AI
Related papers
-
Lenovo Aptiva 2178 Hardware Maintenance Manual
-
Lenovo Aptiva S Series 1G User manual
-
Lenovo ThinkPad 770Z Reference
-
Lenovo ThinkPad 385D User manual
-
Lenovo ThinkPad 570E Reference
-
Lenovo ThinkPad 560Z User manual
-
Lenovo ThinkPad 600 Setup Manual
-
Lenovo ThinkPad 600 User manual
-
Lenovo ThinkPad 600 User manual
-
Lenovo THINKPAD X32 Supplementary Manual