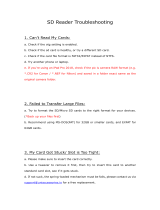Index
Quick Guide ...................................................................................................... 4
Power On and Off ............................................................................................. 5
Charging the Battery ......................................................................................... 6
Basic Operation ................................................................................................. 6
Lock screen .................................................................................................................. 6
Delete folder ................................................................................................................ 6
Play Your Music ............................................................................................... 6
Home Screen & Main Screen ...................................................................................... 6
Return .......................................................................................................................... 7
Rewind/Forward .......................................................................................................... 8
Shuffle and Repeat ...................................................................................................... 8
Play Mode .................................................................................................................... 9
Volume Adjustment ..................................................................................................... 9
Resume Playback ........................................................................................................ 9
Transfer Files to Your Player .......................................................................... 10
Video ............................................................................................................... 10
Radio ............................................................................................................... 11
Recording ........................................................................................................ 12
E Book ............................................................................................................ 12
FAQ and Supports ........................................................................................... 13
How to use the playlist .............................................................................................. 13
Add bookmark for your audio book .......................................................................... 14
How to sort you music or audio books - before copying to the player ..................... 15
2