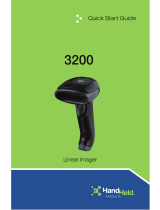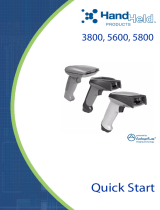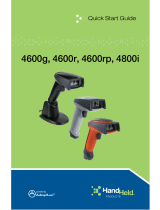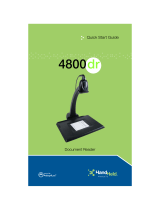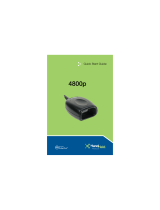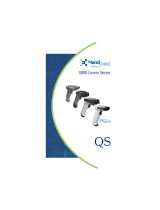Page is loading ...

User’s Guide
Image Kiosk 8560/8570
with Microsoft® Windows® CE 5.0

Disclaimer
Hand Held Products, Inc. (“Hand Held Products”) reserves the right to make changes in specifications and other information
contained in this document without prior notice, and the reader should in all cases consult Hand Held Products to determine
whether any such changes have been made. The information in this publication does not represent a commitment on the part of
Hand Held Products.
Hand Held Products shall not be liable for technical or editorial errors or omissions contained herein; nor for incidental or
consequential damages resulting from the furnishing, performance, or use of this material.
This document contains proprietary information that is protected by copyright. All rights are reserved. No part of this document
may be photocopied, reproduced, or translated into another language without the prior written consent of Hand Held Products.
2006 Hand Held Products, Inc. All rights reserved.
Web Address: www.handheld.com
Trademarks
Microsoft, Windows, Windows CE, Windows NT, Windows 2000, Windows ME, Windows XP, ActiveSync, Outlook, and the
Windows logo are trademarks or registered trademarks of Microsoft Corporation.
Intel is a registered trademark of Intel Corporation.
Chapter 5 contains copyrighted information from Meetinghouse Corporation. Meetinghouse, the Meetinghouse logo, and all other
Meetinghouse trademarks/service marks contained herein are trademarks or registered trademarks of Meetinghouse.
Other product names mentioned in this manual may be trademarks or registered trademarks of their respective companies and
are the property of their respective owners.

Image Kiosk 8560/8570 User’s Guide Rev B
3/1/07
iii
Chapter 1 - Agency Information
Compliance Label Location ................................................................................................................ 1-1
Regulatory and Safety Approvals for all Image Kiosks
..................................................................... 1-1
FCC Compliance................................................................................................................................. 1-2
Chapter 2 - Getting Started
Image Kiosk Models ........................................................................................................................... 2-1
Boot the Image Kiosk.......................................................................................................................... 2-1
Desktop ............................................................................................................................................... 2-2
Setting the Time and Date................................................................................................................... 2-3
Adjusting the Backlight....................................................................................................................... 2-4
Chapter 3 - Hardware Overview
Front Panel ......................................................................................................................................... 3-1
Back Panel........................................................................................................................................... 3-2
Connectors .................................................................................................................................... 3-3
Connecting the Power and Communication Cables............................................................................ 3-4
USB Cable .................................................................................................................................... 3-4
Standard RS-232 Cable ................................................................................................................ 3-5
RS-232 Pass-Through Cable ........................................................................................................ 3-5
Power Cable.................................................................................................................................. 3-6
Rebooting the Device.......................................................................................................................... 3-7
Warm Boot ................................................................................................................................... 3-7
Cold Boot...................................................................................................................................... 3-7
Hard Boot ..................................................................................................................................... 3-7
Using the Reset Switch................................................................................................................. 3-7
Using the Magnetic Stripe Reader ...................................................................................................... 3-8
Swiping a Card With the MSR Demo .......................................................................................... 3-8
MSR Demo Options ..................................................................................................................... 3-9
Screen Protector Replacement .......................................................................................................... 3-10
Maintenance ...................................................................................................................................... 3-11
Image Kiosk Technical Specifications.............................................................................................. 3-12
Chapter 4 - Communication
Installing Additional Software ............................................................................................................ 4-1
Microsoft ActiveSync ......................................................................................................................... 4-2
Requirements ................................................................................................................................ 4-2
Installing the Driver on the Host Workstation.............................................................................. 4-2
Establishing the ActiveSync Connection ..................................................................................... 4-2
Exploring the Device from the Host Workstation ........................................................................ 4-5
Adding Programs Using ActiveSync............................................................................................ 4-6
Wired Ethernet Communication—IK8560EE, IK8570E, & IK8570EUE.......................................... 4-8
Adding Programs from a Network...................................................................................................... 4-9
USB Communication Hardware ....................................................................................................... 4-10
USB Host Port ............................................................................................................................ 4-10
Table of Contents

iv Rev B
3/1/07
Image Kiosk 8560/8570 User’s
Guide
Chapter 5 - Wireless LAN with 802.11b
Overview .............................................................................................................................................5-1
Configuring the 802.11b Radio ...........................................................................................................5-1
Opening the Client...............................................................................................................................5-1
Main Window ......................................................................................................................................5-2
Setup Windows....................................................................................................................................5-5
Configuring Client Authentication ......................................................................................................5-5
Configuring a Port ...............................................................................................................................5-9
Configuring a Network Profile ..........................................................................................................5-11
WEP Encryption Without Authentication .........................................................................................5-14
Associating With Open APs ..............................................................................................................5-14
Saving Radio Settings........................................................................................................................5-15
Certificates.........................................................................................................................................5-16
Advice and Workarounds ..................................................................................................................5-18
Chapter 6 - Imaging
Overview .............................................................................................................................................6-1
Supported Bar Code Symbologies.......................................................................................................6-1
Default Bar Code Symbologies.....................................................................................................6-1
Scanning a Bar Code ...........................................................................................................................6-2
Omni-Directional Aiming....................................................................................................................6-2
Sample Bar Codes ...............................................................................................................................6-3
Depth of Focus (DOF) Specifications .................................................................................................6-3
Scan Demo...........................................................................................................................................6-4
Chapter 7 - Mounting
Overview .............................................................................................................................................7-1
Back Panel Mounting Dimensions ......................................................................................................7-1
Connector Slots....................................................................................................................................7-2
Side Panel Dimensions ........................................................................................................................7-2
Chapter 8 - Customer Support
Product Service and Repair .................................................................................................................8-1
Online Product Service and Repair Assistance.............................................................................8-1
Technical Assistance ...........................................................................................................................8-2
Online Technical Assistance.........................................................................................................8-2
Limited Warranty ................................................................................................................................8-3

Image Kiosk 8560/8570 User’s Guide Rev B
3/1/07
1 - 1
1
Agency Information
Overview
Image Kiosks meet or exceed the requirements of all applicable standards organizations for safe operation. However, as with
any electrical equipment, the best way to ensure safe operation is to operate them according to the agency guidelines that follow.
Please read these guidelines carefully before using your Image Kiosk.
Compliance Label Location
Regulatory and Safety Approvals for all Image Kiosks
The CE Mark on the product indicates that the system has been tested to and conforms with the provisions noted within
the 89/336/EEC Electromagnetic Compatibility Directive and the 73/23/EEC Low Voltage Directive.
For further information, please contact:
Hand Held Products, Inc.
Nijverheidsweg 9
5627 BT Eindhoven
The Netherlands
Hand Held Products, Inc. shall not be liable for use of our product with equipment (i.e., power supplies, personal computers, etc.)
that is not CE marked and does not comply with the Low Voltage Directive.
UL and cUL Statement
UL and cUL listed: UL60950-1 and CSA C22.2 No. 60950-1-03.
Parameter Specification
U.S.A. FCC Part 15, Class A
Canada ICES-003
European Community EN 55022 (CISPR 22) Class A; 1998 +A1:2000; +A2:2003
EN60950
EN60825-1
EN55024:1998; +A1:2000; +A2:2003

1 - 2 Rev B
3/1/07
Image Kiosk 8560/8570 User’s Guide
FCC Compliance
Image Kiosk comply with part 15 of the FCC rules. Operation is subject to the following two conditions: (1) this device may not
cause harmful interference, and (2) this device must accept any interference received, including interference that may cause
undesired operation.
Image Kiosks With an 802.11b Radio
This equipment has been tested and found to comply with the limits for a Class A digital device, pursuant to Part 15 of the FCC
Rules. These limits are designed to provide reasonable protection against harmful interference when the equipment is operated
in a commercial environment. This equipment generates, uses, and can radiate radio frequency energy and, if not installed and
used in accordance with the instruction manual, may cause harmful interference to radio frequencies. However, there is no
guarantee that interference will not occur in a particular installation. Operation of this equipment in a residential area is likely to
cause harmful interference, in which case the user will be required to correct the interference at his own expense.
In accordance with FCC 15.21, changes or modifications not expressly approved by Hand Held Products, Inc. may void the FCC
authorization to operate the equipment.
This device and its antenna must not be co-located or operating in conjunction with any other antenna or
transmitter. To maintain compliance with FCC RF exposure guidelines, use only the accessories specified by the
manufacturer.
Canadian Compliance for Image Kiosks With an 802.11b Radio
This Class A digital apparatus complies with Canadian ICES-003. Operation is subject to the following two conditions: (1) this
device may not cause harmful interference, and (2) this device must accept any interference received, including interference that
may cause undesired operation.
To prevent radio interference to the licensed service, this device is intended to be operated indoors and away from windows to
provide maximum shielding. Equipment (or its transmit antenna) that is installed outdoors is subject to licensing.
Cet appareil numérique de la Classe B est conforme à la norme NMB-003 du Canada.
Mexico
RF, Regulatory, and Safety Agency Approvals for 802.11b
This product is marked with in accordance with the Class II product requirements specified in the R&TTE
Directive, 1999/5/EC.
The equipment is intended for use throughout the European Community. PAN European Frequency Range: 2.402–2.480 GHz
Restrictions in France are as follows:
• Indoor use: Maximum power (EIRP*) of 100 mW for the entire 2.400–2.4835 GHz
Safety Radio
COFETEL
Parameter Specification
U.S.A. FCC Part 15-247
Canada RSS 210, RSS GEN
Europe EN300328-1, V.1.6.1:2004-11
EN301489-1, V.1.6.1:2005-09
EN301489-17, V.1.2.1:2002-08
!

Image Kiosk 8560/8570 User’s Guide Rev B
3/1/07
1 - 3
• Outdoor use: Maximum power (EIRP*) of 100 mW for the 2.400–2.454 GHz band and maximum power (EIRP*) of 10 mW for
the 2.454–2.483 GHz band
Pacemakers, Hearing Aids and Other Electrically Powered Devices
Most manufacturers of medical devices adhere to the IEC 601-1-2 standard. This standard requires devices to operate properly
in an EM Field with a strength of 3V/m over a frequency range of 26 to 1000MHz.
The maximum allowable field strength emitted by Image Kiosks is 0.3V/m according to Subpart B of Part 1 of the FCC rules.
Therefore, the Image Kiosks RF has no effect on medical devices that meet the IEC specification.
Microwaves
The radio in the RF Image Kiosks operates on the same frequency band as a microwave oven. Therefore, if you use a microwave
within range of the RF Image Kiosks you may notice performance degradation in your wireless network. However, both your
microwave and your wireless network will continue to function.
Bath Image Kiosks do not contain a radio, and therefore, is not affected by microwave ovens.
For European Community Users
Hand Held Products complies with Directive 2002/69/EC OF THE EUROPEAN PARLIAMENT AND OF THE COUNCIL of 27
January 2003 on waste electrical and electronic equipment (WEEE).
Waste Electrical and Electronic Equipment Information
This product has required the extraction and use of natural resources for its production. It may contain hazardous substances
that could impact health and the environment, if not properly disposed.
In order to avoid the dissemination of those substances in our environment and to diminish the pressure on the natural resources,
we encourage you to use the appropriate take-back systems for product disposal. Those systems will reuse or recycle most of
the materials of the product you are disposing in a sound way.
The crossed out wheeled bin symbol informs you that the product should not be disposed of along with municipal waste
and invites you to use the appropriate separate take-back systems for product disposal.
If you need more information on the collection, reuse, and recycling systems, please contact your local or regional waste
administration.
You may also contact your supplier for more information on the environmental performances of this product.

Image Kiosk 8560/8570 User’s Guide Rev B
3/1/07
2 - 1
Getting Started
Image Kiosk Models
Image Kiosk Features
Here is a list of the standard features for Image Kiosks:
•Microsoft
Windows CE 5.0 operating system
• Intel
®
XScale PXA 255 200MHz processor
• 5.7 in. 320 X 240 landscape color display
• Touch screen and protective overlay
• Support for RS-232, RS-485, USB, and powered USB interfaces
• USB host communications port
• Adaptus Imaging Technology
• Beeper
• IK8560 Models: 32MB Flash ROM X 64MB SDRAM of on-board memory
• IK8570 Models: 64MB Flash ROM X 64MB SDRAM of on-board memory
• IK8560EE, IK8570E, & IK8570EUE: 100Base-TX/10Base-T Ethernet Port
• IK8560CE, IK8560CEUE,IK8570E, & IK8570EUE: 802.11b wireless radio
Connect the Power and Communication Cables
The Image Kiosks have a number of power and communication cables. Use one to apply power to the device.
For more information, see Connecting the Power and Communication Cables on page 3-4.
Boot the Image Kiosk
1. The Image Kiosk begins booting as soon as power is applied from the cable.
2. The splash screen appears as the system cold boots (see Cold Boot on page 3-7). The software version numbers for both
the bootloader and the kernel appear on the splash screen.
3. The device begins loading software; this is Autoinstall. A status bar appears for each program that loads. Do NOT interrupt
Autoinstall!
4. Autoinstall completes and the splash screen appears again as the system warm boots (see Warm Boot on page 3-7).
5. The warm boot completes on the Desktop (see page 2-2).
Model Number Description
IK8560CE An Image Kiosk with an on-board 802.11b radio and no ethernet connection
IK8560CEUE The same as the IK8560CE with European RF frequencies pre-programmed into the 802.11b
radio.
IK8560EE An Image Kiosk with a wired Ethernet connection and no radio.
IK8570E An Image Kiosk with an on-board 802.11b radio, wired Ethernet connection, mag stripe reader,
and additional memory.
IK8570EUE The same as the IK8570E with European RF frequencies pre-programmed into the 802.11b radio.
2

2 - 2 Rev B
3/1/07
Image Kiosk 8560/8570 User’s Guide
Desktop
Command Bar
The command bar is located at the bottom of every application window and provides access to the Start menu.
Task Tray Icons
Icon Description
Opens the Start menu.
The communication cable is connected. Double-
tapping this icon displays the cable type and
connection status.
Wired ethernet cable is not connected.
Wired ethernet cable is connected.
802.11b radio is not connected
802.11b radio is connected.
Displays the Soft Input Panel (SIP); see page 2-3.
Tapping this button returns you to the Desktop.
The pop-up menu that appears will also show two
programs or windows currently open.

Image Kiosk 8560/8570 User’s Guide Rev B
3/1/07
2 - 3
Setting the Time and Date
After the device boots up, set the time and date to set the system clock to real-time.
Double-tap the time on the taskbar
OR
Tap Start > Control Panel > Date/Time.
The date and time saved here sets the system clock. Any scheduled function runs off the system clock.
Using the Soft Input Panel (SIP)
The SIP is a soft keyboard that enters text into fields and screens. The SIP pops up automatically over certain screens that
require text entry. You can also manually open the SIP when needed.
To open the SIP, tap the Input Panel icon in the task tray and select Keyboard on the pop-up menu.
On the soft keyboard that displays, tap the character keys to enter them on the screen.
To close the SIP, tap the Input Panel icon again and select Hide Input Panel.
SIP Settings
You can adjust SIP panel settings by tapping Start > Settings > Control Panel > Input Panel.
Allow applications to change the input panel state is selected by default and makes the SIP appear automatically in
applications when text needs to be typed. If you de-select this option, you must manually tap the SIP button
every time you
want to use the SIP.

2 - 4 Rev B
3/1/07
Image Kiosk 8560/8570 User’s Guide
Adjusting the Backlight
Tap Start > Settings > Control Panel > Display > Backlight tab > Advanced. The Backlight
Options window opens.
The backlight is on by default (and enabled after each re-boot).
To turn off the backlight, de-select the Enable Backlight option. Because the screen goes
completely dark, the best way to enable the backlight again is to power cycle, which re-boots the
unit. While the screen is dark, the Enable Backlight option is still there but can’t be seen to be
selected accurately.
Note: We do not recommended turning off the backlight, except for test purposes.
Adjusting the Contrast
On the Backlight Options window, use the Contrast slider to adjust the contrast.
Using Windows Explorer
You can access Windows Explorer by
Double-tapping the My Device icon on the Desktop .
OR
Tapping Start > Windows Explorer.
Windows Explorer opens to the root folder level.
Use Windows Explorer to find and move files.
Selecting Text
To edit or format typed text, select it by dragging your finger across the text. Tap and hold the selection, then use the commands
on the pop-up menu to cut, copy, and paste the selected text.
Selecting Programs
To launch a program, tap Start > Programs and select a program from the list.

Image Kiosk 8560/8570 User’s Guide Rev B
3/1/07
3 - 1
3
Hardware Overview
Front Panel
Reset Switch
This switch cold boots the kiosk without having to power cycle (remove and reapply power).
For details, see Using the Reset Switch on page 3-7.
Magnetic Stripe Reader
The magnetic stripe reader is on IK8570E and IK8570EUE devices.
For more details, see Using the Magnetic Stripe Reader on page 3-8.
Touch Screen Display
The device features a 5.7" QVGA transmissive LCD color display that is backlit for maximum viewability, then
covered with an industrial touch screen protector for maximum durability. The touch screen resolution is 903 x 1238
points per inch (PPI). For touch screen input, use your finger.
Use of objects, such as paper clips, pencils, or ink pens on the touch screen can damage the input panel
and will void the warranty.
Screen Protectors—Hand Held Products requires screen protectors to protect the touch screen; especially when
used with applications that require high-volume interfacing with the touch screen. Screen protectors help prevent
damage to the touch screen display and are easily installed. Screen protectors can be purchased directly from Hand
Held Products (p/n 100000583). You can replace the touch screen protector;
see Screen Protector Replacement
on page 3-10.
Beeper
The internal beeper generates a tone for successful decoding.
Touch
Screen
Display
Illumination Cone
Image Engine
Reset Switch
IK8570IK8560
Reset Switch
Magnetic
Stripe
Reader
!

3 - 2 Rev B
3/1/07
Image Kiosk 8560/8570 User’s Guide
Illumination Cone
Projecting downward from the front panel, the image engine cone houses the image engine. Slide the bar code
underneath this slot to scan a bar code or take an image.
See Scanning a Bar Code on page 6-2.
Image Engine
The red illumination LEDs project out from the image engine at all times. For more information about imaging, see
Imaging on page 6-1.
Back Panel
Wire Slots
These two slots are designed to hold the wires of the connecting cables.
Connectors
There are three connectors in a slot inside the back panel; see Connectors on page 3-3.
Mount Slots
The back panel is designed for easy mounting, either to a wall or stand. Use these slots to mount Image Kiosks to
a flat surface or bracket. For mounting specifications,
see Mounting on page 7-1.
Connectors
Mount Slots
Wire Slots

Image Kiosk 8560/8570 User’s Guide Rev B
3/1/07
3 - 3
Connectors
USB Host Port
The USB Host port features a 5V DC power pass-through and can host supported USB client devices. Multiple USB
devices can be accommodated by plugging a USB HUB into the USB Host port. This is a four-pin connector and
supports USB 1.1 communication. USB 2.0 devices that are backwards compatible with USB 1.1 may be connected
to this port but will operate at USB 1.1 speeds.
For more information, see USB Host Port on page 4-10.
DB15 Connector
This is a single 15-pin, D-style, high-density female connector. All power cables have a connector that matches this
pin configuration. This connector powers the device (by receiving power from the cable) and communicates with a
host workstation using ActiveSync (USB only).
For more information, see Microsoft ActiveSync on page 4-2.
RJ45 Jack
IK8560EE, IK8570E, & IK8570EUE—A 100Base-TX/10Base-T communications port that supports wired ethernet
communication with a standard RJ45 ethernet cable. Cable must be purchased separately. You cannot power the
device through the ethernet cable. For more information,
see Wired Ethernet Communication—IK8560EE,
IK8570E, & IK8570EUE on page 4-8.
IK8560CE & IK8560CEUE—The RJ45 Jack on these models is not functional.
Only the IK8560EE, IK8570E, and
IK8570EUE contain the functional ethernet controller that allows for ethernet communication.
RJ45 JackDB15 ConnectorUSB Host Port

3 - 4 Rev B
3/1/07
Image Kiosk 8560/8570 User’s Guide
Connecting the Power and Communication Cables
The Image Kiosks have standard power cables that connect to a number of communication cables to suit your environment.
Standard Power Cable
The standard power cable powers the device and with an AC power adapter to convert the voltage from the power source to the
voltage required by the device. Image Kiosks must be connected to external power to run.
Communication Cables
The Image Kiosks offer the following communication options:
• USB Cable (four feet)
• Standard RS-232 Cable (12 feet)
• RS-232 Pass-Through (Y cable)
Note: You can verify the status of the USB communication cable by the icon in the task tray; see Task Tray Icons on page 2-2.
USB Cable
The USB communication cable (p/n 42206398-01E) supports USB 1.1. You can connect USB 2.0 devices that are backwards
compatible with USB 1.1 with this cable but data transfer will occur 1.1 speeds.
This cable features a single, 15-pin male connector that plugs into the DB15-pin female port on the back panel. The other end
features a standard Type A USB (1.1 or higher) connector designed to fit standard USB ports.
Note: Make sure the power switch is
turned off on the computer where
you will be installing the Image
Kiosk.
1. Plug the 15-pin connector (HDB15) of
the communication cable into the back
of the Image Kiosk.
2. Plug the USB connector into the port
on your host workstation.
3. Plug the power plug into the pod on
the communication cable.
4. Plug the AC power supply into a power
outlet.
Hardware installation is now complete.
Your Image Kiosk powers on and auto-
configures to USB.
When you power on the host workstation,
you need to complete the Found New
Hardware wizard and install the Image
Kiosk driver to configure the workstation
for ActiveSync communication;
see
Microsoft ActiveSync on page 4-2.
If you want to power the device without communicating, simply disconnect the USB connector from the host workstation.
1
4
3
2
H
os
t

Image Kiosk 8560/8570 User’s Guide Rev B
3/1/07
3 - 5
Standard RS-232 Cable
The standard RS-232 cable is 12 feet long and can connect to
multiple devices but does not support ActiveSync
communication.
Note: Make sure the power switch is turned off on the device
where you will be installing the Image Kiosk.
1. Plug the 15-pin connector (HDB15) of the serial cable into
the back panel.
2. Plug the 9-pin connector (DB9) of the serial cable into an
available serial port on the device.
3. Plug the male connector of the AC power supply cable into
the socket on the back of the DB9-pin serial cable
connector, which is plugged into the back of your host
device.
4. Plug the AC power supply into a power outlet.
Installation is now complete. Your Image Kiosk powers on and
auto-configures to RS-232. You may now turn on your host
device.
Note: If your computer has a 25-pin serial port, you will need
to obtain a 25-pin to 9-pin adapter from your local
computer store or other source.
RS-232 Pass-Through Cable
The RS-232 pass-through cable uses a Y cable with AC power
adapter.
Note: Make sure the power switch is turned off on the device
where you will be installing the Image Kiosk.
1. Plug the 15-pin connector (HDB15) of the serial cable into
the back panel.
2. Plug the Host DB9 connector into the other RS-232 device
(e.g., a label printer).
3. Plug the Aux DB9 connector into your host workstation
(may need a 9-pin serial female-to-female "gender
bender" to make this connect).
Note: The Aux connector is useful for upgrading the firmware
on your unit when USB is not available.
4. Plug the male connector of the AC power adapter cable
into the socket on the back of the DB9-pin serial cable
connector, which is plugged into the back of your host
device.
5. Plug the AC power supply into a power outlet.
Installation is now complete. Your Image Kiosk powers on and
auto-configures to RS-232. You may now turn on your host
device.
1
1
4
3
2
Ho
s
t
1
5
4
3
2
H
o
s
t

Image Kiosk 8560/8570 User’s Guide Rev B
3/1/07
3 - 7
Rebooting the Device
There are three types of reboots: a warm boot, a cold boot, and a hard boot.
Warm Boot
A warm boot reboots the device without erasing data and applications stored in RAM memory.
To launch a warm boot, tap Start > Programs > Power Tools > Reboot > Warm Boot.
Cold Boot
A cold boot reboots the device, erases some data and applications stored in RAM memory, and re-installs the CAB files stored
in the Autoinstall folder.
To launch a cold boot,
•Tap Start > Programs > Power Tools > Reboot > Cold Boot.
• Use the reset switch; see Using the Reset Switch on page 3-7.
Hard Boot
A hard boot reboots the device, erases all contents of RAM memory, and re-installs the CAB files stored in the Autoinstall folder.
To launch a hard boot, power cycle the unit (remove and reapply AC power).
Using the Reset Switch
The reset switch appears in the same place on all Image Kiosks and allows you to cold boot the device
without
having to remove
and reapply AC power.
Use the end of a straightened paper clip to push the reset switch on the top panel. The unit begins cold booting immediately.

3 - 8 Rev B
3/1/07
Image Kiosk 8560/8570 User’s Guide
Using the Magnetic Stripe Reader
All IK8570 devices contain a magnetic stripe reader (MSR). To use the MSR, you must have an application installed on the Image
Kiosk that can read and process data from a magnetic stripe.
Fortunately, all Image Kiosks contain an MSR Demo that demonstrates some of the capabilities of the MSR.
Swiping a Card With the MSR Demo
1. Tap Start > Programs > Demos > double-tap MSR Demo .
Note: The display area should read “Ready for MSR Swipe.”
2. Make sure that the magnetic strip is facing down, towards the touch
screen display.
3. Slide the card from left to right or right to left as shown on the right.
4. MSR Demo reads the card, beeps, and displays the data according
to the options selected;
see MSR Demo Options on page 3-9.
5. You can swipe the card again and the new data will display. (Scroll up to see the data from the prior swipe.)
6. You can continue to swipe cards and read the data.
To clear all prior card reads, tap File > Clear.
7. To close the MSR Demo, tap File > Exit.
/