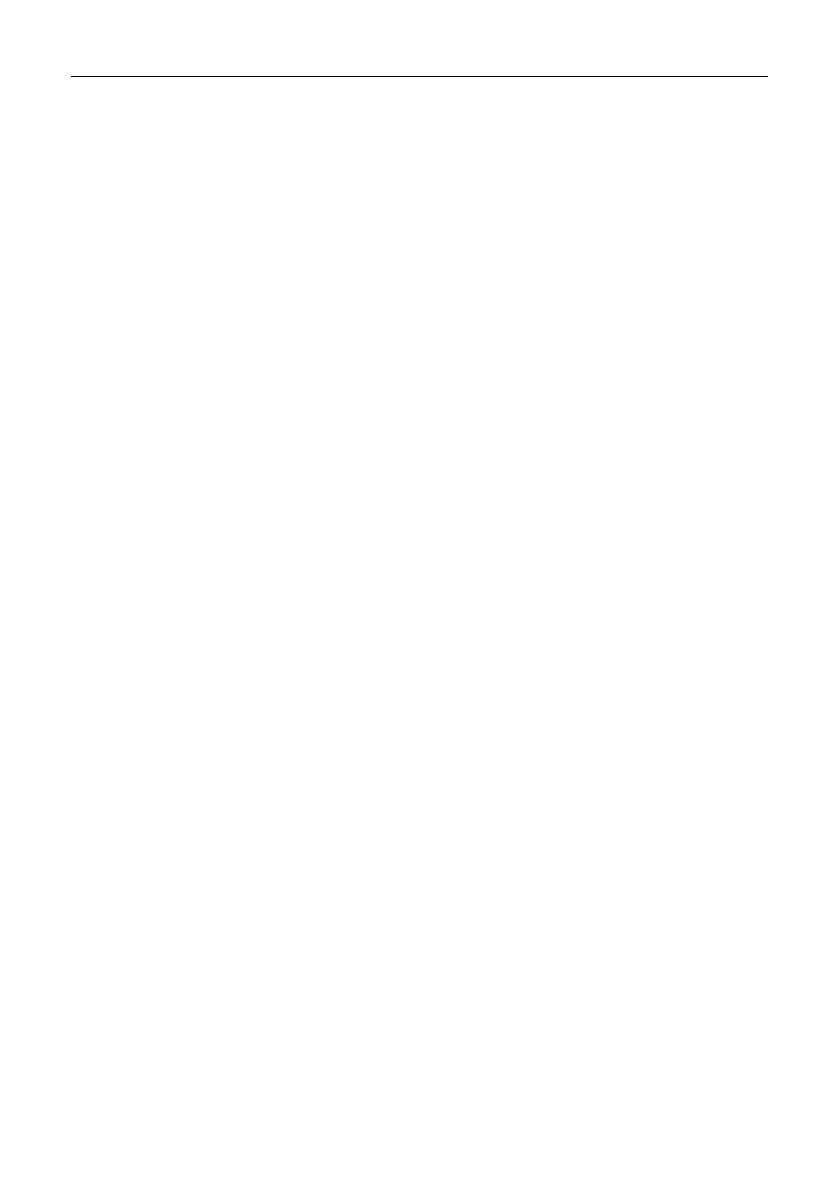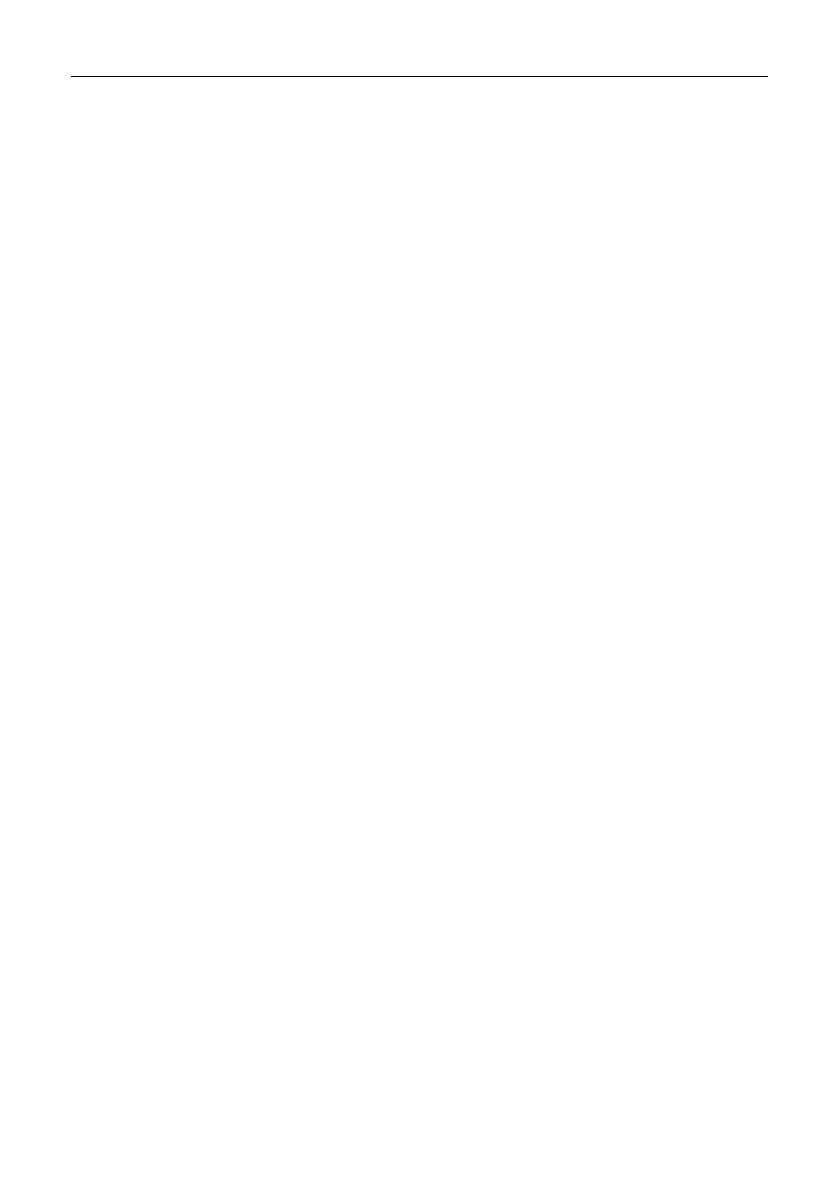
MoTeC C125 User Manual
Configuring Outputs (optional) ................................................. 35
Configuring Communications ................................................... 35
Calculations ........................................................................................ 36
Special Calculations ................................................................. 36
General Purpose Calculations ................................................. 36
Functions ............................................................................................ 37
Data Logging (optional) ............................................................ 37
Display Using Fixed Layouts .................................................... 41
Display Setup with Display Creator .......................................... 49
Alarms ...................................................................................... 51
Other Functions ........................................................................ 52
Operation ................................................................................ 53
Retrieving the Logged Data ................................................................ 53
Sending and Retrieving Configuration Files ....................................... 53
Zeroing Sensors ................................................................................. 53
Checking Operation ............................................................................ 54
Configuration Versions and Updating ................................................. 54
Upgrading the Display Logger .................................................. 55
Password Protection ................................................................ 55
Other Online Activities .............................................................. 55
Appendices ............................................................................ 57
Specifications ...................................................................................... 57
Display Logger Upgrades ................................................................... 59
Characteristics .................................................................................... 60
Input Characteristics ................................................................. 60
Output Characteristics .............................................................. 65
C125 Pin List by Pin Number ............................................................. 66
C125 Pin List by Function ................................................................... 67
Mounting Dimensions ......................................................................... 69
Wiring .................................................................................................. 70
Connector ................................................................................. 70
Wire Specification ..................................................................... 70
PC Connection ......................................................................... 71
CAN Bus Wiring Requirements ................................................ 72