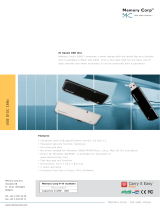Page is loading ...



I
Preface
Notice
The company reserves the right to revise this publication or to change its contents without notice. Infor-
mation contained herein is for reference only and does not constitute a commitment on the part of the man-
ufacturer or any subsequent vendor. They assume no responsibility or liability for any errors or
inaccuracies that may appear in this publication nor are they in anyway responsible for any loss or damage
resulting from the use (or misuse) of this publication.
This publication and any accompanying software may not, in whole or in part, be reproduced, translated,
transmitted or reduced to any machine readable form without prior consent from the vendor, manufacturer
or creators of this publication, except for copies kept by the user for backup purposes.
Brand and product names mentioned in this publication may or may not be copyrights and/or registered
trademarks of their respective companies. They are mentioned for identification purposes only and are not
intended as an endorsement of that product or its manufacturer.
©March 2004
Trademarks
This product incorporates copyright protection technology that is protected by method claims of certain
U.S. patents and other intellectual property rights owned by Macrovision Corporation and other rights
owners. Use of this copyright protection technology must be authorized by Macrovision Corporation, and
is intended for home or other limited viewing uses only unless otherwise authorized by Macrovision Cor-
poration. Reverse engineering or disassembly is prohibited.
Intel and Pentium are registered trademarks of Intel Corporation.

II
Preface
FCC Statement
(Federal Communications Commission)
This equipment has been tested and found to comply with the limits for a Class B digital device, pursuant
to Part 15 of the FCC Rules. These limits are designed to provide reasonable protection against harmful
interference in a residential installation. This equipment generates, uses and can radiate radio frequency
energy and, if not installed and used in accordance with the instructions, may cause harmful interference
to radio communications. However, there is no guarantee that interference will not occur in a particular
installation. If this equipment does cause harmful interference to radio or television reception, which can
be determined by turning the equipment off and on, the user is encouraged to try to correct the interference
by one or more of the following measures:
• Re orient or relocate the receiving antenna.
• Increase the separation between the equipment and receiver.
• Connect the equipment into an outlet on a circuit different from that to which the receiver is connected.
• Consult the service representative or an experienced radio/TV technician for help.
Warning
Use only shielded cables to connect I/O devices to this equipment. You are cautioned that changes or modifica-
tions not expressly approved by the manufacturer for compliance with the above standards could void your au-
thority to operate the equipment.

III
Preface
IMPORTANT SAFETY INSTRUCTIONS
When using your telephone equipment, basic safety precautions should always be followed to reduce the
risk of fire, electric shock and injury to persons, including the following:
1. Do not use this product near water, for example near a bath tub, wash bowl, kitchen sink or laundry tub,
in a wet basement or near a swimming pool.
2. Avoid using this equipment with a telephone line (other than a cordless type) during an electrical storm.
There may be a remote risk of electrical shock from lightning.
3. Do not use the telephone to report a gas leak in the vicinity of the leak.
4. Use only the power cord and batteries indicated in this manual. Do not dispose of batteries in a fire. They
may explode. Check with local codes for possible special disposal instructions.
5. This product is intended to be supplied by a Listed Power Unit (DC Output 20V, 3.25A minimum).
CAUTION
Always disconnect all telephone lines from the wall outlet before servicing or disassembling this equip-
ment.
TO REDUCE THE RISK OF FIRE, USE ONLY NO. 26 AWG OR LARGER,
TELECOMMUNICATION LINE CORD

IV
Preface
Instructions for Care and Operation
The notebook computer is quite rugged, but it can be damaged. To prevent this, follow these suggestions:
1. Don’t drop it, or expose it to shock. If the computer falls, the case and the components could be
damaged.
2. Keep it dry, and don’t overheat it. Keep the computer and power supply away from any kind of
heating element. This is an electrical appliance. If water or any other liquid gets into it, the computer
could be badly damaged.
Do not expose the computer
to any shock or vibration.
Do not place it on an unstable
surface.
Do not place anything heavy
on the computer.
Do not expose it to excessive
heat or direct sunlight.
Do not leave it in a place
where foreign matter or mois-
ture may affect the system.
Don’t use or store the com-
puter in a humid environment.
Do not place the computer on
any surface that will block the
vents.

V
Preface
3. Avoid interference. Keep the computer away from high capacity transformers, electric motors, and
other strong magnetic fields. These can hinder proper performance and damage your data.
4. Follow the proper working procedures for the computer. Shut the computer down properly and
don’t forget to save your work. Remember to periodically save your data as data may be lost if the
battery is depleted.
5. Take care when using peripheral devices.
Do not turn off the power
until you properly shut down
all programs.
Do not turn off any peripheral
devices when the computer is
on.
Do not disassemble the com-
puter by yourself.
Perform routine maintenance
on your computer.
Use only approved brands of
peripherals.
Unplug the power cord before
attaching peripheral devices.

VI
Preface
Power Safety
The computer has specific power requirements:
• Only use a power adapter approved for use with this computer.
• Your AC adapter may be designed for international travel but it still requires a
steady, uninterrupted power supply. If you are unsure of your local power specifi-
cations, consult your service representative or local power company.
• The power adapter may have either a 2-prong or a 3-prong grounded plug. The
third prong is an important safety feature; do not defeat its purpose. If you do not
have access to a compatible outlet, have a qualified electrician install one.
• When you want to unplug the power cord, be sure to disconnect it by the plug head,
not by its wire.
• Make sure the socket and any extension cord(s) you use can support the total cur-
rent load of all the connected devices.
• Before cleaning the computer, make sure it is disconnected from any external
power supplies (i.e. AC adapter or car adapter).
Do not plug in the power
cord if you are wet.
Do not use the power cord if
it is broken.
Do not place heavy objects
on the power cord.
Power Safety
Warning
Before you undertake
any upgrade proce-
dures, make sure that
you have turned off the
power, and discon-
nected all peripherals
and cables (including
telephone lines). It is
advisable to also re-
move your battery in
order to prevent acci-
dentally turning the
machine on.

VII
Preface
Battery Precautions
• Only use batteries designed for this computer. The wrong battery type may explode, leak or damage the com-
puter.
• Recharge the batteries using the notebook’s system. Incorrect recharging may make the battery explode.
• Do not try to repair a battery pack. Refer any battery pack repair or replacement to your service representative
or qualified service personnel.
• Keep children away from, and promptly dispose of a damaged battery. Always dispose of batteries carefully.
Batteries may explode or leak if exposed to fire, or improperly handled or discarded.
• Keep the battery away from metal appliances.
• Affix tape to the battery contacts before disposing of the battery.
• Do not touch the battery contacts with your hands or metal objects.
Battery Disposal
The product that you have purchased contains a rechargeable battery. The battery is recyclable. At the end of
its useful life, under various state and local laws, it may be illegal to dispose of this battery into the municipal
waste stream. Check with your local solid waste officials for details in your area for recycling options or proper
disposal.
Caution
Danger of explosion if battery is incorrectly replaced. Replace only with the same or equivalent type recommend-
ed by the manufacturer. Discard used battery according to the manufacturer’s instructions.

VIII
Preface
Cleaning
Do not apply cleaner directly to the computer; use a soft clean cloth.
Do not use volatile (petroleum distillates) or abrasive cleaners on any part of the computer.
Servicing
Do not attempt to service the computer yourself. Doing so may violate your warranty and expose you and
the computer to electric shock. Refer all servicing to authorized service personnel. Unplug the computer
from the power supply. Then refer servicing to qualified service personnel under any of the following con-
ditions:
• When the power cord or AC/DC adapter is damaged or frayed.
• If the computer has been exposed to rain or other liquids.
• If the computer does not work normally when you follow the operating instructions.
• If the computer has been dropped or damaged (do not touch the poisonous liquid if the LCD panel breaks).
• If there is an unusual odor, heat or smoke coming from your computer.

IX
Preface
Travel Considerations
Packing
As you get ready for your trip, run through this list to make sure the system is ready to go:
1. Check that the battery pack and any spares are fully charged.
2. Power off the computer and peripherals.
3. Close the display panel and make sure it’s latched.
4. Disconnect the AC adapter and cables. Stow them in the carrying bag.
5. The AC adapter uses voltages from 100 to 240 volts so you won’t need a second voltage adapter.
However, check with your travel agent to see if you need any socket adapters.
6. Put the notebook in its carrying bag and secure it with the bag’s straps.
7. If you’re taking any peripherals (e.g. a printer, mouse or digital camera), pack them and those
devices’ adapters and/or cables.
8. Anticipate customs - Some jurisdictions may have import restrictions or require proof of ownership
for both hardware and software.
Power Off Before Traveling
Make sure that your notebook is completely powered off before putting it into a travel bag (or any such container).
Putting a notebook which is powered on in a travel bag may cause the vents/intakes to be blocked. To prevent
your computer from overheating make sure nothing blocks the vent/fan intake while the computer is in use.

X
Preface
On the Road
In addition to the general safety and maintenance suggestions in this preface, and Chapter 8: Troubleshoot-
ing, keep these points in mind:
Hand-carry the notebook - For security, don’t let it out of your sight. In some areas, computer theft is
very common. Don’t check it with “normal” luggage. Baggage handlers may not be sufficiently careful.
Avoid knocking the computer against hard objects.
Beware of Electromagnetic fields - Devices such as metal detectors & X-ray machines can damage the
computer, hard disk, floppy disks, and other media. They may also destroy any stored data - Pass your
computer and disks around the devices. Ask security officials to hand-inspect them (you may be asked to
turn it on). Note: Some airports also scan luggage with these devices.
Fly safely - Most airlines have regulations about the use of computers and other electronic devices in
flight. These restrictions are for your safety, follow them. If you stow the notebook in an overhead com-
partment, make sure it’s secure. Contents may shift and/or fall out when the compartment is opened.
Get power where you can - If an electrical outlet is available, use the AC adapter and keep your bat-
tery(ies) charged.
Keep it dry - If you move quickly from a cold to a warm location, water vapor can condense inside the
computer. Wait a few minutes before turning it on so that any moisture can evaporate.

XI
Preface
Developing Good Work Habits
Developing good work habits is important if you need to work in front of the computer for long periods
of time. Improper work habits can result in discomfort or serious injury from repetitive strain to your
hands, wrists or other joints. The following are some tips to reduce the strain:
• Adjust the height of the chair and/or desk so that the keyboard is at or slightly
below the level of your elbow. Keep your forearms, wrists, and hands in a relaxed
position.
• Your knees should be slightly higher than your hips. Place your feet flat on the
floor or on a footrest if necessary.
• Use a chair with a back and adjust it to support your lower back comfortably.
• Sit straight so that your knees, hips and elbows form approximately 90-degree
angles when you are working.
• Take periodic breaks if you are using the computer for long periods of time.
Remember to:
• Alter your posture frequently.
• Stretch and exercise your body several times a day.
• Take periodic breaks when you work at the computer for long periods of time. Fre-
quent and short breaks are better than fewer and longer breaks.

XII
Preface
Lighting
Proper lighting and comfortable display viewing angle can reduce eye strain and muscle fatigue in your
neck and shoulders.
• Position the display to avoid glare or reflections from overhead lighting or outside sources of light.
• Keep the display screen clean and set the brightness and contrast to levels that allow you to see the screen
clearly.
• Position the display directly in front of you at a comfortable viewing distance.
• Adjust the display-viewing angle to find the best position.

XIII
Preface
Contents
Notice ...........................................................................I
Trademarks ..........................................................I
FCC Statement ...................................................II
Instructions for Care and Operation ................. IV
Power Safety ..................................................... VI
Battery Precautions ..........................................VII
Cleaning ........................................................ VIII
Servicing ........................................................ VIII
Travel Considerations ....................................... IX
Introduction
Overview ..................................................................1-1
Advanced Users .....................................................1-1
Beginners and Not-So-Advanced Users .................1-1
Warning Boxes .......................................................1-2
Not Included ...........................................................1-2
System Software .....................................................1-2
Quick Start Guide .....................................................1-3
System Map ..............................................................1-4
Model Differences ..................................................1-4
Getting to Know Your Computer ...........................1-6
Gloss Style Top Cover Designs .............................1-7
Top View ..................................................................1-8
Top View with LCD Panel Open .......................... 1-9
PC Camera .......................................................... 1-10
LCD Panel .......................................................... 1-10
LED Power & Communication Indicators ......... 1-10
Stereo Speakers .................................................. 1-10
Close Cover Switch ............................................ 1-11
LED Status Indicators ......................................... 1-11
Power Button ...................................................... 1-11
Keyboard ............................................................ 1-12
Microphone ......................................................... 1-12
TouchPad & Buttons .......................................... 1-12
Hot-Key Buttons ................................................. 1-12
Front View ............................................................. 1-13
Hot-Key Buttons ................................................. 1-13
Module ON/OFF Button ..................................... 1-13
Left Side View ....................................................... 1-14
Vent .................................................................... 1-14
External Monitor (VGA) Port ............................ 1-14
S-Video-Out Port ................................................ 1-15
RJ-11 Phone Jack ............................................... 1-15
RJ-45 LAN Jack ................................................. 1-15
2 * USB 2.0 Ports ............................................... 1-16
Mini-IEEE 1394 Port .......................................... 1-16
PC Card Slot ....................................................... 1-16
Right Side View ..................................................... 1-17

XIV
Preface
Microphone-In Jack ............................................1-17
Headphone-Out Jack ...........................................1-17
S/PDIF Out Port ..................................................1-17
CD Device Bay ...................................................1-18
DC-In Jack ..........................................................1-18
Rear View ...............................................................1-19
Security Lock Slot ...............................................1-19
Vent .....................................................................1-19
Bottom View ..........................................................1-20
Vent .....................................................................1-20
Battery .................................................................1-20
Hard Disk Drive ..................................................1-21
Wireless LAN (Network) & Bluetooth Modules 1-21
Using The Computer
Overview ..................................................................2-1
The Power Sources ...................................................2-2
AC Adapter ............................................................2-2
Battery ....................................................................2-3
Recharging the Battery with the AC Adapter ........2-3
Proper handling of the Battery Pack .....................2-3
Turning on the Computer .........................................2-4
LED Indicators .........................................................2-5
LED Status Indicators ............................................2-5
LED Power & Communication Indicators .............2-6
Check Mail Program ................................................ 2-7
Hard Disk Drive ..................................................... 2-10
CD/DVD Device .................................................... 2-11
Loading Discs ...................................................... 2-11
Handling CDs or DVDs ....................................... 2-12
DVD Regional Codes .......................................... 2-13
Changing DVD Regional Codes ........................ 2-14
PC Card Slot .......................................................... 2-15
Inserting and Removing PC Cards ...................... 2-15
Hot-Key Buttons .................................................... 2-16
My Computer Hot-Key ....................................... 2-16
Programming the Hot-Keys ................................. 2-16
Function Keys and Numeric Keypad ..................... 2-17
Function Keys ..................................................... 2-17
Numeric Keypad ................................................. 2-18
TouchPad and Buttons/Mouse ............................... 2-19
Configuring the TouchPad and Buttons .............. 2-20
Adding a Printer ..................................................... 2-21
USB Printer .......................................................... 2-21
Install Instructions: ............................................. 2-21
Parallel Printer ..................................................... 2-22
Install Instructions: ............................................. 2-22
Advanced Controls
Overview .................................................................. 3-1

XV
Preface
Advanced Video Controls ........................................3-2
Opening the LCD ...................................................3-2
Video Memory .........................................................3-3
VGA Shared Memory ...........................................3-3
Dynamic Video Memory Technology ...................3-3
Video Driver Controls ..............................................3-4
Making Adjustments for the Display .....................3-4
Display Properties ..................................................3-5
Intel Video Driver Controls ..................................3-6
Schemes ..................................................................3-8
Display Devices ........................................................3-9
Switching/Enabling Displays (Keyboard) ..............3-9
Switching/Enabling Displays (Driver) .................3-10
Multi-Monitor Modes ...........................................3-11
Intel(R) Dual Display Clone ...............................3-11
Extended Desktop ...............................................3-11
Intel(R) Dual Display Multi ................................3-11
TV System ............................................................3-16
Power Management Features .................................3-17
Advanced Configuration and Power Interface .....3-17
Enabling Power Options .........................................3-18
Power Schemes ....................................................3-19
Power Schemes and Processor Performance ........3-20
Intel CPU SpeedStep Controls ...............................3-21
Checking the Processor Driver Version ..............3-21
Installing the Driver ............................................ 3-23
Conserving Power (System) ................................ 3-25
Hibernate Mode vs. Shutdown ............................ 3-25
Standby Mode vs. Hibernate Mode ..................... 3-25
Standby ............................................................... 3-26
Hibernate ............................................................ 3-26
Configuring the Power Button ............................. 3-27
Battery Information ................................................ 3-28
New Battery ........................................................ 3-28
Battery Life ......................................................... 3-28
Battery FAQ ........................................................ 3-29
Conserving Battery Power ................................... 3-29
Drivers & Utilities
Overview .................................................................. 4-1
What to Install .......................................................... 4-2
Module Driver Installation .................................... 4-2
Service Packs ......................................................... 4-3
Authorized Driver Message ................................... 4-4
Version Conflict Message ..................................... 4-4
Updating/Reinstalling Individual Drivers ............. 4-5
Windows 2000 Professional .................................... 4-7
New Hardware Found ............................................ 4-7
Chipset (Win2000) ............................................... 4-8
Audio (Win2000) .................................................. 4-8

XVI
Preface
Video (Win2000) ..................................................4-8
LAN (Win2000) ....................................................4-9
Modem (Win2000) ................................................4-9
Hot-Key (Win2000) ..............................................4-9
TouchPad (Win2000) ............................................4-9
PC Card/PCMCIA (Win2000) ..............................4-9
Wireless LAN (Win2000) ...................................4-10
Bluetooth (Win2000) ..........................................4-10
Check Mail (Win2000) .......................................4-10
PC Camera (Win2000) ........................................4-10
Windows XP ..........................................................4-11
New Hardware Found ..........................................4-11
Chipset (WinXP) .................................................4-11
Audio (WinXP) ...................................................4-11
Video (WinXP) ...................................................4-12
LAN (WinXP) .....................................................4-12
Modem (WinXP) .................................................4-12
Hot-Key (WinXP) ...............................................4-13
TouchPad (WinXP) .............................................4-13
PC Card/PCMCIA (WinXP) ...............................4-13
Wireless LAN (WinXP) ......................................4-14
Bluetooth (WinXP) .............................................4-14
Check Mail (WinXP) ..........................................4-14
PC Camera (WinXP) ...........................................4-14
BIOS Utilities
Overview .................................................................. 5-1
The Power-On Self Test (POST) ............................. 5-2
Failing the POST ................................................... 5-4
Fatal Errors ........................................................... 5-4
Non-Fatal Errors ................................................... 5-4
The System Configuration Utility ............................ 5-5
Entering Setup ....................................................... 5-5
Working with the Menu Bar .................................... 5-6
Working with the Pull-Down Menu ........................ 5-7
Working with Sub-Menus ........................................ 5-8
Startup Menu ............................................................ 5-9
Fast Boot (Startup Menu) ........................................ 5-9
Boot Device (Startup Menu) .................................. 5-10
Display (Startup Menu) ......................................... 5-10
Enable Battery Low Beep (Startup Menu) ............ 5-10
Enable Power On Beep (Startup Menu) ................ 5-10
Display OEM logo (Startup Menu) ....................... 5-11
Fast Boot for Windows XP (Startup Menu) .......... 5-11
Boot and SCU Passwords (Startup Menu) ............. 5-11
Memory Menu ....................................................... 5-12
VGA Shared Memory ............................................ 5-12
Disks Menu ............................................................ 5-13
IDE Settings (Disks Menu) .................................... 5-13

XVII
Preface
Virus Alerts (Disks Menu) .....................................5-13
Components Menu .................................................5-14
Keyboard Numlock (Components Menu)] .............5-14
Keyboard Repeat (Components Menu) ..................5-14
Keyboard Type (Components Menu) .....................5-15
Enable Padlock (Components Menu) .....................5-15
Power Menu ...........................................................5-16
Low/Medium/High/Customize Power Saving
(Power Menu) .........................................................5-17
CPU SpeedStep Controls (Power Menu) ...............5-17
Exit Menu ...............................................................5-18
Save and Exit (Exit Menu) .....................................5-18
Exit (No Save) - (Exit Menu) .................................5-18
Default Settings (Exit Menu) .................................5-18
Restore Settings (Exit Menu) .................................5-18
Upgrading The Computer
Overview ..................................................................6-1
When Not to Upgrade ............................................6-2
Removing the Battery ...............................................6-3
Battery Removal Process .......................................6-3
Upgrading the Hard Disk Drive ...............................6-4
Hard Disk Upgrade Process ...................................6-4
Hard Disk Removal (Model A) .............................6-5
Hard Disk Removal (Model B) .............................6-6
Upgrading the System Memory (RAM) .................. 6-7
Memory Upgrade Process ..................................... 6-7
Upgrading the CD Device ........................................ 6-9
CD Device Upgrade Process ................................. 6-9
Upgrading the Processor ........................................ 6-10
Wireless & PC Camera Modules
Overview .................................................................. 7-1
Gemtek USB Wireless LAN Module ...................... 7-2
Gemtek Wireless LAN
Driver Installation (Win2000) .............................. 7-3
Gemtek Wireless LAN
Driver Installation (WinXP) ................................. 7-4
Intel PRO 2100 Mini PCI Wireless LAN Module ... 7-5
Intel PRO 2100 Wireless LAN
Driver Installation (Win2000) .............................. 7-6
Intel PRO 2100 Wireless LAN
Driver Installation (WinXP) ................................. 7-8
Bluetooth Module .................................................. 7-10
Bluetooth Driver Installation (Win2000) ........... 7-10
Bluetooth Driver Audio Setup (Win2000) ......... 7-11
Bluetooth Driver Installation (WinXP) .............. 7-12
Bluetooth Control Panel Options ........................ 7-13
PC Camera ............................................................. 7-15
PC Camera Driver Installation (Win2000) ......... 7-15

XVIII
Preface
PC Camera Driver Installation (WinXP) ............7-16
PC Camera Audio Setup ......................................7-17
(WinXP) ..............................................................7-17
(Win2000) ...........................................................7-17
AMCAP ................................................................7-19
Troubleshooting
Overview ..................................................................8-1
Basic Hints and Tips ................................................8-2
Backup and General Maintenance ............................8-3
Viruses ......................................................................8-4
Upgrading and Adding New Hardware/Software ....8-5
Power ........................................................................8-7
Display .....................................................................8-9
Hard Disk & Boot Password ..................................8-11
USB Floppy Disk Drive .........................................8-12
Audio & CD Device ...............................................8-13
PC Card ..................................................................8-15
Keyboard and Mouse .............................................8-16
Printer .....................................................................8-17
Operation ................................................................8-18
Modules ..................................................................8-19
Appendix A. Model A Specifications
Processor Options ................................................ A-1
Core Logic .......................................................... A-1
Structure .............................................................. A-1
Security ............................................................... A-1
Memory ............................................................... A-1
BIOS ................................................................... A-2
LCD ..................................................................... A-2
Display ................................................................ A-2
Storage ................................................................ A-2
PC Card ............................................................... A-2
Audio ................................................................... A-2
Keyboard ............................................................. A-3
Interface .............................................................. A-3
Communication ................................................... A-3
Power Management ............................................ A-3
Power .................................................................. A-3
Indicators ............................................................. A-3
Buttons ................................................................ A-4
Environmental Spec ............................................ A-4
Physical Dimensions ........................................... A-4
Weight ................................................................. A-4
Optional ............................................................... A-4
Appendix B. Model B Specifications
Processor Options ...............................................B-1
/