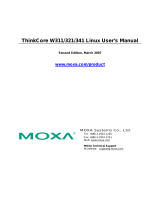Page is loading ...

2.4 GHz IEEE 802.11g 54Mbps Wireless LAN
USB Adapter with Wi-Fi Detector
GW-US54GD (ZD1211)
Linux Installation Guide
Planex Communications Inc.

1. Introduction:
Because more and more people install the Linux operating system in the desktop and
notebook, we provide the Linux solution of our ZD1211 802.11b+g Wireless LAN Card.
ZD1211 provides 802.11 b+g wireless solution for USB interface. In our ZD1211
solution, we can run in the Infrastructure (Managed), Ad-hoc or AP (Master) modes. One
can easily change these modes. This document is intended to describe how to setup and
how to use ZD1211 under the Linux operating system.
2.1 Requirements:
1. Kernel 2.4+ . The driver had success built in Redhat9, Fedora Core2,3 ,and Debian
3.1. You can easily build it without any problem
2. To build zd1211 you will need: Configured kernel source code for the kernel you are
running. Ideally, Configured means that you have at least run 'make config', 'make
enuconfig', or 'make xconfig'. If your platform is not SMP system, please don't
config SMP supported, because when module loaded, this will make unresolved
symbol.
3. Make sure your kernel usb 2.0 support is running
- Use lsmod to check "ehci-hcd" module is loaded.
- If host is not support usb 2.0, zd1211 will run under pure-b mode.
2.
Building the device driver:
In this section, we will describe how to build our ZD1211 Linux driver under the Linux
operating system.
2.1 Uncompress the package:
tar zxvf ZD1211LnxDrv_xxxx.tar.gz (where xxxx is the version number, such as
2_0_0_0)
The first thing one should do is uncompress this package by tar. After untar this package,
you can see the source files. One should change directory into this directory for
proceeding the next step.
2.2 Build and install the package:
The package contains drivers for ZD1211 and ZD1211B. If you doesn’t have specified
request, both of them will be installed.
Under the extracted directory, there is a Makefile in it. Because our driver can support for
kernel 2.4 and kernel 2.6, there are two sets of rule in the Makefile. One has to modify
the Makefile according to the path of “kernel source tree” and the version of the kernel
in your system. In the Makefile, you may see the following statements,
# if the kernel is 2.6.x, turn on this
#KERN_26=y
#KERNEL_SOURCE=/usr/src/linux-2.6.7
# if the kernel is 2.4.x, turn on this
KERN_24=y
KERNEL_SOURCE=/usr/src/linux-2.4.20-8

If you want to build the kernel under the kernel of 2.4.x, one has to let the variable
KERN_24=y and comment the KERN_26=y like that as the example above and modify
the variable KERNEL_SOURCE to the path which you install the kernel source. After
doing these things, one just need to type the “make”, and the driver module will be
generated and installed.
2.3 Install individual driver:
If you only need driver of ZD1211 or ZD1211B, you can issue:
make clean
make ZD1211REV_B=0 (0 for ZD1211, 1 for ZD1211B)
make ZD1211REV_B=0 install (0 for ZD1211, 1 for ZD1211B)
to install the driver.
2.4 Build the debugging tool:
There are two debugging tools in this package, “apdbg” and “menudbg”. Run “make
debug” to compile them both. If you don’t have the ncurse library, you may get some
error messages while compiling menudbg. You can ignore it and get apdbg only
3.
Getting Start:
3.1 Load the driver:
One can use the modprobe –v zd1211 (or zd1211b) to load our driver. In order to check
whether our driver is loaded successfully, one can use the “lsmod” for this check. If our
driver is loaded successfully, the following messages should be seen
...
zd1211 183576 0 (unused)
...
Please note that the 183576 may not be the same as that in your system.
3.2 Open the network interface:
In our driver, we will stop all the commands until the network interface assigned to us is
opened. One can open the network interface by the following command
]$ ifconfig ethX up
or
]$ ifconfig ethX <IP address>
3.3 Configure the Wireless settings
In our driver, we support the wireless extension commands to control our driver.
PARAMETERS:
essid :
Set the ESSID (or Network Name - in some products it may also called Domain
ID). The ESSID is used to identify cells which are part of the same virtual
network.

Examples:
iwconfig ethX essid <ESSID>
mode:
Set the operation mode of our device.
Examples:
iwconfig ethX <mode>
mode:
Managed (Infrastructure Station mode)
Ah-hoc (Ad hoc mode)
Master (Access Point mode)
channel:
Set the channel in the device.
Example:
iwconfig ethX channel <channel>
The channel can vary from 1 to 14. One should note that, the set channel
command will not work under the Managed (infrastructure mode). Because in
the in this mode, the channel should change to channel of the AP we want to
associate.
rts[_threshold]:
Set the RTS Threshold.
Example:
iwconfig ethX rts 250
frag[_threshold]:
Set the Fragmentation Threshold.
Example:
iwconfig ethX frag 512
key/enc[ryption]:
Used to manipulate encryption or scrambling keys and encryption mode. To set
the current encryption key, just enter the key in hex digits as
XXXX-XXXX-XXXX-XXXX or XXXXXXXX. To set a key other than the current
key, append [index] to the key itself. You can also enter the key as an ASCII
string by using the s: prefix. To change which key is the current active key, just
enter [index] (without entering any key value). off and on disable and reenable
encryption, open set the system in open mode (accept non-encrypted packets)
and restricted discard non-encrypted packets.
Examples :
iwconfig ethX key 0123-4567-89 [1]
iwconfig ethX key [1] open

iwconfig wlan0 key off
power:
Used to manipulate the power management scheme mode.
Examples:
iwconfig ethX power on (Turn on power saving mode)
iwconfig ethX power off (Turn off power saving mode)
3.4 Private commands:
Except for commands support for wireless extension, we also define some commands for
us to set parameters to our driver. One can use the “iwpriv” for this purpose.
3.4.1 Set authentication type:
One can set the authentication to our driver by the following command:
]$ iwpriv ethX set_auth <Auth Type>
0: Open System
1: Shared Key
Be aware that shared key authentication requires a WEP key.
3.4.2 Set preamble type:
One can set the preamble type to our driver by the following command:
]$ iwpriv ethX set_preamble <Preamble Type>
0: Long preamble
1: Short preamble
3.4.3 Get preamble type:
One can get the preamble type of our driver by the following command:
]$ iwpriv ethX get_preamble
3.4.4 Set MAC mode:
Because the ZD1211 is b+g solution, we support the PURE_A, PURE B, PURE G and
Mixed mode in our driver. One can use the following command to change the MAC
mode in our driver.
]$ iwpriv ethX set_mac_mode <MAC mode>
1: Mixed Mode
2: Pure G Mode
3: Pure B Mode
4: Pure A Mode
3.4.5 Get MAC mode:
One can get the MAC mode of our driver by the following command
]$ iwpriv ethX get_mac_mode
3.4.6 Connect to the given Access Point:

One can associate with the given Access Point with a given Cell Number by the
following
command.
]$ iwpriv ethX connect <Cell Number>
The Cell Number is got from the site survey operation by the doing “iwlist” command.
We recommend that user uses the following scenario under the Managed
(Infrastructure) or Adhoc mode. One can first do the site survey command by the
following command:
]$ iwlist ethX scanning
Then, associate with the AP with the Cell number got from the iwlist command.
]$ iwlist ethX connect <Cell Number>
3.4.7 Dynamical Region Setting(For 802.11b/g only)
From ver 1.5, you can dynamically change the region settings. With different regions, the
allowed channels are different. The private commands to get/set region information
includes :
1. get_Region : To get the current region setting
iwpriv ethX get_Region Æ You will get a region string.
2. set_Region : To set the region
iwpriv ethX set_Region <RegionID> (refer tofollowing table)
Region ID Region String Channel Countries
1 USA 1-11 USA Canada Argentina Brazil Ukraine China HongKong
Korea New Zealand
2 Taiwan/Europe 1-13 Taiwan, Europe, Spain, Austria Belgium Switzerland,
Australia
3 France 10-13 France, Singapore
4 Japan 1-14 Japan
5 Israel 3-9 Israel
6 Mexico 10-11 Mexico
The table of region id and region string
3.4.8 Activate MIC Fail Counter Measure Feature:
The feature will disable the network connection for one minutes when you get two MIC
fail frame in one minute. The feature is initially disabled. You can activate the feature by
using the apdbg tool.
$ apdbg ethX s_mic_cnt 0 1
Or inactivate it.
$ apdbg ethX s_mic_cnt 0 0
Or get its current state
$ apdbg ethX g_mic_cnt 0 0

3.5 Set up IP address:
If you use the RedHat distribution Linux, you can edit the
/etc/sysconfig/network-scripts/ifcfg-ethX or edit the /etc/network/interfaces under the
Debian to set up the IP address on booting process. Or one can use the netconfig
command for ip address setting.
We provide two types setting in the following examples. One is to assign a fix IP address,
netmask, and default gateway. Another is to get IP configuration from a DHCP server.
3.5.1 Fixed Setting:
# This is an example of fixed IP setting
DEVICE=’eth0'
IPADDR='192.168.2.98'
NETMASK='255.255.255.0'
NETWORK='192.168.2.0'
BROADCAST='192.168.2.255'
ONBOOT='yes'
GATEWAY='192.168.2.254'
3.5.2 Get IP setting from DHCP:
# This is an example of getting ip from DHCP server.
DEVICE=’eth0’
BOOTPROTO=’dhcp’
ONBOOT='yes'
3.5.3 Setting Access Point:
3.5.3.1 The typical setting procedure:
- ]$iwconfig ethx mode master // Set to AP mode
- ]$iwconfig ethx essid ssid // Set ssid
- ]$iwpriv ethx set_mac_mode mac_mode //Ref section 3.4.4 Set MAC mode
- ]$iwconfig ethx channel channel# // Available channel # is1,2,3,4..etc
3.6 Continuous TX Operation
When you make the driver, you also get the apdbg configuration tool. One of its most
important feature is to enable/set continuous tx operation.
3.6.1 Turn On/Off Continuous TX Operation
Usage :
iwconfig ethX mode monitor ( only issue for 1 time)
apdbg ethX cont_tx 0 RateID
This command will start the continuous tx with your specified rate. When the rate is
greater than 0xB, it turn off the operation. Please remember that if you want to change
different rate or channel, you must turn off continuous tx operation first.
The RateID Table

RateID TX Rate
0 1M
1 2M
2 5.5M
3 11M
4 6M
5 9M
6 12M
7 18M
8 24M
9 36M
A 48M
B 54M
C Turn Off
3.7 Working with Linux WPA supplicant.
Note: I do the following procedure in Fedora Core2, for other distribution package, you
may need install additional libraries required to build the wpa supplicant..
3.7.1 Setup the Linux WPA supplicant
- Copy lnx_wpa_supplicant.tar.gz file into a subdirectory on Linux system.
(e.g:/root)
- Unzip it by using command:
tar zxvf lnx_wpa_supplicant.tar.gz
Then, a subdirectory of wpa_supplicant/ will be created under the current
directory.
- Enter subdirectory wpa_supplicant/
- Delete the original .config file by:
]$ rm –f .config
- Edit Makefile, make sure the following statements in mkconfig: section:
echo CONFIG_IEEE8021X_EAPOL=y >> .config
echo CONFIG_EAP_MD5=y >> .config
echo CONFIG_MSCHAPV2=y >> .config
echo CONFIG_EAP_PEAP=y >> .config
echo CONFIG_EAP_TLS=y >> .config
echo CONFIG_DRIVER_WEXT=y >> .config
echo CONFIG_WIRELESS_EXTENSION=y >> .config
echo CONFIG_DRIVER_ZYDAS=y >> .config
- Create the new .config file by:
]$ make mkconfig
- Now, we can build the Linux wpa supplicant by entering following command:
]$ make

After make process completed, A executable file wpa_supplicant created.
- To create a WPA PSK connection, please modify the configuration file (For detailed
description , you can refer to the original sample configuration file:
wpa_supplicant.conf) wpa_supplicant_psk.conf to meet wpa-psk test condition.
Sample settings for wpa-psk:
network={
ssid="wrt55ag"
proto=WPA
key_mgmt=WPA-PSK
pairwise=CCMP TKIP
group=CCMP TKIP WEP104 WEP40
psk="12345678"
priority=2
}
Similarily, for wpa eap-tls and wpa peap, its sample setting block:
For WPA EAP-TLS
network={
ssid="wrt55ag"
proto=WPA
key_mgmt=WPA-EAP
pairwise=CCMP TKIP
group=CCMP TKIP WEP104 WEP40
eap=TLS
identity="[email protected]"
ca_cert="/etc/cert/fluffy.pem"
client_cert="/etc/cert/id.pem"
private_key="/etc/cert/id_key.pem"
private_key_passwd="password"
priority=2
}
Note1:
The fluffy.pem is created by:
¾
openssl pkcs12 -in fluffy.pfx -passin pass:password -out fluffy.pem -cacerts -nokeys
The id_key.pem is created by
> openssl pkcs12 -in fluffy.pfx -passin pass:password -passout pass:password -out id_key.pem
-nocerts
The id.pem is created by
> openssl pkcs12 -in fluffy.pfx -passin pass:password -out id.pem –nokeys
Note2:
You can run openssl utility (Included in openssl.zip) in Microsoft Windows OS.
Note3:
The detailed description, please refer to CertConvReadme.txt. (Located in
lnx_wpa_supplicant.tar.gz)
For WPA PEAP
network={

ssid="example"
key_mgmt=WPA-EAP
eap=PEAP
identity="jhsieh"
password="jhsieh"
ca_cert="/etc/cert/fluffy.pem"
phase1="peaplabel=0"
phase2="auth=MSCHAPV2"
priority=10
}
- After modifying, use the following command to setup WPA connection.
If the zd1211 is not open yet, please open it firstly by command:
]$ ifconfig eth1 up <IP address of the network interface>
After network interface is opened, enter the command to build wpa psk
connection:
]$ ./wpa_supplicant -ieth1 -c wpa_supplicant_psk.conf -d -D zydas
To build wpa eap-tls
]$ ./wpa_supplicant -ieth1 -c wpa_supplicant_tls.conf -d -D zydas
To build wpa peap:
]$ ./wpa_supplicant -ieth1 -c wpa_supplicant_peap.conf -d -D zydas
note:
@-i: interface name: eth1
@-c: Configuration file: wpa_supplicant_psk.conf
@-D: The name of network interface.
You will see the following message if wpa-psk connection is built successfully.
...
WPA: Sending EAPOL-Key 2/2 ---> The Group handshake is about to finish.
...
EAPOL: SUPP_PAE entering state SUCCESS
EAP: EAP entering state SUCCESS
EAPOL: SUPP_PAE entering state AUTHENTICATED
EAPOL: SUPP_BE entering state IDLE
Note of wpa supplicant operation issue:
The WPA supplicant should be keep running during connection. If you press
Ctrl-C to stop the wpa supplicant, it will also close the network interface card
by "zd1211_close" call back routine. So you have to issue ifconfig ethx up again
before using the network interface card.
4.
Conclusion
This document doesn’t explain how to setup the wireless LAN environment in detail. One
may get some problems when setting up the wireless LAN environment. If you have any
question about how to set up the environment, you can send an e-mail to us or find the

solution on the network.
Appendix:
- How to create certificate file and private key file.
1. First, please install a personal certificate via a web browser (IE 6.0 or later) to a
Radius server (Windows 2003 Server or Windows 2000 Server edition).
2. Open MS IE6.0 or later, Select Tools->Internet Options->Content->Certificates

Press “Export”
Select “Yes, export the private key”

Select “Personal Information Exchange”
Input the Password. This password will be the same password in
–passing parameter input.

Input filename, and then press Next to finish the certificate exporting.
The exported certificate file will be suffixed with extension name: “.pfx”. And you can
use this file to generate: 1. Root Certificate 2. Personal Certificate 3. Personal Private
key. There are required in WPA EAP-TLS mode.
/