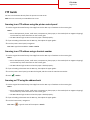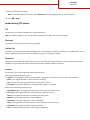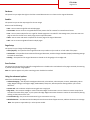FTP Guide
You can scan documents directly from the printer to an FTP server.
Note: You can scan to only one FTP address at a time.
Scanning to an FTP address using the printer control panel
1 Load an original document faceup, short edge first into the ADF tray or facedown on the scanner glass.
Notes:
• Do not load postcards, photos, small items, transparencies, photo paper, or thin media (such as magazine clippings)
into the ADF tray. Place these items on the scanner glass.
• The ADF indicator light comes on when the paper is loaded properly.
2 If you are loading a document into the ADF tray, then adjust the paper guides.
3 From the printer control panel, navigate to:
FTP > FTP > type the FTP address > Done > Send It
Scanning to an FTP address using a shortcut number
1 Load an original document faceup, short edge first into the ADF tray or facedown on the scanner glass.
Notes:
• Do not load postcards, photos, small items, transparencies, photo paper, or thin media (such as magazine clippings)
into the ADF tray. Place these items on the scanner glass.
• The ADF indicator light comes on when the paper is loaded properly.
2 If you are loading a document into the ADF tray, then adjust the paper guides.
3 From the printer control panel, press # on the keypad, and then enter the FTP shortcut number.
4 Touch > Send It.
Scanning an FTP using the address book
1 Load an original document faceup, short edge first into the ADF tray or facedown on the scanner glass.
Notes:
• Do not load postcards, photos, small items, transparencies, photo paper, or thin media (such as magazine clippings)
into the ADF tray. Place these items on the scanner glass.
• The ADF indicator light comes on when the paper is loaded properly.
2 If you are loading a document into the ADF tray, then adjust the paper guides.
3 From the home screen, navigate to:
FTP > FTP >
> type the name of the recipient > Search
FTP Guide
Page 1 of 3

4 Touch the name of the recipient.
Note: To search for additional recipients, touch New Search, and then type the name of the next recipient.
5 Touch > Send It.
Understanding FTP options
FTP
This option lets you enter the IP address for the FTP destination.
Note: An IP address appears as four sets of numbers separated by periods, such as 123.123.123.123.
File Name
This option lets you type a file name for the scan image.
Original Size
This option lets you set the paper size of the documents you are going to scan. When Original Size is set to Mixed Sizes, you can
scan an original document that contains mixed paper sizes (letter‑ and legal‑size pages).
Resolution
This option lets you adjust the output quality of your file. Increasing the image resolution increases the file size and the time
needed to scan your original document. Decreasing the image resolution reduces the file size.
Content
This option lets you set the original document type and source.
Select from the following content types:
• Graphics—The original document is mostly business‑type graphics, such as pie charts, bar charts, and animations.
• Photo—The original document is mostly a photo or an image.
• Text—The content of the original document is mostly text or line art.
• Text/Photo—The original document is a mixture of text, graphics, and photos.
Select from the following content sources:
• Black/White Laser—The original document was printed using a mono laser printer.
• Color Laser—The original document was printed using a color laser printer.
• Inkjet—The original document was printed using an inkjet printer.
• Magazine—The original document is from a magazine.
• Newspaper—The original document is from a newspaper.
• Other—The original document was printed using an alternate or unknown printer.
• Photo/Film—The original document is a photo from film.
• Press—The original document was printed using a printing press.
FTP Guide
Page 2 of 3

Darkness
This option lets you adjust how light or dark the scanned documents are in relation to the original document.
Send As
This option lets you set the output type for the scan image.
Select one of the following:
• PDF—Use to create a single file with multiple pages.
• Secure PDF—Use to create an encrypted PDF file that protects the file contents from unauthorized access.
• TIFF—Use to create multiple files or a single file. If Multi-page TIFF is turned off in the Settings menu, then TIFF saves one
page in each file. The file size is usually larger than an equivalent JPEG.
• JPEG—Use to create and attach a separate file for each page of the original document.
• XPS—Use to create a single XPS file with multiple pages.
Page Setup
This option lets you change the following settings:
• Sides (Duplex)—This specifies if the original document is printed on only one side or on both sides of the paper.
• Orientation—This specifies the orientation of the original document, and then changes the Sides (Duplex) and Binding settings
to match the orientation.
• Binding—This specifies if the original document is bound on the long‑edge or short‑edge side.
Scan Preview
This option lets you view the first page of the image before it is included in the e-mail. When the first page is scanned, the scanning
is paused and a preview image appears.
Note: This option appears only when a working printer hard disk is installed.
Using the advanced options
Select from the following settings:
• Advanced Imaging—This adjusts the Background Removal, Color Balance, Color Dropout, Contrast, JPEG Quality, Mirror
Image, Negative Image, Scan Edge to Edge, Shadow Detail, Sharpness, and Temperature settings before you scan the
document.
• Custom Job—This combines multiple scanning jobs into a single job.
• Edge Erase—This removes smudges or marks around the edges of a document. You can choose to remove an equal area
around all four sides of the paper, or pick a particular edge. Edge Erase erases whatever is within the area selected, leaving
nothing on that portion of the scan.
• Transmission Log—This prints the transmission log or transmission error log.
• Multifeed Sensor—This detects when the ADF picks more than one sheet of paper at a time, and then shows an error message.
Note: This option is supported only in select printer models.
FTP Guide
Page 3 of 3
-
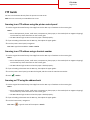 1
1
-
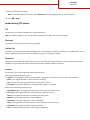 2
2
-
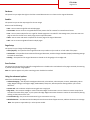 3
3