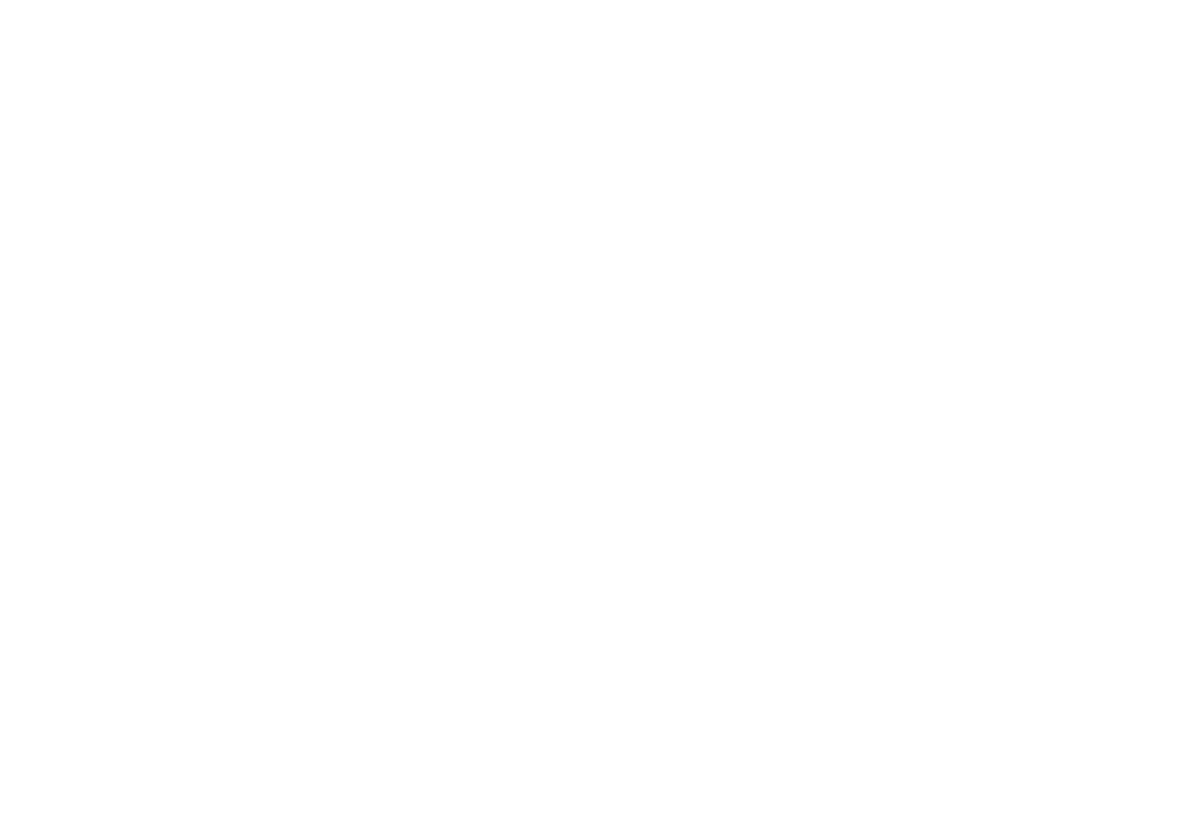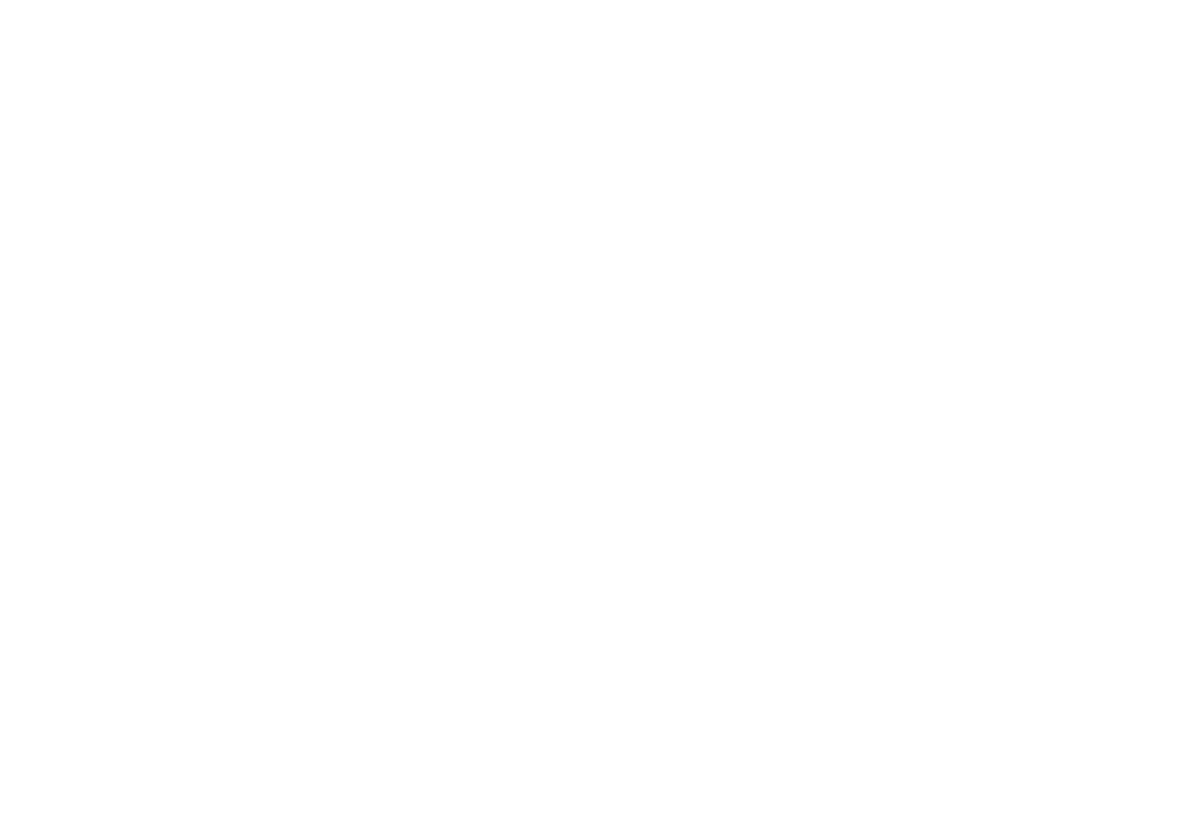
II
Contents
About this Concise User Guide ......................................................... 1
System Startup ...................................................................................4
RAID Setup .......................................................................................6
System Map: Front View with LCD Panel Open (Models A & B) ...8
LED Indicators ...................................................................................9
Keyboard & Function Keys .............................................................10
System Map: Front, Left & Right Views (Model A - Design I) ......13
System Map: Front, Left & Right Views (Model A - Design II) ....14
System Map: Front, Left & Right Views (Model B) .......................15
System Map: Bottom & Rear Views (Models A & B) .................... 16
Control Center .................................................................................17
CPU / Memory Overclocking Support ............................................20
GPU Overclocking ...........................................................................22
Flexikey® Application .................................................................... 23
Windows 10 Start Menu, Context Menu, Taskbar, Control Panel and
Settings ............................................................................................ 27
Video Features .................................................................................28
Audio Features .................................................................................31
PC Camera .......................................................................................33
Power Options .................................................................................33
Driver Installation ............................................................................ 34
Wireless LAN Module (Option) ...................................................... 36
Fingerprint Reader (Option) ............................................................38
Bluetooth Module (Option) .............................................................39
TPM (Option) ..................................................................................40
Troubleshooting ............................................................................... 41
Specifications ...................................................................................42
Inhalt
Über das Ausführliche Benutzerhandbuch ......................................45
Schnellstart .......................................................................................48
RAID-Unterstützung ........................................................................50
Systemübersicht: Ansicht von vorne mit geöffnetem LCD-Bildschirm
(Modelle A & B) ..............................................................................52
LED-Anzeigen .................................................................................53
Tastatur & Funktionstasten ..............................................................54
Systemübersicht: Ansicht von vorne, links und rechts
(Modell A - Design I) ......................................................................57
Systemübersicht: Ansicht von vorne, links und rechts
(Modell A - Design II) .....................................................................58
Systemübersicht: Ansicht von vorne, links und rechts
(Modell B) .......................................................................................59
Systemübersicht: Ansicht von unten und hinten (Modelle A & B) .60
Control Center ..................................................................................61
Unterstützung für CPU/Speicher-Übertaktung ................................64
GPU Übertakten ...............................................................................66
Flexikey® Anwendung ....................................................................67
Start-Menü, Kontextmenü, Taskleiste, Systemsteuerung und
Einstellungen von Windows 10 .......................................................71
Grafikfunktionen ..............................................................................72
Audiofunktionen ..............................................................................75
PC-Kamera .......................................................................................77
Energieoptionen ...............................................................................77
Installation der Treiber .....................................................................78
Wireless-LAN-Modul (Option) .......................................................80
Fingerabdruckleser (Option) ............................................................82
Bluetooth-Modul (Option) ...............................................................83
TPM (Option) ..................................................................................84
Fehlerbehebung ................................................................................85
Technische Daten .............................................................................86
P650P670RSRP6 CUG.book Page II Thursday, September 8, 2016 5:32 PM