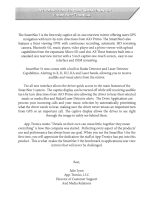Page is loading ...

User’s Guide for PRIMOS Mug Shot Trial Camera
Model#63063
Thanks for purchasing this Primos Mug Shot Trail Camera. Please read
this user’s guide carefully before your use.
Product overview
Fig.1

Fig.2
Lens
LCD Display
Working mode switch
ON/SETUP/OF
F
Battery compartment
DC Port
PIR
USB
SD CARD SLOT
OK button
UP
Down

Product Specifications:
Model Number
63063
Image Resolution - Photo Mode
12MP (2MP base sensor)
Image interval
Fixed 5 seconds
Lens Angular Field Of View
38 degrees (+/- 2 degrees)
Video
720p (1080x720)
Trigger speed
0.6s
PIR Sensor
Yes, auto sensitivity
PIR distance
60 feet
IR Flash
24pcs 850nm LEDs, 70 feet flash range
Video interval
Fixed 5 seconds
Video Clip Time
10 seconds ea.
Screen display
Backlit display (TN) 34*16mm;
SD Card
Up to 32GB SD card
Battery life
Up to 6 month with 6 AA batteries
Working temp
-10℃–60℃
Storage temp
-20℃-80℃
Waterproof rate
IP 54
Loading Batteries:

Press the Battery Tray EJECT button to release the battery tray and pull it out for loading. Switch the
camera’s power OFF when loading / unloading batteries. Be sure to insert each battery so it’s polarity (+/-
direction) matches the polarity indications at the bottom of the battery tray. A full set of 6 AA Alkaline
batteries should be used.
Note:
NiMH Rechargeable batteries can also be used but are NOT recommended, because they might
have a shorter life span due to their reduced efficiency over time and at low temperature.
6 NEW batteries are recommended because mixed old and new batteries may result in shorter
working time.
The camera display will show “LOBT” when the battery is low.
Inserting SD Card:
The Primos Mug Shot camera uses a standard SD memory card to save your photos (.jpg format) or
videos (.avi format). SD and SDHC (high capacity) class 6 or higher speed cards, up to a maximum
32GB are supported. A Class 10 memory card is recommended when the camera works at burst mode.
Make sure that the write-protect switch on the side of the card is “off” (NOT in the “Lock” position).
With the power switch in the OFF position, insert the SD card in the slot on the right side of the
camera until it clicks in place. If the wrong side of the card is facing up, you will not be able to insert
it without force-there is only once correct way to insert cards.
If the SD card is not insert correctly, or no card is in the slot, “CArd” will appear on the LCD display
(Fig. 3)., and the camera will not operate. Other card status display messages:”FULL” indicates the
card’s memory is full, with no remaining room to store files. “Err” means there is a card reading error
(try a different SD card).
Formatting the SD card before using it for the first time is recommended, especially when a card
has been used in other devices. This can be done using the camera’s “Format” function. Make sure
you have backed up (saved to your computer) any files you want to keep on a previously used card,
as formatting erases ALL files.
To take out the SD card, just gently push in the card (do not try to pull it out without pushing it first).
The card is released from the slot and ready to be removed when you hear the click. Be sure the
camera’s power is switched OFF before removing or inserting SD cards.

SETUP MODE
Once batteries are installed and an SD card is inserted, you’re ready to go into the Setup Mode to get the
camera ready to use, with all options set to your preferences. While this can be done in the field (no
computer or internet access is needed), most users will likely want to setup the camera at home, in
advance. There are only a few settings to make, so the process is quick and easy. To start setting up your
Primos Mug Shot Trail Camera:
1. To enter Setup Mode, move the Power Switch to the middle (AIM) position. The display will come on
and show the initial Setup screen (Fig.4).
2. Press the OK key to begin. When the display flashes, you can use the UP and DOWN key to
change the setting of the currently selected option or item.
3. When you finish changing a setting (or leaving it set “as is”), press OK to lock in the setting and
move to the next option / item. If there is a setting that you don’t need or want to change from the
default or current setting, simply press OK to confirm and skip to the next item / option. Once you go
through the Setup Mode items and change a few settings, you’ll quickly see how this works.
Setting Time and Date (Fig.5)
After the initial Setup screen, the next few display screens will allow you to set the current time and date,
so the time / date stamp imprinted on all your photos and videos will be accurate when captured by the
camera. To change the Time and Date to be current, starting at the default “12:00” screen:
1. Press OK and use UP/DOWN to set the hour (24 hr/military time format). Press OK to confirm.
2. Use UP/DOWN to set the minute. Press OK to confirm.
3. Use UP/DOWN to set the month. Press OK to confirm.
4. Use UP/DOWN to set the date. Press OK to confirm.
5. Use UP/DOWN to set the year. Press OK to confirm and move on to the next Setup item, Camera
ID#.
Setting Capture Mode (1 photo, 3 photos, or video) (Fig.6)
Use UP/DOWN to select your preferred image capture mode: Single Photo per trigger (display shows 1

+ a camera icon), Rapid Sequence of 3 Photos per trigger (display shows a still camera icon + 3) or
Video Clips that are 10 seconds long at 720p resolution (display shows a movie camera icon). Press OK
after setting.
Setting Camera ID# (if using multiple cameras) (Fig.7)
Use UP/DOWN to select a reference ID# (from “01” to “99”) for this camera, which will be imprinted on all
photos/videos along with the time&date. If you are only using a single camera to monitor an area, simply
leave it set to the default “Id:01”. Set a second camera that will be used in a group of multiple cameras to
“02”, etc. Press OK after setting.
SD Card Format (delete all files) (Fig.8)
This display will show “FOrN”. CAUTION: be sure to backup and save any/all files you want to keep first,
as formatting will clear the card completely of all files-they will then be difficult or impossible to recover
from the card.
If you are sure you want to format a previously used card, use UP/DOWN to change the “N” after “FOr_”
to “Y” (Yes), then press OK to confirm and delete all files from the card.
Restore Default Setting (initialize camera setup) (Fig.9)
The display will show “dEFN”. To return the Camera ID# to their original, “factory default” settings, use
UP/DOWN to change the “N” after “dEF_” to “Y” (Yes), then press OK to confirm. Note: your time and
date settings will not be changed from the current settings to the original defaults, and your SD card will
not be formatted. Only the Camera ID# will be restored to their defaults.
MOUNTING AND AIMING THE CAMERA
Mounting
After the setting the camera’s time/date and other options to your preferences, you’re ready to take it
outside and begin capturing images of animals in the area you want to monitor. When setting up the

Primos Mug Shot Trail Camera for scouting game or other outdoor applications, you must be sure too
mount it in place correctly and securely.
There are two ways to mount the Primos Mug Shot Trail Camera: using the provided adjustable web belt,
or the tripod socket.
Using the adjustable web belt: Push one end of the belt through the two bracket on the back of the
Primos Mug Shot Trail Camera. Thread the end of the belt securely around the tree trunk by pulling the
end of the strap firmly so there is no slack left. Note: it is not possible to use a cable lock (in the upper
part of the bracket) and the web belt at the same time.
Using the tripod socket: The camera is equipped with a socket at the bottom end to enable mounting
on a tripod or other mounting accessories that use a standard 1/4-20 thread.
Sensing Angle and Distance Test
To test whether the Primos Mug Shot Trail Camera can effectively monitor the area you choose, this test
is recommended to check the sensing angle and monitoring distance of the Primos Mug Shot Trail
Camera. To perform the test:
Switch the camera’s Power Switch to AIM. You can ignore the Setup display, no need to change any
settings (provided you already set the time/date and other Setup Mode options in advance).
Make movements in front of the camera as several positions within the area where you expect the
game or subjects to be.
Try different distances and angles from the camera.
If the AIM/Status LED blinks, it indicates that position can be sensed. If it doesn’t blink, that position
is outside of the sending area.
The results of your testing will help you find the best placement when mounting and aiming the Primos
Mug Shot Trail Camera. The vertical height away from the ground for placing the device should vary with
the animal size appropriately. In general, 3 to 6 feet is preferred.
You can avoid potential false triggers due to temperature and motion disturbances in front of the camera
by not aiming it at a heat source or nearly tree branches and brush (especially on windy days).

Switching On the camera
Once you move the Power Switch to ON, the AIM/Status LED will blink for several seconds (10 seconds
countdown). This gives you time to close and lock the front cover of the Primos Mug Shot Trail Camera
and then walk away. During this time, the AIM/Status LED will blink continuously. After it stops blinking,
the PIR sensor is active, and any motion that is detected by it will trigger the capture of photos or videos
as programmed in Setup Mode.Be sure you have read the camera Setup Mode section. Please note, the
PIR is strongly sensitive to ambient temperature. The greater the temperature difference between the
environment and your subject, the farther the possible sensing distance.
Before leaving the camera unattended, please check for the following:
Are the batteries inserted with correct polarity and is their power level sufficient?
Does the SD card have sufficient available space and it it’s write-protection (lock) switch off?
Is the Power switch in teh ON position? (do not leave it set to AIM)
Fig.3

Fig.4
Fig.5
Fig. 6

Fig.7
Fig.8
Fig.9
/