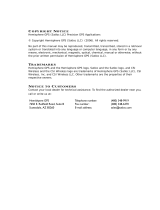Page is loading ...

Dell™Vostro™A100/A180ServiceManual
Model DCMTLF
Notes, Notices, and Cautions
Information in this document is subject to change without notice.
©2008DellInc.Allrightsreserved.
Reproduction in any manner whatsoever without the written permission of Dell Inc. is strictly forbidden.
Trademarks used in this text: Dell, the DELL logo, and Vostro are trademarks of Dell Inc.; Microsoft and Windows are either trademarks or registered trademarks of Microsoft
Corporation in the United States and/or other countries.
Other trademarks and trade names may be used in this document to refer to either the entities claiming the marks and names or their products. Dell Inc. disclaims any
proprietary interest in trademarks and trade names other than its own.
September2009Rev.A01
Technical Overview
Before You Begin
Replacing the Computer Cover
Replacing Memory Module(s)
Replacing Drives
Replacing the Processor Fan and Heat Sink Assembly
(Dell™Vostro™A180Only)
ReplacingtheProcessor(Dell™Vostro™A180only)
Replacing the Front Panel
Replacing the Front I/O Panel
Replacing the System Board
Replacing the Power Supply
Replacing the Battery
System Setup
NOTE: A NOTE indicates important information that helps you make better use of your computer.
NOTICE: A NOTICE indicates either potential damage to hardware or loss of data and tells you how to avoid the problem.
CAUTION: A CAUTION indicates a potential for property damage, personal injury, or death.

Back to Contents Page
Before You Begin
Dell™Vostro™A100/A180ServiceManual
Technical Specifications
Recommended Tools
Turning Off Your Computer
Safety Instructions
This chapter provides procedures for removing and installing the components in your computer. Unless otherwise noted, each procedure assumes that the
following conditions exist:
l You have performed the steps in Turning Off Your Computer and Safety Instructions.
l You have read the safety information that shipped with your computer.
l A component can be replaced or—if purchased separately—installed by performing the removal procedure in reverse order.
Technical Specifications
For information on technical specifications of your computer, see the Setup and Quick Reference Guide that shipped with your computer or see the Dell Support
website at support.dell.com.
Recommended Tools
The procedures in this document may require the use of a small Phillips screwdriver size #2.
Turning Off Your Computer
1. Shut down the operating system.
2. Ensure that the computer and all attached devices are turned off. If your computer and attached devices did not automatically turn off when you shut
down your operating system, press and hold the power button for about 4 seconds to turn them off.
Safety Instructions
Use the following safety guidelines to help protect your computer from potential damage and to help to ensure your own personal safety.
1. Ensure that the work surface is flat and clean to prevent the computer cover from being scratched.
2. Turn off your computer (see Turning Off Your Computer).
NOTICE: To avoid losing data, save and close all open files and exit all open programs before you turn off your computer.
CAUTION: Before working inside your computer, read the safety information that shipped with your computer. For additional safety best
practices information, see the Regulatory Compliance Homepage at www.dell.com/regulatory_compliance.
CAUTION: Many repairs may only be done by a certified service technician. You should only perform troubleshooting and simple repairs as
authorized in your product documentation, or as directed by the online or telephone service and support team. Damage due to servicing that is not
authorized by Dell is not covered by your warranty. Read and follow the safety instructions that came with the product.
NOTICE: When you disconnect a cable, pull on its connector or on its pull-tab, not on the cable itself. Some cables have connectors with locking
tabs; if you are disconnecting this type of cable, press in on the locking tabs before you disconnect the cable. As you pull connectors apart, keep
them evenly aligned to avoid bending any connector pins. Also, before you connect a cable, ensure that both connectors are correctly oriented
and aligned.
NOTICE: To avoid damaging the computer, perform the following steps before you begin working inside the computer.
NOTICE: To disconnect a network cable, first unplug the cable from your computer and then unplug the cable from the network device.

3. Disconnect all telephone or network cables from the computer.
4. Disconnect your computer and all attached devices from their electrical outlets.
5. Press and hold the power button while the system is unplugged to ground the system board.
Back to Contents Page
NOTICE: Before touching anything inside your computer, ground yourself by touching an unpainted metal surface, such as the metal at the back of
the computer. While you work, periodically touch an unpainted metal surface to dissipate static electricity, which could harm internal
components.

Back to Contents Page
Replacing the Battery
Dell™Vostro™A100/A180ServiceManual
1. Record all the screens in system setup (see System Setup) so that you can restore the correct settings in step 10.
2. Follow the procedures in Before You Begin.
3. Remove the computer cover (see Replacing the Computer Cover).
4. Locate the battery socket (see System Board Components).
5. Carefully press the battery release lever away from the battery and the battery will pop out.
6. Remove the battery from the system and properly dispose of the battery.
7. Insert the new battery into the socket with the side labeled "+" facing up, then snap the battery into place.
8. Replace the computer cover (see Replacing the Computer Cover).
9. Connect your computer and devices to electrical outlets, and then turn them on.
10. Enter system setup (see System Setup) and restore the settings you recorded in step 1.
Back to Contents Page
CAUTION: Before working inside your computer, read the safety information that shipped with your computer. For additional safety best
practices information, see the Regulatory Compliance Homepage at www.dell.com/regulatory_compliance.
CAUTION: A new battery can explode if it is incorrectly installed. Replace the battery only with the same or equivalent type recommended by the
manufacturer. Discard used batteries according to the manufacturer's instructions.
NOTICE: If you pry the battery out of its socket with a blunt object, be careful not to touch the system board with the object. Ensure that the
object is inserted between the battery and the socket before you attempt to pry out the battery. Otherwise, you may damage the system board by
prying off the socket or by breaking circuit traces on the system board.
1
battery (positive side)
2
battery release lever
1
battery (positive side)
2
battery release lever


Back to Contents Page
Replacing the Computer Cover
Dell™Vostro™A100/A180ServiceManual
1. Follow the procedures in Before You Begin.
2. Lay your computer on its side with the computer cover facing up.
3. Remove the two screws securing the cover using a Phillips screwdriver.
4. Release the computer cover by pulling it away from the front of the computer and lifting it up.
5. Set the cover aside in a secure location.
6. To replace the computer cover, perform the removal procedure in reverse order.
Back to Contents Page
CAUTION: Before working inside your computer, read the safety information that shipped with your computer. For additional safety best
practices information, see the Regulatory Compliance Homepage at www.dell.com/regulatory_compliance.
CAUTION: To guard against likelihood of electric shock, laceration by moving fan blades or other unexpected injuries, always unplug your
computer from the electrical outlet before removing the cover.
NOTICE: Ensure that sufficient space exists to support the system with the cover removed—at least 30 cm (1 ft.) of desk top space.
1
front of computer
2
screws (2)
3
computer cover
NOTE: To remove the computer cover on the other side, lay the computer on its side with the unremoved cover facing up, and then perform step 3
to step 5.

Back to Contents Page
ReplacingtheProcessor(Dell™Vostro™A180only)
Dell™Vostro™A100/A180ServiceManual
1. Follow the procedures in Before You Begin.
2. Remove the computer cover (see Replacing the Computer Cover).
3. Disconnect the power cables from the ATX_POWER and ATX_CPU connectors (see System Board Components) on the system board.
4. Remove the processor fan and heat sink assembly from the computer (see ReplacingtheProcessorFanandHeatSinkAssembly(Dell™Vostro™A180
Only)).
5. Press and push the release lever down and out to release it from the tab that secures it.
6. Open the processor cover.
7. Lift up the processor to remove it from the socket, place it aside in a safe and secure place.
Leave the release lever extended in the release position so that the socket is ready for the new processor.
8. Unpackthenewprocessor,beingcarefulnottotouchtheundersideoftheprocessor.
CAUTION: Before working inside your computer, read the safety information that shipped with your computer. For additional safety best
practices information, see the Regulatory Compliance Homepage at www.dell.com/regulatory_compliance.
NOTICE: Do not perform the following steps unless you are familiar with hardware removal and replacement. Performing these steps incorrectly
could damage your system board. For technical service, see the Setup and Quick Reference Guide.
CAUTION: Despite having a plastic shield, the heat sink assembly may be very hot during normal operation. Ensure that it has had sufficient time
to cool before you touch it.
NOTE: Unless a new heat sink is required for the new processor, reuse the original heat sink assembly when you replace the processor.
1
processor cover
2
processor
3
socket
4
release lever
NOTICE: When replacing the processor, do not touch any of the pins inside the socket or allow any objects to fall on the pins in the socket.
NOTICE: Ground yourself by touching an unpainted metal surface on the back of the computer.
NOTICE: You must position the processor correctly in the socket to avoid permanent damage to the processor and the computer when you turn on
the computer.

9. If the release lever on the socket is not fully extended, move it to that position.
10. Orient the front and rear alignment-notches on the processor with the front and rear alignment notches on the socket.
11. Align the pin-1 corners of the processor and socket.
12. Place the processor lightly in the socket and ensure that the processor is positioned correctly.
13. When the processor is fully seated in the socket, close the processor cover.
Ensure that the tab on the processor cover is positioned underneath the center cover latch on the socket.
14. Pivot the socket release lever back towards the socket, and snap it into place to secure the processor.
15. Clean the thermal grease from the bottom of the heat sink.
16. Apply the new thermal grease to the top of the processor.
17. Replace the processor fan and heat sink assembly (see ReplacingtheProcessorFanandHeatSinkAssembly(Dell™Vostro™A180Only)).
18. Connect the power cables from the ATX_POWER and ATX_CPU connectors (see System Board Components) on the system board.
19. Replace the computer cover (see Replacing the Computer Cover).
20. Connect your computer and devices to electrical outlets, and then turn them on.
Back to Contents Page
1
processor cover
2
tab
3
processor
4
socket
5
center cover latch
6
release lever
7
front alignment notch
8
processor pin-1 indicator
9
rear alignment notch
NOTICE: Socket pins are delicate. To avoid damage, ensure that the processor is aligned properly with the socket, and do not use excessive force
when you install the processor. Be careful not to touch or bend the pins on the system board.
NOTICE: Ensure that you apply new thermal grease. New thermal grease is critical for ensuring adequate thermal bonding, which is a
requirement for optimal processor operation.
NOTICE: Ensure that the processor fan and heat sink assembly is correctly seated and secure.

Back to Contents Page
Replacing Drives
Dell™Vostro™A100/A180ServiceManual
Replacing a Hard Drive
Replacing an Optical Drive
Replacing a Hard Drive
1. Follow the procedures in Before You Begin.
2. Remove the computer cover from both the sides (see Replacing the Computer Cover).
3. Disconnect the power and data cables from the drive.
4. Remove the four screws securing the hard drive to the chassis.
5. Slide the drive out, away from the front of the computer.
6. If you are replacing the drive or installing a new one, check the documentation for the drive to verify that it is configured for your computer.
7. Slide the hard drive into the hard drive bay.
8. Align the four screw holes in the hard drive with the screw holes in the hard drive bay.
9. Replace the four screws that secure the hard drive to the chassis.
10. Connect the power and data cables to the drive.
CAUTION: Before working inside your computer, read the safety information that shipped with your computer. For additional safety best
practices information, see the Regulatory Compliance Homepage at www.dell.com/regulatory_compliance.
NOTE: The system does not support IDE devices.
NOTICE: If you are replacing a hard drive that contains data you want to keep, back up your files before you begin this procedure.
NOTE: If you are not replacing the hard drive at this time, disconnect the other end of the data cable from the system board and set it aside. You
can use the data cable to install a hard drive at a later time.
NOTICE: Ensure that you do not scratch the hard disk circuit board, while removing or replacing the hard drive.
1
screws (4)
2
hard drive
3
system board connector
4
serial ATA data cable
5
power cable

11. Ensure that all the cables are properly connected and firmly seated.
12. Replace the computer cover on both the sides (see Replacing the Computer Cover).
13. Connect your computer and devices to electrical outlets, and then turn them on.
Replacing an Optical Drive
1. Follow the procedures in Before You Begin.
2. Remove the computer cover (see Replacing the Computer Cover).
3. Disconnect the power cable and the optical drive data cable from the drive.
4. Remove the four screws securing the optical drive to the chassis.
5. Push and slide the optical drive out through the front of the computer.
6. To replace the optical drive, gently slide the drive into place.
7. Align the screw holes in the optical drive with the screw holes in the optical drive bay.
8. Replace the four screws that secure the optical drive to the chassis.
9. Connect the power and data cables to the drive.
10. Replace the computer cover on both the sides (see Replacing the Computer Cover).
11. Connect your computer and devices to their electrical outlets and turn them on.
Back to Contents Page
NOTE: If you are uninstalling the only optical drive in your computer and will not replace it at this time, disconnect the data cable from the system
board and set it aside.
1
screws (4)
2
system board connector
3
power cable
4
data cable
5
optical drive
NOTE: If you installed a new drive, see the documentation that came with the drive for instructions on installing any software required for drive
operation.

Back to Contents Page
ReplacingtheProcessorFanandHeatSinkAssembly(Dell™Vostro™
A180 Only)
Dell™Vostro™A100/A180ServiceManual
1. Follow the procedures in Before You Begin.
2. Remove the computer cover (see Replacing the Computer Cover).
3. Disconnect the processor fan cable from the CPU_FAN connector on the system board (see System Board Components).
4. Carefully move away any cables that are routed over the processor fan and heat sink assembly.
5. Loosen the four captive screws securing the processor fan and heat sink assembly to the system board.
6. Lift the heat sink assembly upward gently and remove it from the computer. Lay the heat sink assembly down on its top, with the thermal grease facing
upward.
7. Clean the thermal grease from the bottom of the heat sink.
8. To reinstall the processor fan and heat sink assembly, align the captive screws on the processor fan and heat sink assembly to the four metal screw
hole projections on the system board.
9. Tighten the four captive screws that secure the heat sink assembly to the system board.
10. Connect the processor fan to the CPU_FAN system board connector (see System Board Components).
CAUTION: Before working inside your computer, read the safety information that shipped with your computer. For additional safety best
practices information, see the Regulatory Compliance Homepage at www.dell.com/regulatory_compliance.
CAUTION: To guard against likelihood of electric shock, laceration by moving fan blades or other unexpected injuries, always unplug your
computer from the electrical outlet before removing the cover.
CAUTION: Despite having a plastic shield, the heat sink fan assembly may be very hot during normal operation. Be sure that it has had sufficient
time to cool before you touch it.
NOTICE: Do not touch the fan blades when you are removing the processor fan and heat sink assembly. This could damage the fan.
NOTICE: The processor fan with the heat sink is one single unit. Do not try to remove the fan separately.
1
processor fan
2
screws (4)
3
processor fan and heat sink assembly
NOTE: Ensure that you apply new thermal grease. New thermal grease is critical for ensuring adequate thermal bonding, which is a requirement
for optimal processor operation.
NOTE: Ensure that the processor fan and heat sink assembly is correctly seated and secure.
NOTICE: The CPU_FAN connector on the system board has four pins and the processor fan cable has three holes. Align the holes on the processor
fan cable with the pins in the CPU_FAN connector on the system board to avoid damage to the pins.

Back to Contents Page
Replacing the Front Panel
Dell™Vostro™A100/A180ServiceManual
1. Follow the procedures in Before You Begin.
2. Remove the computer cover from both the sides (see Replacing the Computer Cover).
3. Place the computer vertically on a flat surface.
4. Disconnect the power button cable and the hard disk activity light cable from the front panel connector (FP1) on the system board.
5. Cut the cable tie securing the power button cable and the hard disk activity light cable to the chassis.
6. To remove the front panel, press the tabs outwards and pull the front panel away from the computer.
7. To replace the front panel, align and insert the six front panel tabs into the front panel hinges.
8. Push the front panel towards the front of the computer until it snaps into place.
9. Connect the power button cable and the hard disk activity light cable to the front panel connector (FP1) on the system board.
10. Replace the computer cover on both the sides (see Replacing the Computer Cover).
Back to Contents Page
CAUTION: Before working inside your computer, read the safety information that shipped with your computer. For additional safety best
practices information, see the Regulatory Compliance Homepage at www.dell.com/regulatory_compliance.
1
front panel
2
front panel tabs (6)

Back to Contents Page
Replacing the Front I/O Panel
Dell™Vostro™A100/A180ServiceManual
1. Follow the procedures in Before You Begin.
2. Remove the computer cover (see Replacing the Computer Cover).
3. Remove the front panel (see Replacing the Front Panel).
4. Lay the computer horizontally on a flat surface.
5. Disconnect all the cables that are connected to the I/O panel from the system board.
6. Cut the cable tie securing the cables to the chassis.
7. Remove the screw that secures the I/O panel to the chassis.
8. Carefully remove the existing I/O panel from the computer.
9. To install a new I/O panel, align and slide the I/O panel clamp into the bottom of the I/O panel clamp slot.
10. Replace the screw that secures the I/O panel to the chassis.
11. Reconnect the cables to the system board.
12. Replace the front panel (see Replacing the Front Panel).
13. Replace the computer cover (see Replacing the Computer Cover).
14. Connect your computer and devices to an electrical outlet, and turn them on.
Back to Contents Page
CAUTION: Before working inside your computer, read the safety information that shipped with your computer. For additional safety best
practices information, see the Regulatory Compliance Homepage at www.dell.com/regulatory_compliance.
1
cables
2
screw
3
I/O panel
4
I/O panel clamp slot

Back to Contents Page
Replacing Memory Module(s)
Dell™Vostro™A100/A180ServiceManual
1. Follow the procedures in Before You Begin.
2. Remove the computer cover (see Replacing the Computer Cover).
3. Locate the memory modules on the system board (see System Board Components).
4. Press out the securing clip at each end of the memory module connector.
5. Grasp the module and pull it upwards.
If the module is difficult to remove, gently ease the module back and forth to remove it from the connector.
6. Follow the instructions below to install memory modules, depending on your computer model:
For Vostro A100 — Ensure that you install a single memory module in DIMM connector 1.
For Vostro A180 — Ensure that you install a single memory module in DIMM connector 1, the connector closest to the processor, before you install a
module in the other connector.
7. Align the notch on the bottom of the module with the tab in the connector slot.
CAUTION: Before working inside your computer, read the safety information that shipped with your computer. For additional safety best
practices information, see the Regulatory Compliance Homepage at www.dell.com/regulatory_compliance.
1
securing clip
2
memory module connector
NOTICE: Do not install ECC memory modules.
NOTICE: ForDell™Vostro™A180— If you remove your original memory module(s) from the computer during a memory upgrade, keep them
separatefromanynewmodule(s)thatyoumayhave,evenifyoupurchasedthenewmodule(s)fromDell™.Ifpossible,donotpairanoriginal
memory module with a new memory module. Otherwise, your computer may not start properly.
NOTE: For Vostro A180 — If you install mixed pairs of PC2-5300 (DDR2 667-MHz) and PC2-6400 (DDR2 800-MHz) memory, the modules function at the
speed of the slowest module installed.

8. Insert the module into the connector until the module snaps into position.
If you insert the module correctly, the securing clips snap into the cutouts at each end of the module.
9. Replace the computer cover (see Replacing the Computer Cover).
10. Connect your computer and devices to electrical outlets, and then turn them on.
11. When the message appears stating that memory size has changed, press <F1> to continue.
12. Log on to your computer.
13. Right-click the My Computer icon on your Microsoft
®
Windows
®
desktop and click Properties.
14. Click the General tab.
15. To verify that the memory is installed correctly, check the amount of memory (RAM) listed.
Back to Contents Page
1
cutouts (2)
2
memory module
3
notch
4
tab
NOTICE: To avoid damage to the memory module, press the module straight down into the connector while you apply equal force to each end of
the module.

Back to Contents Page
Replacing the Power Supply
Dell™Vostro™A100/A180ServiceManual
1. Follow the procedures in Before You Begin.
2. Remove the computer cover (see Replacing the Computer Cover).
3. Follow the DC power cables that stem from the power supply and disconnect each connected power cable.
4. Remove the four screws that attach the power supply to the back of the computer chassis.
5. Slide the power supply and lift it out.
6. Slide the replacement power supply towards the back of the computer.
7. Replace and tighten all screws that secure the power supply to the back of the computer chassis.
8. Connect the DC power cables to the system board and drives.
9. Replace the computer cover (see Replacing the Computer Cover).
10. Connect your computer and devices to an electrical outlet and turn them on.
CAUTION: Before working inside your computer, read the safety information that shipped with your computer. For additional safety best
practices information, see the Regulatory Compliance Homepage at www.dell.com/regulatory_compliance.
CAUTION: To guard against likelihood of electric shock, laceration by moving fan blades or other unexpected injuries, always unplug your
computer from the electrical outlet before removing the cover.
NOTICE: Note the location and ID of each power connector before disconnecting the power supply cables.
NOTE: Note the routing of the DC power cables underneath the tabs in the computer chassis as you remove them from the system board and
drives. You must route these cables properly when you replace them to prevent them from being pinched or crimped.
1
screws (4)
2
power supply
CAUTION: Failure to replace and tighten all screws may cause electrical shock as these screws are a key part of the system grounding.
NOTICE: Route the DC power cables under the chassis tabs. The cables must be properly routed to prevent the cables from being damaged.
NOTE: Check all cable connections to ensure that they are secure.

Back to Contents Page
Replacing the System Board
Dell™Vostro™A100/A180ServiceManual
1. Follow the procedures in Before You Begin.
2. Remove the computer cover (see Replacing the Computer Cover).
3. If applicable, remove the processor (see ReplacingtheProcessor(Dell™Vostro™A180only)).
4. Remove the memory modules (see Replacing Memory Module(s)) and document which memory module is removed from each memory module connector
so that the memory modules can be installed in the same location after the board is replaced.
5. Disconnect all cables from the system board.
6. Remove the screws securing the system board as appropriate.
l ForDell™Vostro™A100,removethefourscrewssecuringthesystemboard.
l For Dell Vostro A180, remove the six screws securing the system board.
CAUTION: Before working inside your computer, read the safety information that shipped with your computer. For additional safety best
practices information, see the Regulatory Compliance Homepage at www.dell.com/regulatory_compliance.
NOTICE: Do not perform the following steps unless you are familiar with hardware removal and replacement. Performing these steps incorrectly
could damage your system board. For technical service, see the Setup and Quick Reference Guide.
CAUTION: The processor heat sink can get very hot during normal operation. Be sure that the heat sink has had sufficient time to cool before you
touch it.
NOTICE: Carefully note the routing and location of each cable before you disconnect it, so that you are sure to re-route cables correctly. An
incorrectly routed or a disconnected cable could lead to computer problems.
1
system board
2
screws (4)
1
system board
2
screws (6)

7. Lift the system board away from the chassis.
8. Align the screw holes on the system board with the screw holes on the chassis.
9. Replace the screws that secure the system board to the chassis.
10. Connect the cables that you removed from the system board.
11. If applicable, replace the processor (see ReplacingtheProcessor(Dell™Vostro™A180only)).
12. Replace the memory modules into the memory module connectors at the same locations from which you removed them (see Replacing Memory Module
(s)).
13. Replace any add-in cards on the system board.
14. Replace the computer cover (see Replacing the Computer Cover).
15. Connect your computer and devices to an electrical outlet, and turn them on.
16. Flash the system BIOS, as needed.
Back to Contents Page
NOTICE: If you are replacing the system board, visually compare the replacement system board to the existing system board to ensure that you
have the correct part.
NOTE: Some components and connectors on replacement system boards may be in different locations than corresponding connectors on the existing
system board.
NOTE: Jumper settings on replacement system boards are preset at the factory.
NOTICE: Ensure that the heat sink assembly is correctly seated and secure.
NOTE: For information on flashing the system BIOS, see Flashing the BIOS.
/