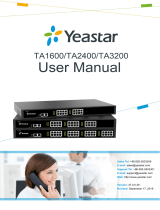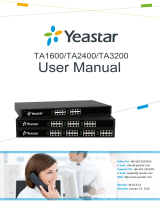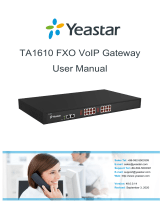Page is loading ...

innovaphone AG | Böblinger Str. 76 | 71065 Sindelfingen | Tel +49 7031 73009-0 | www.innovaphone.com
Original: Operating_manual_myPBX_V12_r1_EN.doc | Date: June 2016
Subject to availability and technical modifications without notice. Errors excepted.
Copyright © 2016 innovaphone AG
innovaphone myPBX
Version 12 R1
Operating manual
Settings
User name
Own
Presence
Call
diversions
Search
field
Favorites list
Favorite’s
name
Favorite’s
Presence
Favorite’s
phone
number
Favorite’s
actions
Favorites
Call list
Video
telephony
Select end
device
Information
area
Application
Sharing

Operating manual: innovaphone myPBX
Page 2 / 25
Contents
Operation............................................................................................................................................. 3
Making calls......................................................................................................................................... 3
Inbound call with external application .................................................................................................. 4
Transfer with and without consultation ................................................................................................ 4
Parking and unparking a call ............................................................................................................... 5
Unparking a call with myPBX .............................................................................................................. 7
Unparking a call without myPBX ......................................................................................................... 7
DTMF tones ......................................................................................................................................... 8
Conference .......................................................................................................................................... 9
Call diversions ..................................................................................................................................... 9
Mobility .............................................................................................................................................. 11
Video ................................................................................................................................................. 11
Chat ................................................................................................................................................... 12
Chat conference ................................................................................................................................ 14
Application Sharing ........................................................................................................................... 14
E-mail ................................................................................................................................................ 16
Set Presence ..................................................................................................................................... 16
Favorites............................................................................................................................................ 17
Add favorites ..................................................................................................................................... 17
Delete favorites ................................................................................................................................. 18
Installation & configuration ................................................................................................................ 20
Installation ......................................................................................................................................... 20
Login ................................................................................................................................................. 20
Visibility settings ................................................................................................................................ 21
Select end device .............................................................................................................................. 22
Configuration ..................................................................................................................................... 22
Tab: myPBX ...................................................................................................................................... 23
Tab: External application ................................................................................................................... 24
About this document .......................................................................................................................... 25

Operating manual: innovaphone myPBX
Page 3 / 25
Operation
If you have not yet set-up your myPBX programme, please read the Configuration chapter
at the end of this manual first.
Making calls
Inbound calls are displayed in the information area. If available, additional information such
as name and phone number of the caller is also displayed.
You can pick up the inbound call with the telephone. If you use the green handset icon to
accept the call in myPBX, your phone goes into hands-free mode.
Reject the call with the red handset icon. The caller now hears a busy signal.
You can e.g. use the Favorite list to make outbound calls. Possible options for contacting
the subscriber are shown when the mouse hovers over an entry. Click on the handset icon
to make a call. You telephone initiates the call in hands-free mode. Pick up the handset to
terminate the hands-free mode.
The phone number can be entered directly in the search field. Whilst you enter the number,
matching entries from the telephone directories are suggested. Press the Enter button to
start dialling.
It is also possible to mark a number in myPBX or another programme and to copy it to the
myPBX search field by pressing the configured hotkey (function key F2 is preinstalled).

Operating manual: innovaphone myPBX
Page 4 / 25
Inbound call with external application
If you have configured an external application in myPBX (read the chapter: Installation &
Configuration with the subheading “External application”), that may be opened during inbound calls,
a separate icon is shown next to the green handset icon in the desktop message.
This option is also provided in the myPBX Info area. The name of the application that is
given in the configuration is shown to you as a tooltip. The example below shows the
Windows application Notepad.
This icon is also shown in the call list.
Transfer with and without consultation
It is possible to transfer an inbound call before or after having accepted it.
In order to transfer a call after consultation with another party, you should first accept the
call and then click on the pause button. The call is now on hold and you can initiate a
second connection and consult with the new party. You can make use of any of the ways
described in the chapter Making calls.

Operating manual: innovaphone myPBX
Page 5 / 25
To connect these two parties, simply hang up or press the connect button on the call being
held.
An additional icon is shown in the Favourites list to transfer without consultation (blind
transfer).
This icon allows both parties to be connected immediately and your call is terminated
automatically.
This is shown on the transferred call if the call was transferred within one respective
telephone system.
This information is displayed for automatic call diversions and for calls that are transferred
manually. If calls are forwarded over several points, a list of all intermediate points is
shown. The call forwards are saved in the call list and can be listed by clicking on the Info
button.
Parking and unparking a call
Parking a call is a convenient and flexible way of transferring a call to another subscriber.
The fact that calls can be transferred from any phone on the PBX is a big advantage. Calls
can be parked to any phone number (line) and marked with a parking position from 0
through n. Any authorised subscriber from one group can “unpark” (pick up) the call.

Operating manual: innovaphone myPBX
Page 6 / 25
Example: The switchboard accepts a call. If the switchboard does not know where the
requested party is, the call is parked to his number. An announcement by the switchboard
informs the person being called that a call has been parked at his number. The person
being called over the tannoy goes to the nearest phone and can unpark the call.
Parking a call
As soon as a connection is set up, myPBX displays a new Park icon for all favorites where
parking is possible.
Click on this icon to park an active call to this number. The person making the call hears
wait music. The target subscriber’s telephone does not ring.
To park to your own number, click on the P button on the call.
Clicking on this icon parks the call to your own number and the caller hears wait music.

Operating manual: innovaphone myPBX
Page 7 / 25
Unparking a call with myPBX
Calls parked to your own number are indicated in myPBX with a P icon in the info area. To
unpark, click on the icon. Th call is picked and connected immediately.
All other subscribers can see the subscriber’s parked call in the myPBX Favorite list. The
call can be picked up by clicking on the icon.
In this case, the call is indicated as an inbound call and the connection is set up when you
pick up the handset.
Unparking a call without myPBX
Unparking calls is also possible from other telephones without myPBX. In the case of
newer telephones, you can also select the Unpark icon. In the case of older phones, you
have to enter a special number code to unpark a call. To unpark a call to your own number,
use the following syntax:
#16$(1)
#16 is the number code for Unparking. $1 is the parking position. The parking position is
assigned automatically and always begins with the number 0, so that in most cases dialling
#160 suffices to unpark the call.

Operating manual: innovaphone myPBX
Page 8 / 25
Unparking a call from someone else’s phone number takes place by dialling #17. The
syntax for this reads:
#17$(1)$#
$(1) is the parking position and $ is the extension number where the call is currently parked.
The end of the phone number is marked with a final #. This number code unparks the call
and connects it immediately.
Returning to the above mentioned example: With myPBX, the switchboard can accept
inbound calls and park them at respective destination numbers. The requested party is now
informed abut the inbound call. The calls can be unparked at any phone by dialing the
number code #170nnn# whereby nnn always refers to the own extension number.
DTMF tones
DTMF tones are used to control automatic call forwarding systems and voicemails. Click on
the keypad button in myPBX to start a keypad for entering numbers.
The keypad is now positioned where the favorites or call list were before.
The keypad is closed by pressing the Close button.

Operating manual: innovaphone myPBX
Page 9 / 25
Conference
In order to start a Conference, you need two calls, one of which is active while the other is
on hold.
You start the three-party conference by clicking on the call on hold’s conference button.
The conference can be terminated by putting one of the calls on hold, by parking or ending
one of the calls.
The conference is terminated by putting one of the parties on hold. You hold one party
whilst speaking with the other.
You can also terminate the conference by pressing the red handset icon. The other
connection remains in place once you have pressed the button to terminate one call.
Please note: If you terminate the connection on your phone by replacing the handset, the
other parties are connected to each other.
Call diversions
You can configure your own call diversions with myPBX. To do this, click on the slider on
the left-hand side of the Information area.

Operating manual: innovaphone myPBX
Page 10 / 25
There are three possible call diversions available for you to configure:
• Permanent call diversion - calls are always diverted
• Call diversion on busy - calls are only diverted when you are on the phone
• Call diversion on no reply - calls are diverted after a certain timespan if the call is not
answered
Click the edit icon on the button on the Call diversion, which you would like to change. The
configuration window opens.
Enter the phone number to which you would like to divert your calls and confirm with Save.
The call diversion is now activated and coloured orange. To deactivate the call diversion,
simply click on the field.
Once you have set up a target number for the call diversion, you can switch the call
diversion on and off with a simple click.

Operating manual: innovaphone myPBX
Page 11 / 25
Mobility
Mobility is not a real call diversion, it is the possibility of turning simultaneous ringing of
telephones on and off .
The innovaphone Mobility solution allows mobile telephones to be integrated in the PBX.
You can configure a call diversion for this as long as a mobile telephone has been
configured for you.
Video
The video connection is set up when the callers at both ends have enabled Video
telephony. The video telephony button allows you to see whether video is enabled (orange)
or not (grey). Set the ”settings” to enter whether video telephony should be used by default
or whether you would like to decide separately before each call.
At the top you can see the icon with enabled video telephony, video telephony is disabled in
the example below.

Operating manual: innovaphone myPBX
Page 12 / 25
The size of the video window can be changed. Resolution and width-to-height ratio remain
the same. The control picture from your own camera can be moved to any of the four
corners. To do this, click on the orange coloured edge of the video window.
The Video window closes automatically as soon as the connection ends.
Chat
A chat connection enables text messages to be exchanged with one or more subscribers. A
simply chat with one subscriber is started by simply clicking on the relevant subscriber’s
chat icon.
Chat requests are shown automatically in the info area of myPBX:
A desktop message is set up by pressing the myPBX icon with the right mouse button and
selecting “Show messages”. This stays on the screen until the check is removed.

Operating manual: innovaphone myPBX
Page 13 / 25
Accept a chat request by clicking on the desktop message or on the display in the info area.
A separate chat window then opens.
The other subscriber’s chat window displays a message that you have joined the chat.
The top of the chat window does not move and contains information about the respective
other party. Start a call to the other party by pressing the handset button. Terminate the chat
by pressing the leave chat session button. In addition you have the possibility of assigning a
topic to the chat session.
All happenings and messages are shown in chronological order with the name of the
subscriber and the time. The most recent happening is shown at the bottom.
New messages can be entered in the bottom text field. These are sent by pressing Enter on
the keyboard. You cannot make later changes to a message.

Operating manual: innovaphone myPBX
Page 14 / 25
Click on the respective button on the top right-hand side to leave the Chat session. This
closes the chat session window and the chat partner is informed that you have left the chat.
Messages cannot be recalled.
Chat conference
There is no limit to the number of chat participants. Multiple participants can be invited to
join the session. Invitations are always sent by current chat participants. It is not possible to
actively dial into an existing chat session.
Participants can leave the chat session in any order. The Chat session is terminated if only
one participant is in the session.
Application Sharing
myPBX Application Sharing is started in the main window. The applicable button is directly
next to the Video button.
Application Sharing is always started for the parties currently taking part in the call. In a
conference call, the application is shared with all parties. Click on the Application Sharing
button to open the control window. This is where you select which applications are to be
shared. It is even possible to share the entire desktop.

Operating manual: innovaphone myPBX
Page 15 / 25
The shared application is controlled by the party that has shared the application. This
control can be given to the other parties. If there are several parties, you can select the
name to whom control should be given.
The other parties can also send a request to take control. The party who is sharing can
accept or reject this request.
Press Unshare next to the name of the person who has control to take back control.
Pressing Unshare under the preview of the application terminates the entire Application
Sharing. Application Sharing ends automatically when the call is terminated.

Operating manual: innovaphone myPBX
Page 16 / 25
E-mail
When you click on the Email button next to a contact, the computer’s email programme
generates a new email and adds the email contact’s address that is stored in the system as
the recipient.
Search
Search takes place in the list of all telephone system subscribers as well as in the centrally
managed telephone directory.
Enter the name or phone number in the search field. The search result is updated each time
you enter a number or letter. Attributes such as company name or address can be used as
search criteria. If the subscriber you are looking for appears in the results list, you can dial
the number or contact the person using another available service.
Set Presence
You can set your current Present status yourself. Your online status is made up of one of six
defined activities and a note which you can edit at will.
The online status shows whether you are available for a chat session. If you are, your
activity status is opaque. If not, it is semitransparent. myPBX recognises whether you are
currently working at the computer and automatically sets the online status.

Operating manual: innovaphone myPBX
Page 17 / 25
By setting the activity status, you can inform other subscribers where you are or whether
you are available. Your Presence is updated once the icon has been selected.
Please note that the Presence status does not change back itself. As soon as you can take
calls, you can set your Presence back to Present. The note is also no longer active.
Favorites
People and colleagues who you often make contact to can be reached faster if you store
them as Favorites. If the other person allows, you can see their online, Presence and
telephone statuses. The telephone status is:
- online
- offline
- on the phone (busy)
In order to allow you to see the number of the other party, the other party must have
previously given you permission in his visibility settings.
The number of the Favorites is limited to 32 entries, which can be distributed to different
favorite lists.
Add favorites
Use the Search field to add new favorites to your list. Once you have found the desired
contact, click on the star.
You can now edit the display name of the favorite. Confirm this selection by clicking on the
Save button.

Operating manual: innovaphone myPBX
Page 18 / 25
Delete favorites
In order to delete favorites from your list, click on the pencil icon Edit. Then click on the
delete button in the detail view of the favourite.
The entry is deleted from the Favorite list without asking for confirmation.
Call list
The call list shows the complete history of all previous communication. Each entry includes
the following information:
• Connection success (red icon - no connection).
• Direction of call (arrow in the icon - outbound or inbound call)
• Phone number or name of the other party, if applicable
• Date, time
• Connection duration (visible by clicking on the info icon)

Operating manual: innovaphone myPBX
Page 19 / 25
Furthermore, it is also possible to start new activities from the call list. Slide the mouse over
an entry to display all available activities such as:
• Call e.g. via phone
• Start a chat
• Save as a favorite
• Start the application that is linked to this contact
• Display the connection details
The delete icon in the list view mode deletes your entire call list without asking for
confirmation. It is not possible to recall this list.
Click on the Info button to go to the detail list. This provides additional information such as
connection duration and flow - this is particularly interesting if the call was transferred or
diverted to you.
If an email address has been stored for the contact in the call list, a please call back
request can be sent via email.

Operating manual: innovaphone myPBX
Page 20 / 25
Installation & configuration
Some information from the innovaphone PBX administrator is needed for installation and
configuration. Some operations can only be carried out by the administrator.
Installation
Installation takes place using the Windows Installer packet myPBXsetup.msi. Double click to
start the programme. The myPBX Setup wizard appears on the screen to guide you through
the installation process.
After installation, you can find myPBX under the path /Programme/innovaphone/myPBX.
Login
A user name and password must be entered in order to use myPBX. The administrator can
give you this information.
Once you have registered you can change your password. To do this, click on the
configuration icon (cog wheel) on the top right hand side of the application and select the
menu item Change password.
Enter your old password one last time. You can then assign a new password. Once saved,
the new password is enabled.
/