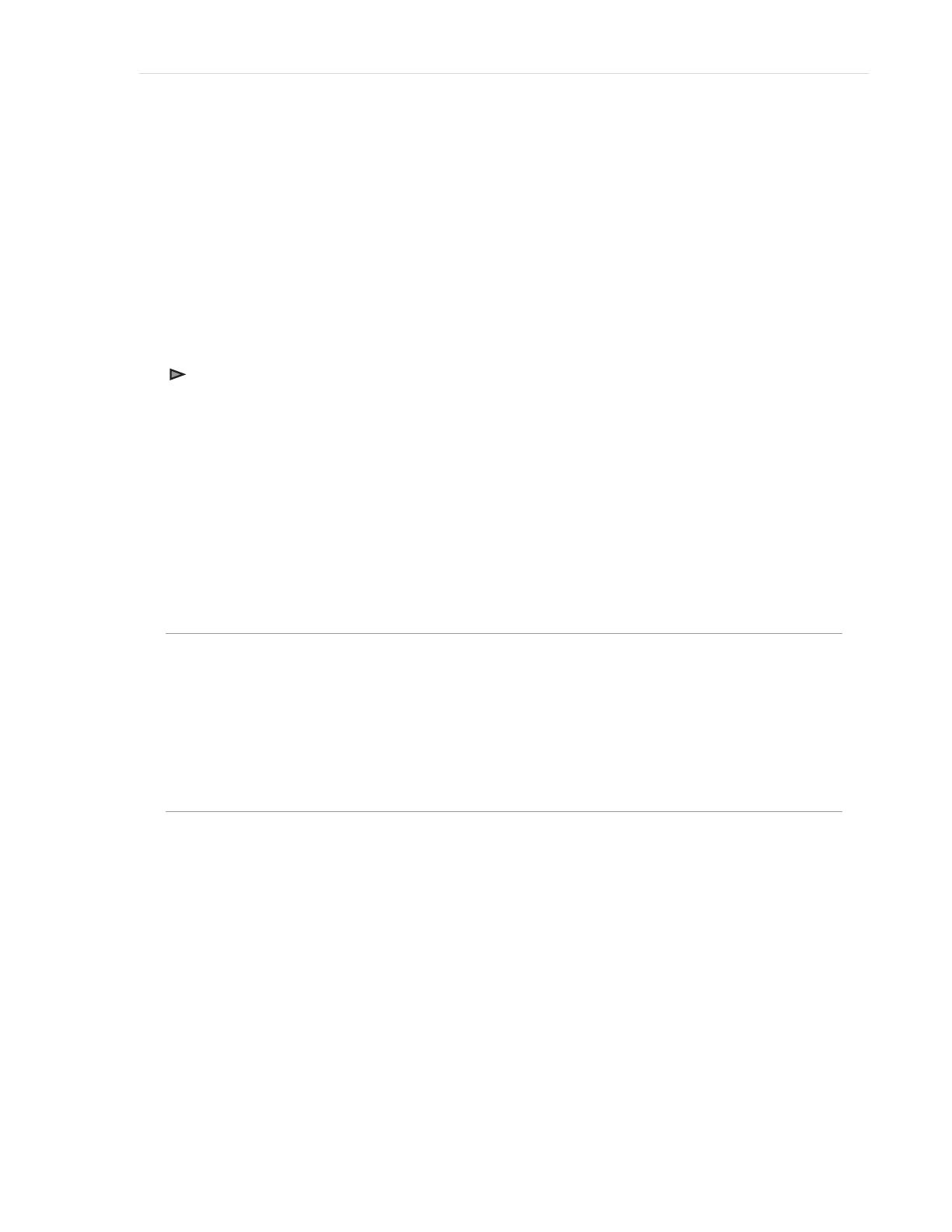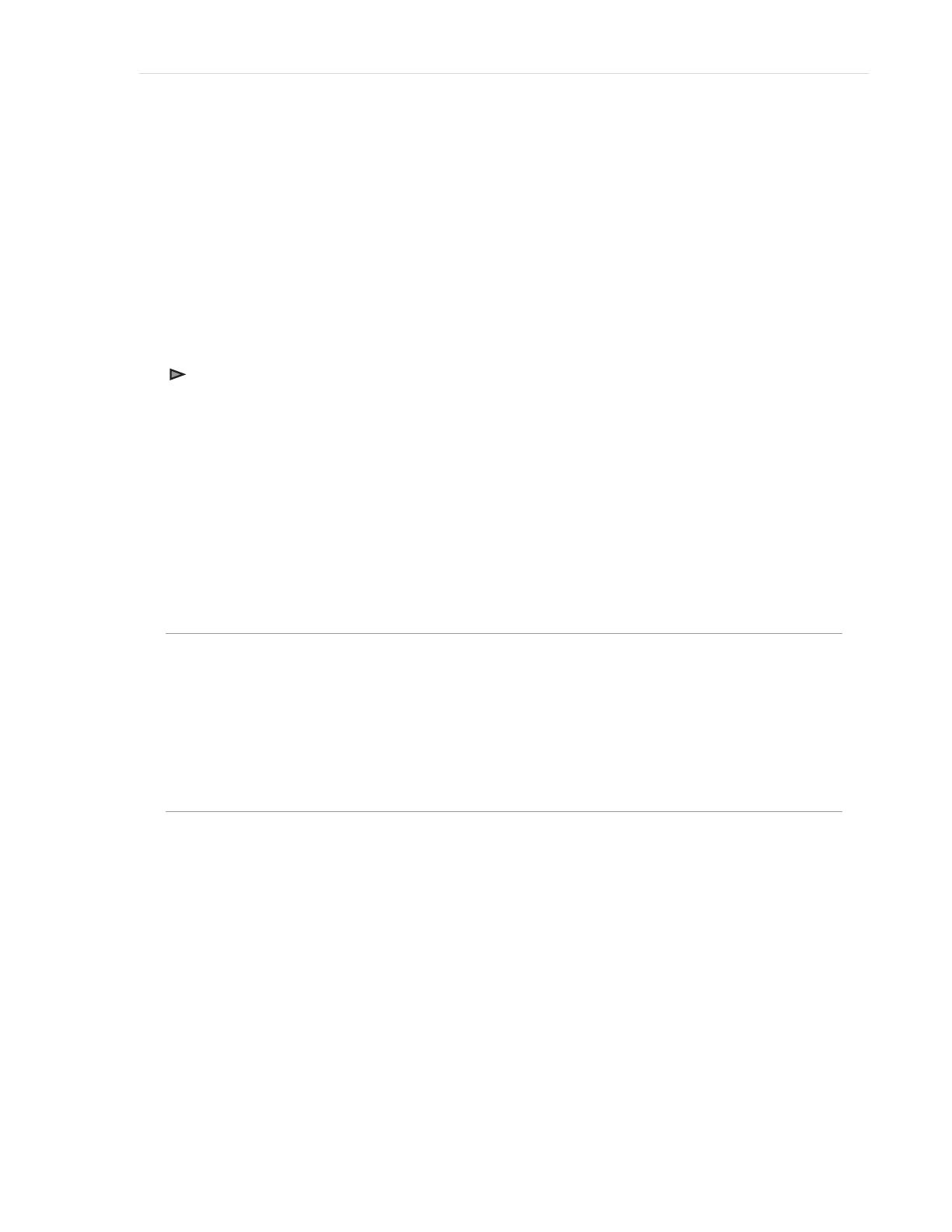
Polycom CX5000 User’s Guide | 17
1. Install the Conferencing Add-in for Outlook on your computer according to your administrator’s
instructions.
2. In your Outlook Calendar, click Conferencing, and then click User Accounts.
3. In the User Accounts dialog box, under Office Communications Server, in the Sign-in name
text box, type your sign-in name.
4. If necessary, click Advanced. In the Advanced Connection Settings dialog box, click Use these
servers. In the Internal Server name or IP address or the External Server name or IP address
text box, type the server name or the IP address of the Microsoft Office Communications 2007
Server to which you will connect.
5. To verify your login information, click Test Connection.
6. Click OK.
To schedule a meeting using the Conferencing Add-in for Outlook
1. In your Outlook calendar, click Schedule a Live Meeting.
2. On the Appointment tab, in the Subject text box, type a description of your meeting. In the To
text box, enter the e-mail addresses for your invitees, separating each address with a semi-colon.
3. To designate presenters, click Attendees/Presenters. In the Attendees list, click a name, and then
click Add. Click OK.
4. Click Audio. Do one of the following:
• Click Dial in to the meeting using a telephone conference service and then fill in the audio
information.
• Or, to enable participants to connect using a computer with a headset or microphone and
speakers, click Connect to the meeting using computer audio.
Using Microsoft Office Communicator 2007
Microsoft Office Communicator 2007 offers phone and video capabilities to improve your everyday
communication. With Microsoft Office Communicator 2007, you can:
• Make one-click phone calls by clicking a contact in your contact list.
• Make group conference calls by right-clicking a group name, pointing to Start a Conference
Call, and then selecting a conference calling option.*
About Phone Number Formats
Microsoft Office Communicator 2007 provides a variety of places for entering phone numbers. If you
are entering a phone number to call in the Search box, Communicator allows you to enter digits or
alphabetical characters. For example, you can enter a number such as 1-555-555-0101 or a 1-800
number such as 1-800-EXAMPLE.
If you are entering a phone number for call forwarding or to publish one of your phone numbers, you
should need to follow use the International Number Format. Enter the country code, followed by the
local number. As a best practice, the phone numbers you enter should contain only the digits
0123456789. Communicator will automatically add the formatting to the phone number for you. Do
not include the international dialing prefix—for example 011 (in the United States) and 00 (in Europe
and South America).