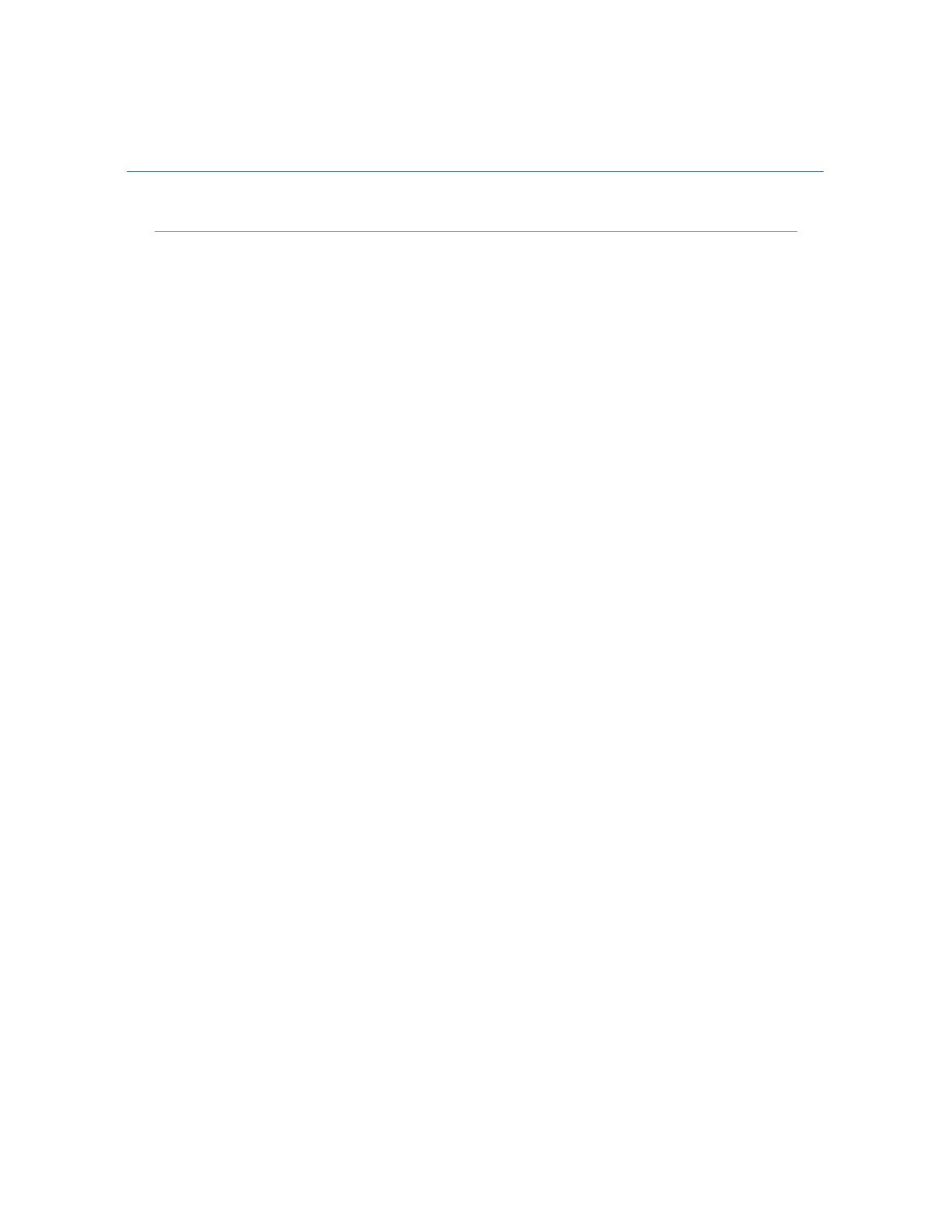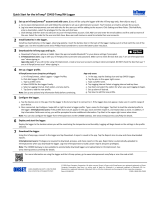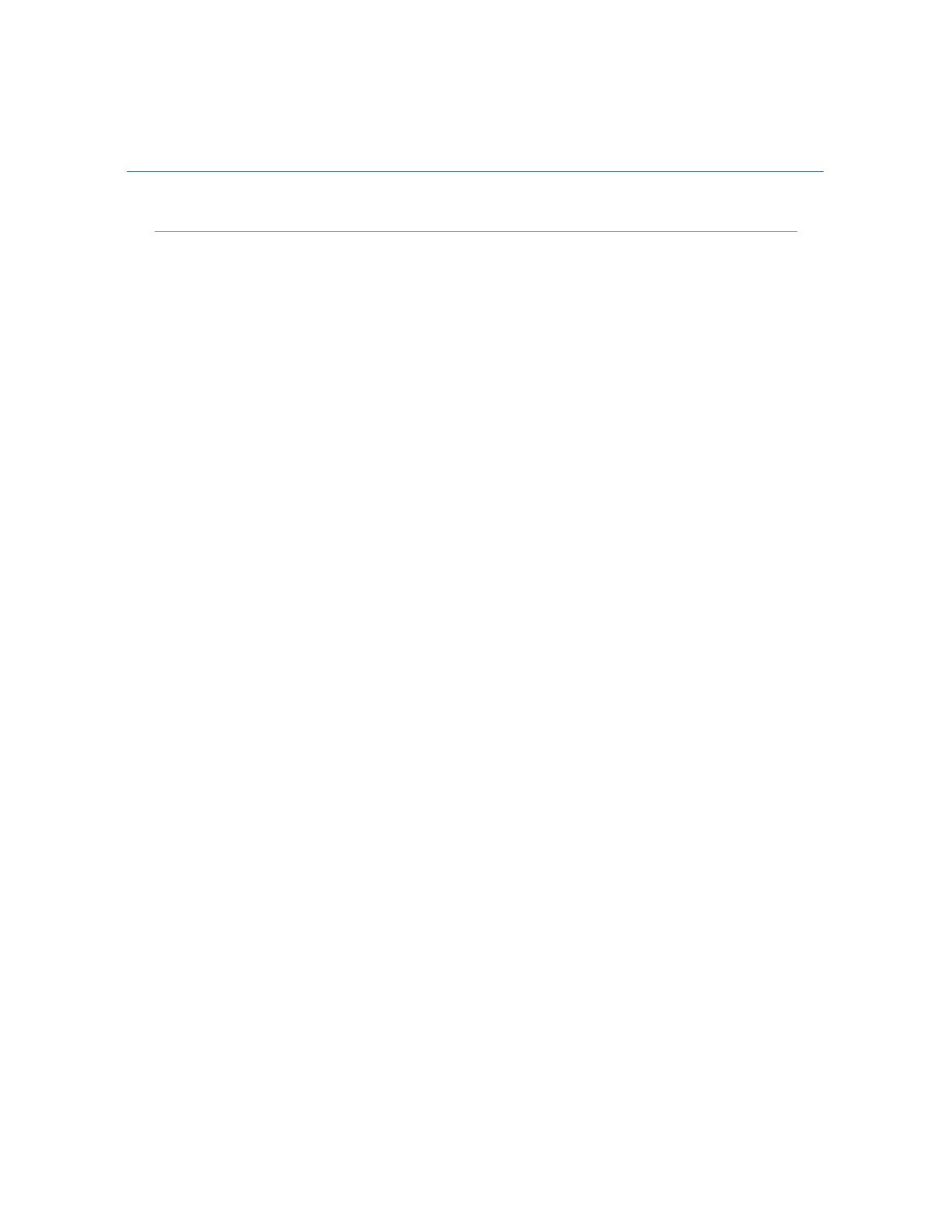
19 Polycom CX5000 Setup Guide
Software EULA
MICROSOFT SOFTWARE LICENSE TERMS
LICENSED DEVICE SOFTWARE
These license terms are an agreement between Microsoft Licensing, GP and you. Please read
them. They apply to the software included in the licensed device. The terms also apply to any
Microsoft updates and supplements for this software, unless other terms accompany those
items. If so, those terms apply.
By using the licensed device, you accept these terms. If you do not accept them, do not
use the licensed device. Instead, return it to the retailer for a refund or credit.
If you comply with these license terms, you have the rights below for each license you
acquire.
1. OVERVIEW. The software is licensed on per copy per licensed device basis. The licensed
device is the device on which you use the software.
2. SCOPE OF LICENSE. The software is licensed, not sold. This agreement only gives you
some rights to use the software. Microsoft reserves all other rights. Unless applicable law
gives you more rights despite this limitation, you may use the software only as expressly
permitted in this agreement. In doing so, you must comply with any technical limitations in
the software that only allow you to use it in certain ways. You may not (a) work around any
technical limitations in the software; (b) reverse engineer, decompile or disassemble the
software, except and only to the extent that applicable law expressly permits, despite this
limitation; (c) make copies of the software; (d) publish the software for others to copy; or (e)
rent, lease or lend the software.
3. GOVERNMENT CLAUSES INCORPORATED BY REFERENCE. If you are the US
Government the following Federal Acquisition Regulation (FAR) clauses are incorporated
by reference into this Agreement. The version of each clause shall be that version
incorporated into your government contract:
52.222-26, Equal Opportunity
52.222-35, Affirmative Action for Special Disabled and Vietnam Era Veterans
52.222-36, Affirmative Action for Workers with Disabilities
4. DISPUTES WITH CUSTOMER. In the event we, in our sole discretion, decide to prosecute
a claim against a U.S. Government customer relating to this agreement or a government
contract applicable to the use of the licensed device you agree to cooperate fully in the
prosecution of such claim, including but not limited to the filing of the claim in your name on
our behalf and filing of any appeals in a Board of Contract Appeals or federal court. We
agree to be responsible for your reasonable and documented out of pocket expenses, and
for the actual prosecution and settlement of all such claims, including the payment of any
and all costs incurred by us in connection with such claim. Any recoveries awarded to you
as a result of the claim in excess of those owed shall be paid to us.
5. EXPORT RESTRICTIONS. The software is subject to United States export laws and
regulations. You must comply with all domestic and international export laws and
regulations that apply to the software. These laws include restrictions on destinations, end
users and end use. For additional information, see www.microsoft.com/exporting.
6. APPLICABLE LAW. Washington state law governs the interpretation of this agreement and
applies to claims for breach of it, regardless of conflict of laws principles.