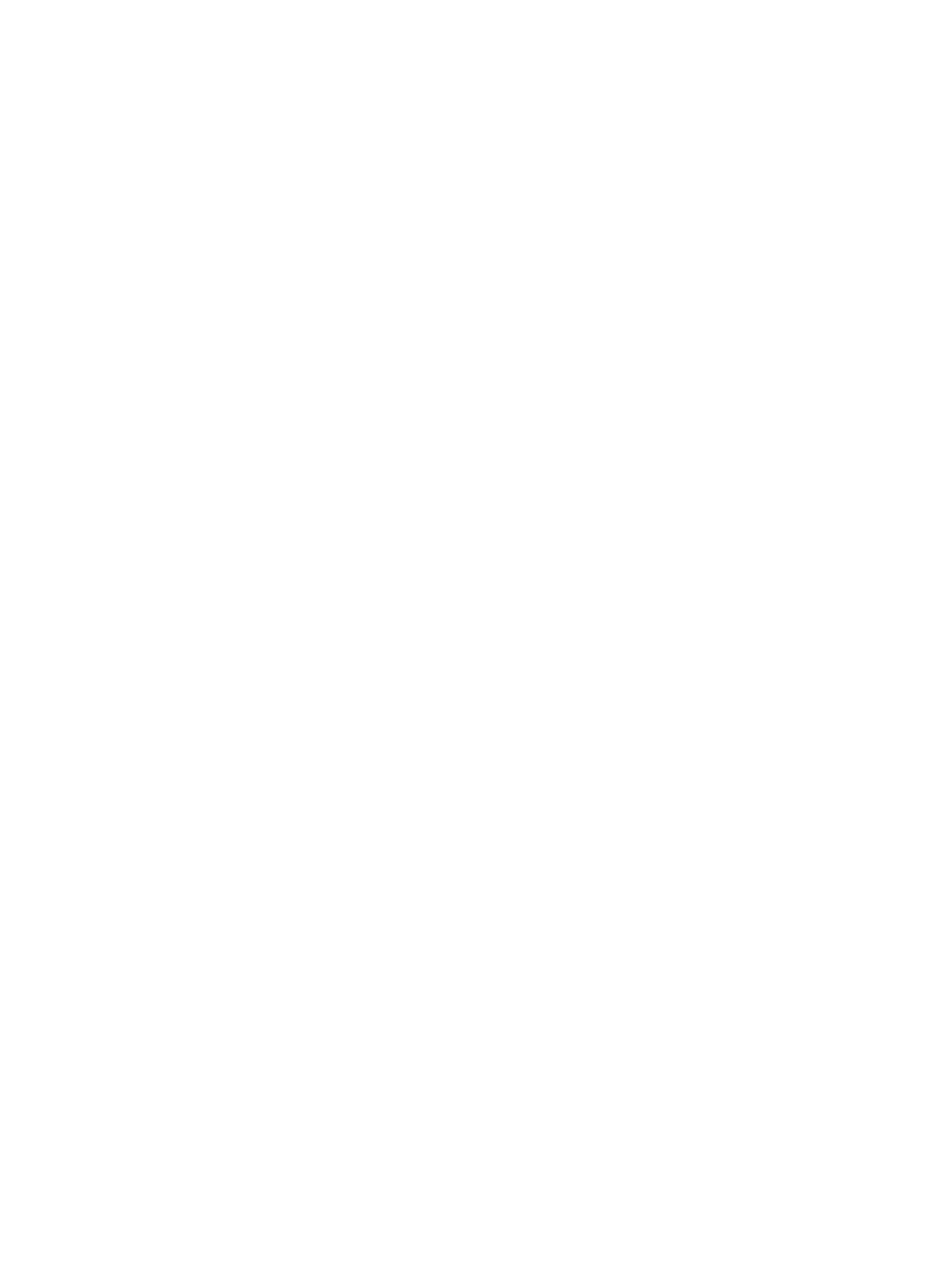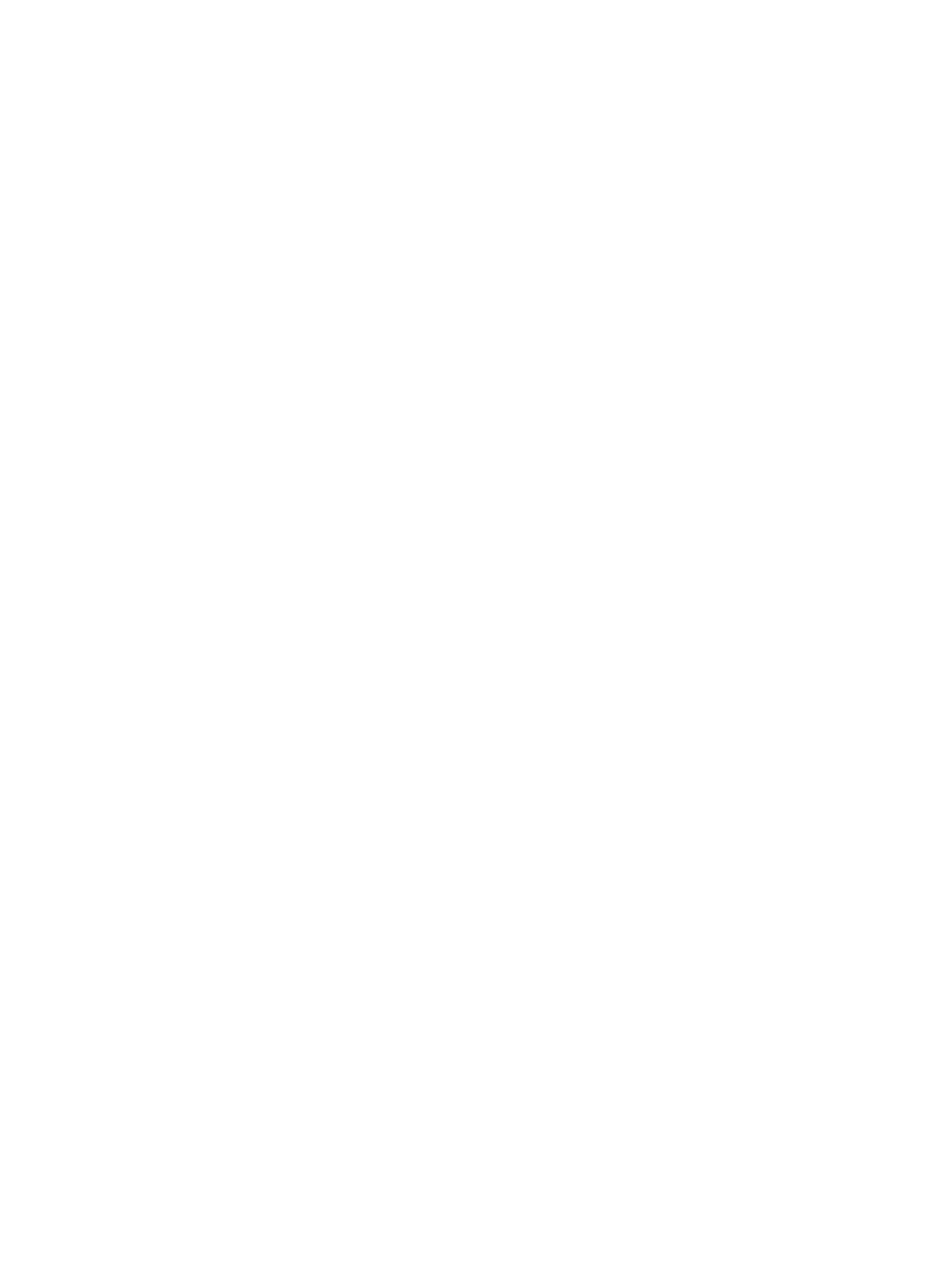
Restoring factory default settings in Setup Utility .......................................................................... 85
Exiting Setup Utility ........................................................................................................................... 85
Using HP PC Hardware Diagnostics (UEFI) .......................................................................................................... 85
Downloading HP PC Hardware Diagnostics (UEFI) to a USB device .................................................. 86
10 Windows 7 backing up, restoring, and recovering ......................................................................................... 87
Creating backups ................................................................................................................................................. 87
Creating recovery media to recover the original system ................................................................. 87
What you need to know .................................................................................................. 87
Creating the recovery media ........................................................................ 88
Creating system restore points ........................................................................................................ 88
What you need to know .................................................................................................. 88
Creating a system restore point ..................................................................................... 88
Backing up system and personal information .................................................................................. 88
Tips for a successful backup ........................................................................................... 89
What you need to know .................................................................................................. 89
Creating a backup using Windows Backup and Restore ................................................ 89
Restore and recovery .......................................................................................................................................... 90
Restoring to a previous system restore point .................................................................................. 90
Restoring specific files ...................................................................................................................... 90
Restoring specific files using Windows Backup and Restore ......................................... 90
Recovering the original system using HP Recovery Manager .......................................................... 90
What you need to know .................................................................................................. 90
Recovering using HP Recovery partition (select models only) ...................................... 91
Recovering using the recovery media ............................................................................ 91
Changing the computer boot order .............................................................. 91
11 Windows 8.1 Backing up, restoring, and recovering ...................................................................................... 93
Creating recovery media and backups ................................................................................................................ 93
Creating HP Recovery media ............................................................................................................. 93
Restore and recovery .......................................................................................................................................... 94
Recovering using HP Recovery Manager .......................................................................................... 95
What you need to know .................................................................................................. 95
Using the HP Recovery partition (select models only) .................................................. 95
Using HP Recovery media to recover ............................................................................. 96
Changing the computer boot order ................................................................................ 96
Removing the HP Recovery partition ................................................................................................ 96
12 Ubuntu Linux – Backing up, restoring, and recovering ................................................................................... 97
Performing a system recovery ............................................................................................................................ 97
ix