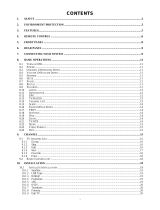Page is loading ...

Contents
1
Contents
1. Introductionōōōōōōōōōōōōōōōōōōōōōōōōōōōōōōōōōōōōōōōōō 4
1.1 Overview ōōōōōōōōōōōōōōōōōōōōōōōōōōōōōōōōōōōōōōōōō 4
1.2 Main Features ōōōōōōōōōōōōōōōōōōōōōōōōōōōōōōōōōōōōōō 4
2. Safety/Precaution ōōōōōōōōōōōōōōōōōōōōōōōōōōōōōōōōōōōōō 5
2.1 Safety ōōōōōōōōōōōōōōōōōōōōōōōōōōōōōōōōōōōōōōōōōō 5
2.2 Precautions ōōōōōōōōōōōōōōōōōōōōōōōōōōōōōōōōōōōōōōō 6
3. Check Points Before Use ōōōōōōōōōōōōōōōōōōōōōōōōōōōōōōōōō 7
3.1 Acessories ōōōōōōōōōōōōōōōōōōōōōōōōōōōōōōōōōōōōōōōō 7
3.2 The Satellite dish ōōōōōōōōōōōōōōōōōōōōōōōōōōōōōōōōōōōōō 7
4. Controls/Functions ōōōōōōōōōōōōōōōōōōōōōōōōōōōōōōōōōōōōō 8
4.1 Front Panelōōōōōōōōōōōōōōōōōōōōōōōōōōōōōōōōōōōōōōōō 8
4.2 VFD Display ōōōōōōōōōōōōōōōōōōōōōōōōōōōōōōōōōōōōōōō 9
4.3 Rear Panel ōōōōōōōōōōōōōōōōōōōōōōōōōōōōōōōōōōōōōōō 10
4.4 Remote Control Unit ōōōōōōōōōōōōōōōōōōōōōōōōōōōōōōōōōō 11
5. Using the Remote Control ōōōōōōōōōōōōōōōōōōōōōōōōōōōōōōōō 13
5.1 Batteries ōōōōōōōōōōōōōōōōōōōōōōōōōōōōōōōōōōōōōōōō 13
5.2 Range of Operation ōōōōōōōōōōōōōōōōōōōōōōōōōōōōōōōōōō 13
6. How To Connect ōōōōōōōōōōōōōōōōōōōōōōōōōōōōōōōōōōōōō 14
7. Operation ōōōōōōōōōōōōōōōōōōōōōōōōōōōōōōōōōōōōōōōōō 17
7.1 SERVICE ōōōōōōōōōōōōōōōōōōōōōōōōōōōōōōōōōōōōōōōōō 17
7.1.1 TIME SHIFT ōōōōōōōōōōōōōōōōōōōōōōōōōōōōōōōōōōōōō 17
7.1.2 SUBTITLE ōōōōōōōōōōōōōōōōōōōōōōōōōōōōōōōōōōōōōō 17
7.1.3 OSD(On Screen Display) LANGUAGE ōōōōōōōōōōōōōōōōōōōōōōō 18
7.1.4 OSD TRANSPARENCYōōōōōōōōōōōōōōōōōōōōōōōōōōōōōōōō 18
7.1.5 OSD TIME ADJUST ōōōōōōōōōōōōōōōōōōōōōōōōōōōōōōōōō 18
7.1.6 SLEEP ōōōōōōōōōōōōōōōōōōōōōōōōōōōōōōōōōōōōōōōō 18
7.1.7 TIMERōōōōōōōōōōōōōōōōōōōōōōōōōōōōōōōōōōōōōōōō 19
7.1.8 CI MODULE ōōōōōōōōōōōōōōōōōōōōōōōōōōōōōōōōōōōō 20
1. RECEIVING SCRAMBLE CHANNELōōōōōōōōōōōōōōōōōōōōōōōōōō 20
2. INSERT CA Module(s) and Smartcard(s) ōōōōōōōōōōōōōōōōōōōōōō 21
7.2 SETUP ōōōōōōōōōōōōōōōōōōōōōōōōōōōōōōōōōōōōōōōōōō 22
7.2.1 VIDEO ōōōōōōōōōōōōōōōōōōōōōōōōōōōōōōōōōōōōōōō 22
1. DISPLAY TYPE ōōōōōōōōōōōōōōōōōōōōōōōōōōōōōōōōōōōō 22
2. DISPLAY MODE ōōōōōōōōōōōōōōōōōōōōōōōōōōōōōōōōōōō 23

Contents
3
Contents
2
Contents
Contents
3. ASPECT RATIO ōōōōōōōōōōōōōōōōōōōōōōōōōōōōōōōōōōōō 23
4. SCREEN MODE ōōōōōōōōōōōōōōōōōōōōōōōōōōōōōōōōōōō 23
5. SCART OUT ōōōōōōōōōōōōōōōōōōōōōōōōōōōōōōōōōōōōō 24
6. FRAME RATEōōōōōōōōōōōōōōōōōōōōōōōōōōōōōōōōōōōōō 24
7.2.2 AUDIO ōōōōōōōōōōōōōōōōōōōōōōōōōōōōōōōōōōōōōōō 25
1. DIGITAL AUDIO ōōōōōōōōōōōōōōōōōōōōōōōōōōōōōōōōōōō 25
2. MODE ōōōōōōōōōōōōōōōōōōōōōōōōōōōōōōōōōōōōōōōō 25
7.2.3 TERRESTRIAL ōōōōōōōōōōōōōōōōōōōōōōōōōōōōōōōōōōōō 26
1. AUTO SCAN ōōōōōōōōōōōōōōōōōōōōōōōōōōōōōōōōōōōōō 26
2. MANUAL SCAN ōōōōōōōōōōōōōōōōōōōōōōōōōōōōōōōōōōō 26
3. ANTENNA 5V ōōōōōōōōōōōōōōōōōōōōōōōōōōōōōōōōōōōō 26
7.2.4 SATELLITE ōōōōōōōōōōōōōōōōōōōōōōōōōōōōōōōōōōōōōō 27
1. LNB ōōōōōōōōōōōōōōōōōōōōōōōōōōōōōōōōōōōōōōōōō 27
2. POSITIONER ōōōōōōōōōōōōōōōōōōōōōōōōōōōōōōōōōōōōō 30
3.EDIT/SCAN ōōōōōōōōōōōōōōōōōōōōōōōōōōōōōōōōōōōōōō 32
7.2.5 SYSTEM ōōōōōōōōōōōōōōōōōōōōōōōōōōōōōōōōōōōōōōō 35
1.TIME ADJUST ōōōōōōōōōōōōōōōōōōōōōōōōōōōōōōōōōōōōō 35
2.FACTORY DEFAULTōōōōōōōōōōōōōōōōōōōōōōōōōōōōōōōōōō 36
3.UPGRADE ōōōōōōōōōōōōōōōōōōōōōōōōōōōōōōōōōōōōōō 36
4.EXPORT/IMPORT CH LIST ōōōōōōōōōōōōōōōōōōōōōōōōōōōōōōō 37
5.FIRMWARE VERSION ōōōōōōōōōōōōōōōōōōōōōōōōōōōōōōōōō 37
7.3 PARENTAL GUIDE ōōōōōōōōōōōōōōōōōōōōōōōōōōōōōōōōōōōō 38
7.3.1 DVB AGE-BASED RATING ōōōōōōōōōōōōōōōōōōōōōōōōōōōōōō 38
7.3.2 USE PASSWORD ōōōōōōōōōōōōōōōōōōōōōōōōōōōōōōōōōō 39
7.3.3 MODIFY PASSWORD ōōōōōōōōōōōōōōōōōōōōōōōōōōōōōōōō 39
7.4 CONTENTS ōōōōōōōōōōōōōōōōōōōōōōōōōōōōōōōōōōōōōōō 40
7.4.1 VIDEO LIST ōōōōōōōōōōōōōōōōōōōōōōōōōōōōōōōōōōōōō 40
1.Set keep(Press RED) ōōōōōōōōōōōōōōōōōōōōōōōōōōōōōōōōō 40
2.Rename(Press GREEN) ōōōōōōōōōōōōōōōōōōōōōōōōōōōōōōō 40
3.Imageview/Listview(Press YELLOW) ōōōōōōōōōōōōōōōōōōōōōōōōō 41
4.Delete(Press BLUE)ōōōōōōōōōōōōōōōōōōōōōōōōōōōōōōōōōō 41
5.Lock(Press ORANGE) ōōōōōōōōōōōōōōōōōōōōōōōōōōōōōōōō 41
6.Preview(Press WHITE)
ōōōōōōōōōōōōōōōōōōōōōōōōōōōōōōōōō 41
7.Start Playback(Press OK)
ōōōōōōōōōōōōōōōōōōōōōōōōōōōōōō 42
8.Return(Press MENU) ōōōōōōōōōōōōōōōōōōōōōōōōōōōōōōōōō 42
7.4.2 FOLDER NAVIGATOR ōōōōōōōōōōōōōōōōōōōōōōōōōōōōōōōō 43
1.Sort(Press RED) ōōōōōōōōōōōōōōōōōōōōōōōōōōōōōōōōōōōō 43
2.Rename(Press GREEN) ōōōōōōōōōōōōōōōōōōōōōōōōōōōōōōō 43
3.Send(Press YELLOW) ōōōōōōōōōōōōōōōōōōōōōōōōōōōōōōōōō 44
4.Delete(Press BLUE)ōōōōōōōōōōōōōōōōōōōōōōōōōōōōōōōōōō 44
5.Picture ōōōōōōōōōōōōōōōōōōōōōōōōōōōōōōōōōōōōōōōō 44
6.Music ōōōōōōōōōōōōōōōōōōōōōōōōōōōōōōōōōōōōōōōō 45
7.4.3 HDD INITIALIZATIONōōōōōōōōōōōōōōōōōōōōōōōōōōōōōōōōō 46
7.5 PROGRAM LIST ōōōōōōōōōōōōōōōōōōōōōōōōōōōōōōōōōōōōō 47
7.5.1 TV PROGRAM LIST ōōōōōōōōōōōōōōōōōōōōōōōōōōōōōōōōō 47
1.TUNE ōōōōōōōōōōōōōōōōōōōōōōōōōōōōōōōōōōōōōōōōō 47
2.FIND ōōōōōōōōōōōōōōōōōōōōōōōōōōōōōōōōōōōōōōōōō 48
3.RETURN ōōōōōōōōōōōōōōōōōōōōōōōōōōōōōōōōōōōōōōō 48
7.5.2 RADIO PROGRAM LIST ōōōōōōōōōōōōōōōōōōōōōōōōōōōōōōō 48
7.5.3 FAVORITE PROGRAM LIST ōōōōōōōōōōōōōōōōōōōōōōōōōōōōō 49
7.5.4 PROGRAM GUIDE ōōōōōōōōōōōōōōōōōōōōōōōōōōōōōōōōō 50
7.6 EDIT PROGRAM ōōōōōōōōōōōōōōōōōōōōōōōōōōōōōōōōōōōōō 51
7.6.1 EDIT TV PROGRAM ōōōōōōōōōōōōōōōōōōōōōōōōōōōōōōōōō 51
1.Favorite(Press RED) ōōōōōōōōōōōōōōōōōōōōōōōōōōōōōōōōō 51
2.Rename(Press GREEN) ōōōōōōōōōōōōōōōōōōōōōōōōōōōōōōō 52
3.Skip(Press YELLOW) ōōōōōōōōōōōōōōōōōōōōōōōōōōōōōōōōō 52
4.Delete(Press BLUE)ōōōōōōōōōōōōōōōōōōōōōōōōōōōōōōōōōō 52
5.Lock(Press ORANGE) ōōōōōōōōōōōōōōōōōōōōōōōōōōōōōōōō 53
6.Move(Press WHITE)ōōōōōōōōōōōōōōōōōōōōōōōōōōōōōōōōōō 53
7.Turn(Press ) ōōōōōōōōōōōōōōōōōōōōōōōōōōōōōōōōōōōō 54
8.Return(Press MENU) ōōōōōōōōōōōōōōōōōōōōōōōōōōōōōōōōō 54
7.6.2 EDIT RADIO PROGRAMōōōōōōōōōōōōōōōōōōōōōōōōōōōōōōō 54
7.7 PVR(Personal Video Record) ōōōōōōōōōōōōōōōōōōōōōōōōōōōōōō 55
7.7.1 RECORD ōōōōōōōōōōōōōōōōōōōōōōōōōōōōōōōōōōōōōō 55
1. Record
()
ōōōōōōōōōōōōōōōōōōōōōōōōōōōōōōōōōōōō 55
2. Stop
()
ōōōōōōōōōōōōōōōōōōōōōōōōōōōōōōōōōōōōōō 56
7.7.2 TIME SHIFT ōōōōōōōōōōōōōōōōōōōōōōōōōōōōōōōōōōōōō 57
7.7.3 PLAYBACK ōōōōōōōōōōōōōōōōōōōōōōōōōōōōōōōōōōōōō 58
8. Trouble Shooting ōōōōōōōōōōōōōōōōōōōōōōōōōōōōōōōōōōōōō 60
9. Specificationsōōōōōōōōōōōōōōōōōōōōōōōōōōōōōōōōōōōōōōō 61

Safety/Precaution
5
Safety/Precaution
Be sure to read the user's manual
before starting the operation of the
unit.
Do not touch the power cord with wet
hands as it may cause electric shock.
Never open the cover. It is very
dangerous to touch inside of the unit
due to possible electric shock.
Place the unit in a well ventilated and
no-heat environment.
When you do not use this unit for a
long time, make sure that power cord
is pulled out from the outlet. Also do
not use a damaged power cord as it
may cause fire or electric shock.
A professional installation is required.
If reception is interrupted, contact your
local service centre.
2.1
Safety
4
Introduction
Introduction
This receiver is designed for DVB-S/S2 and DVB-T signals reception. Enjoy the wide choice of
more than 8,000 different channels, broadcasting a large range of culture, sports, cinema,
news, events, etc. This receiver is a technical masterpiece, assembled with the high quality
electronic parts.
Ȟ Fully compliant with MPEG-2, H.264/AAC and DVB standards
Ȟ Combined Reception for DVB-S/S2 and DVB-T Signals
Ȟ Pre-programmed for Optus D1
Ȟ Integrated common interface
Ȟ Multi-access with twin card reader for CI
Ȟ User friendly operating Menu and On-Screen Graphic Menu. (True color)
Ȟ Easy to use EPG(Electronic Program Guide) on screen
Ȟ Age protection lock function
Ȟ Tele-text encoding
Ȟ Software downloading via USB
Ȟ DiSEqC 1.2 and Usals(1.3)
Ȟ MP3 and JPEG player over USB port.
Ȟ Manufactured under license from Dolby Laboratories “Dolby” and the double-D symbol
are trademarks of Dolby Laboratories.
1.1
Overview
1.2
Main Features

Check Points before Use
7
Check Points Before Use
6
Safety/Precaution
Safety/Precaution
Your dish should be properly installed and azimuth and elevation must be precisely set up.
Ȟ If any accessories listed above are
missing, contact the sales
representative where you
purchased this unit.
Ȟ If you need optional accessory you
can buy it.
Ȟ This unit is working with DiSEqC on a compatible antenna positioner.
Ask your dealer for more information.
3.1
Accessories
3.2
The Satellite dish
User's manual : 1 Remote control : 1
RCA video/audio cable : 1
User's manual
Batteries (AAA type) : 2
HDMI cable : 1
A HDMI cable an optional extra.
Ȟ For MAINS powered apparatus and for apparatus producing internal voltages greater
than 35V (peak) a.c. or d.c., having no protection against splashing water according to
annex A, the instructions for use shall state that the apparatus shall not be exposed to
dripping or splashing and that no objects filled with liquids, such as vases, shall be
placed on the apparatus.
When installing the unit
Accessories of the Unit
Optional accessory
Install the unit horizontally. Uneven
installation may cause the unit to be
damaged.
Do not put heavy items such as TV on
the unit. This may cause damage to
the unit.
Do not install the unit:
ҮWhere it is subjected to vibrations
ҮWhere it is exposed to direct sunlight
ҮWhere there is humidity
ҮWhere the temperature is too high or too low.
ҮWhere there is no ventilation
Moving the unit to a hot area from a
cold one will cause condensation.
Do not operate the unit for one or two
hours or until it has dried completely.
2.2
Precautions

Controls/Functions
9
Controls/Functions
8
Controls/Functions
Controls/Functions
4.2
VFD Display
Standby LED : Flashing red in standby mode and no light in operation mode
Remote Sensor LED : Flashing orange when it perceives the infrared signal from the
Remote control
PIC : Active when searching picture files stored in USB
USB : Active when USB conneting
RADIO / MP3 : Active when listening to Radio channel or playing MP3 file
HD : Acive when watching HD channel
Information : Displays various information including channel Name, Date, Time, etc
REC : Active when Recording
8
7
6
5
4
3
2
1
1
2 7 8
3 4 5 6
4.1
Front Panel
POWER ON/OFF : To turn the receiver on/off.
BLUE LED : This LED is illuminated blue to indicate that the STB is in standby mode, and off
to indicate that the STB is in power on mode.
REMOTE SENSOR : Receives signal from remote control.
VFD Display : Displays information such as time, program number,name,and etc. For
more information refer to page10.
- VOLUME : To adjust the volume level or change the value.
- CHANNEL : To change channel or move up & down on the application screen.
MENU : To launch or exit menu application.
SELECT : To activate a highlighted item or go to next level on hypertext menu or confirm
the user’s action.
USB(HOST) : To update program using USB-Storage.
Smart Card Reader(OPTION) : Insert smart card for encrypted channel access.
PCMCIA : To receive pay-TV channel, you need a CA-Module and smart card from the
service provider.
13
12
11
10
9
87
65
4
3
2
1
2
1 3 1098 13
3 4 7 11 126
5

Controls/Functions
11
Controls/Functions
10
Controls/Functions
Controls/Functions
4.4
Remote Control Unit
4.3
Rear Panel
NO NAME CONNECTOR FUNCTION
1 TV ANT IN 169-2 FEMALE Terrestrial stream input from aerial antenna to
digital tuner
2 LOOP OUT 169-2 MALE Terrestrial stream loop through out from digital
tuner
3 LNB INPUT 169-24 FEMALE IF input from LNB to digital tuner
4 LOOP OUT 169-24 FEMALE IF loop through output form digital tuner
5Component Y RCA Cinch Component video Y
6 Component Pb RCA Cinch Component video Pb
7 Component Pr RCA Cinch Component video Pr
8 Video RCA Cinch Composite video output
9 Audio L RCA Cinch Composite left audio output
10 Audio R RCA Cinch Composite right audio output
11 Digital audio RCA Cinch Digital audio output
12 Audio L RCA Cinch Composite left audio output
13 Audio R RCA Cinch Composite right audio output
14 TV SCART SCART SCART output to TV
15 VCR SCART SCART SCART output to VCR, analog receiver or Hi-Fi
16 Digital audio Optical Digital audio output
17 HDMI HDMI connector HDMI video/audio output
18 VGA D-SUB 15P VGA video output
19 RS-232C DB-9 Low speed serial port
20 USB(Host) USB Connect USB storage read/write
2 124 7 10 15 16 17 20
96
13
1 3 5 8 11 14
18
19
POWER : To turn the receiver on or standby
mode.
MUTE : To turn the sound on/off.
V-FORMAT : To select the Resolution.
When TV type is PAL, Resolution changes to
1080i/720p /576p/576i. When TV type is NTSC,
Resolution changes to 1080i/720p/480p/480i.
TV/RADIO : To switch between TV and radio
channels.
TV : This key is not available.
STB : To select the Screen Mode among “PAN
AND SCAN”,”LETTER BOX” or “IGNORE”.
Numeric Buttons(0~9) : To select channels /
input channel numbers.
SLEEP : To turn off the receiver automatically.
(You can select from 5 to 90 minutes)
AUX : To select the output mode of SCART
connector.
FAV(red button) : To display favorite group list
RECALL(green button) : To return to the
previous channel.
AUDIO(yellow button) : To change the audio
track.
RATIO(blue button) : To change the Aspect
Ratio to 4:3 or 16:9.
TIMER(orange button) : To turn the power
on/off automatically at the set time.
TEXT(white button) : To see teletext service
data.
CH+/CH- : To change the channel.
VOL+/VOL- : To adjust the volume.
EPG(Electronic Program Guide) : To display
Program Guide Menu.
MENU : To enter/exit the main menu.
19
18
17
16
15
14
13
12
11
10
9
8
7
6
5
4
3
2
1
1
7
8
18
10
3
2
6
9
13
19
4
11
15
5
12
14
16 17

Using the Remote Control
13
Using the Remote Control
12
Controls/Functions
Controls/Functions
Ȟ
How to insert batteries
͈ Open the cover.
͉ Insert two AAA type batteries(1.5V) to be aligned with appropriate +/-
polarity.
͊ Close the cover completely.
Ȟ
When to replace batteries
If the Remote control doesn’t operate as well,it indicates batteries are
almost out.
Replace both batteries.
Ȟ
How to replace batteries
͈ Check +/- polarities and insert batteries to be aligned with appropriate
+/- polarity.
͉ Even if old and new batteries are the same type, do not use batteries
from different makers.
Ȟ
Accident prevention
͈ Do not recharge, heat or disassemble the battery. Do not cross +/-
polarities.
͉ If remote controller is not going to be used for a long time, take the
batteries out.
5.1
Batteries
͈ The remote controller can be detected by the receiver within 30
degrees to the left or right.
͉ The transmission distance of the remote control is 7m in direct line of
sight.
ņ
Notes :
͈ When the remote control is not operative
Replace batteries with new ones and check AC power plug on the
receiver.
͉ Abnormal operation
Ensure that other products which might cause interference are placed
further away from the receiver.
͊ Notes for handling
If exposed to heat or water, the main body and the remote control may
be damaged, so be careful.
5.2
Range of Operation
4.4
Remote Control Unit
/ / : To move the cursor
up/down or left/right To change the value of a
selected item.
OK : To select an item or to confirm a menu.
To choose a channel from the channel list
mode.
INFO : To view parameters of current channel.
EXIT : To return to previous status or menu. To
exit from the menu.
RECORD
()
: To start recording on external
Hard Disk Drive.
STOP
()
: To stop playback/to stop
recording.
PLAY
()
: To play the recorded program.
PAUSE
()
: To pause the playback.
REWIND
()
: To rewind a recorded program
in normal or fast speed (x1, x2, x5, x20, x50,
x300 times).
FAST-FORWARD
()
: To fast forward a
recorded program in normal or fast speed
(x2, x5, x20, x50, x300 times).
SKIP
(/)
: To jump forward or backward
in recorded program.
BOOKMARK : To set a bookmark position
(viewing point) on a recorded programs.
REPEAT : To playback specific part
repeatedly.
P.LIST : To show list of recorded programs.
JUMP : To jump to the next bookmark when
during playback.)
T-SHIFT : To start/stop time shift function.
SUBTITLE : To enable or disable subtitles.
ZOOM : To enlarge or zoom into the screen.
F1 : This key is unavailable.(Reserved key)
38
37
36
35
34
33
32
31
30
29
28
27
26
25
24
23
22
21
VOL
VOL
CH
CH
20
28
20
22
24
21
23
27
30
34
25
29
31
32
35
36
26
33
38
37

How to Connect
15
How To Connect
14
How To Connect
How to Connect
6.3
When Connecting IRD to Digital TV with SCART Cable
6.4
When Conneting IRD to Digital TV with Component Cable
6.1
When Connecting IRD to the Antenna
6.2
When Connecting IRD to Digital TV with AV Cable

Operation
17
Operation
16
How To Connect
How to Connect
L
R
6.5
When Connecting IRD to Digital TV with HDMI or VGA Cable
6.6
When Conneting IRD to Audio System
1. TIME SHIFT
MENU>SERVICE>TIME SHIFT or Press T-SHIFT button.
You can set the Time Shift among “ON”, “OFF” or “CLEAR”. You can also press T-SHIFT button
to turn on/off time shift. “CLEAR” will be initializing to time shift.
2. SUBTITLE
MENU>SERVICE>SUBTITLE or Press Subtitle button
You can set the subtitle among “TXT”, “DVB” or “Off”. You can also press subtitle button.
It is available only if the channel providers support this function.
7.1
Service
Caution
1. In order for time shift function to work properly, current local time should be set
correctly.
2. Maximum recording time is 90minutes, so you can record only current 90minutes.
3. Do not remove the USB cable or turn the power off suddenly while HDD (Hard Disk
Drive) is running. It might cause wrong operation.

Operation
19
Operation
18
Operation
Operation
7. TIMER
You can pre-set on/off time of your receiver. You can save 10 different timers.
During your absence, you can record programs on your USB-HDD or VCR. First, select a
timer. Then go through these procedures.
͈
Program : Press , and “Select Program” window will pop up. Select a channel you
want using / buttons and press .
͉
Start/Stop Time : You can set the start and stop time by pressing numerical buttons.
(date/month/year)
͊
Type : You can set timer type among “RECORD (VCR)”, “RECORD(USB HDD)” or “WAKE
UP”.
When you select the “RECORD(USB HDD)”, KEEP TIME option will be activated.
͋
Keep Time : You can set the keep time among “24hour”,”48hour”,”1week”,”1month” or
“Forever”
It is activated only when TYPE is set to Record (USB HDD)
You can keep programs until the date you set in “Keep time”, but the date
passes, the programs will be deleted automatically.
͌
Mode : You can set timer option among “ONCE”, “DAILY”, or “WEEKLY”.
If you select “WEEKLY”, you can select specific days of the week.
ҫ Note : 1. If you haven’t set the local time, this function cannot work properly.
2. Even if the receiver is in standby mode, all scheduled timer will proceed.
The scheduled timer is done, the receiver will go to standby mode
automatically.
3. If you want to record on your VCR , you must set the recording time for the
VCR seperately.
CH
CH
7.1
Service
3. OSD (On Screen Display) LANGUAGE
MENU>SERVICE>OSD Language
You can change the OSD language. This receiver supports 14 Languages. Press to
confirm.
4. OSD TRANSPARENCY
You can set the transparency of OSD. When you activate this option, menu screen will be
transparent.
5. OSD TIME ADJUST
You can set the OSD maintenance time. This option lets you set up how long the
information bar will remain on the screen. (3/5/10/30 sec or 5min or never)
6. SLEEP
You can set the sleep timer. you can set your receiver to turn-off automatically at the set
time. (5 to 90 min)
7.1
Service

Operation
21
Operation
20
Operation
Operation
ҫ Note : 1. Insert the CAM fully into the slot so that the arrow marked on the CAM faces
upwards and inwards.
2. Insert the smart card fully into the CAM so that the microchip (gold color) faces
upwards and inwards.
2) INSERT CA Module(s) and Smartcard(s)
To receive pay-TV channels, you need a CA Module and a Smart card of your preference
from the service provider (program distributor). If you receive services from more than one
service provider, you need to change to a different smart card or even a different CA
Module.
Since smart card is connected to a single service provider, limited channels will be
available. Without a CA Module and a smart card, you can only watch ‘Free-to-Air’
programs.
ҫ
PIN-Code
These cards are loaded with a 4-digit code, or PIN code (Personal Identification Number).
Normally PIN code is set to ‘0000’ or ‘1234’. PIN code is necessary for the additional
service offered by the service provider.
7.1
Service
8. CI MODULE
You can check the status of CAM and smart card inserted in their slots.
If you want detailed information of the selected CAM, select slot number 1 or slot number
2 with or and press button. Proceed with further instructions displayed on the
screen, depending on the CAMs in use.
1) RECEIVING SCRAMBLE CHANNEL
With a DVB COMMON INTERFACE compatible CAM (Conditional Access Module) and a
Smart card, you can receive relevant scrambled channels and/or encrypted channels.
͈
Insert a CAM into one of the slots of your receiver.(You can insert two CAMs at the same
time)
͉
The message, ‘PLUGGED CAM’, will appear on the screen.
͊
After the message, ‘PLUGGED CAM’, has disappeared, you can select the channel you
want.
CH
CH
7.1
Service

Operation
23
Operation
22
Operation
Operation
7.2
Setup
When you enter the “SETUP” menu, you will see the picture as illustrated below. You need to
type in a password in order to setup. (If you would like to change the password, please refer
to 7.4.3. After entering the password, press .
ҫ Note : Default password is ‘0000’
͈
Press / buttons to select Setup options and press button.
1. VIDEO
MENU >SETUP>VIDEO
1) DISPLAY TYPE
You can set component video output mode. Press / buttons to choose between
“COMPONENT” or “RGB”, and press button to select.
CH
CH
CH
CH
7.2
Setup
2) DISPLAY MODE
You can change the video resolution. Press / buttons to change the display
mode, and press to select.
ҫ Note : PAL - 1080i/720p/576p/576i , NTSC - 1080i/720p/480p/480i (or press ‘V-
FORMAT’ button while watching the channel)
3) ASPECT RATIO
You can change the aspect ratio according to your TV. Press / buttons to change
among three options and press button to confirm
4) SCREEN MODE
You can change the screen mode. Press / buttons to move parameter and press
button to select an item.
CH
CH
CH
CH
CH
CH
4 X 3 When your TV is 4X3
16 X 9 When your TV is 16X9
AUTO This option automatically sets the aspect ratio
ҫ For example:

Operation
25
Operation
24
Operation
Operation
7.2
Setup
5) SCART OUT
You can change the Scart video output mode. Press / buttons to select between
options below and press .
6) FRAME RATE
You can change the video type. Press / buttons to select and Press
ҫ Note : If the satellite signal and your TV type are mismatched, the TV picture may be
distorted. Even in this case, MENU will be displayed as normal. (e.g. When you
receive PAL satellite signal with NTSC TV type setting or vice versa)
CH
CH
CH
CH
CVBS Video out signal from TV, AUX scart will be composite.
Y/C Video out signal from TV, AUX scart will be Y, C.
Auto When your TV is compatible with NTSC/PAL dual mode.
PAL When your TV is only for PAL reception. Regardless of the satellite signal, it
will display in PAL format. The resolution can change 1080i / 720p / 576P/576i
NTSC When your TV is only for NTSC reception. Regardless of the satellite signal, it will
display in NTSC format. The resolution can change 1080i / 720p / 480p/480i
7.2
Setup
2. AUDIO
MENU >SETUP>AUDIO
1) DIGITAL AUDIO
You can enable Dolby Digital Audio. Press / buttons to select and press
button.
2) MODE
You can set up Analog Audio. Press / buttons to select and press button.
CH
CH
CH
CH
DOLBY DIGITAL Dolby digital (AC-3) output enable
PCM Dolby digital (AC-3) output disable
AUDIO LEFT Analog audio output is only mono left
AUDIO RIGHT Analog audio output is only mono right
STEREO Analog audio output is only stereo mode

Operation
27
Operation
26
Operation
Operation
7.2
Setup
3. TERRESTRIAL
MENU > SETUP >TERRESTRIAL
1) AUTO SCAN
You can search all terrestrial channels automatically.
2) MANUAL SCAN
You can search for specific frequency.
3) ANTENNA 5V
You can supply voltage for an active antenna. Press / buttons to select and press
button.
CH
CH
7.2
Setup
4. SATELLITE
1) LNB
MENU > SETUP > SATELLITE > LNB
Since your receiver has basic data of most satellites and channels, you can receive
programs just by plugging in. But depending on the status of your antenna setup, you may
have to modify the basic data of the satellites and/or channels.
͈
EDIT SATELLITE
If you select a satellite and press button, you can edit the following satellite settings:

Operation
29
Operation
28
Operation
Operation
7.2
Setup
- LNB Type : Switch LNB Type with / buttons.
- High L.O. / Low L.O. : Switch LNB oscillator frequency with / buttons.
- LNB Power : Switch LNB power with / buttons.
- 0/22KHz : Set the path of 0/22KHz switch box with / buttons.
ҫ
Note : When you set the LNB type to “Universal” mode, “0/22KHz” will be set to “Auto”
function automatically and can’t be revised.
- DiSEqC 1.0 : Select the DiSEqC box settings with / buttons. You can choose the
following options:
NONE: without DiSEqC
1/2, 2/2: two ports DiSEqC
1/4, 2/4, 3/4, 4/4: 4 ports DiSEqC
1/8, 2/8... 8/8: 8 ports DiSEqC
1/16, 2/16... 16/16: 16 ports DiSEqC
- DiSEqC 1.1 : Select the DiSEqC box settings with / buttons. You can choose the
following options:
NONE: without DiSEqC
PORT #1... PORT #16 : 16 ports DiSEqC
ҫ
Notes : When you change each option, you need to know the exact frequency of LNB to
modify L.O. (local oscillator).
ҫ
Notes : When you change settings for 22KHz and DiSEqC, you need to understand the
environment of connecting the receiver and antenna.
VOL
VOL
VOL
VOL
VOL
VOL
VOL
VOL
VOL
VOL
VOL
VOL
7.2
Setup
a. Scan (Press BLUE from LNB window)
You can get all channels in the pre-programmed TPs. This function can also be used to get
the latest channel data while receiver is in use. Through this function, the receiver searches
for all available channels and saves them.
- Scan Mode : Press / buttons to switch Free or Free+Scrambled channels.
a. Free : Searches only Free Channels.
b. Free+Scrambled : Searches All Channels.
- Scan Channel : Press / buttons to either search for TV only/Radio only/TV+Radio.
- Network Search : You can search for channels with network information table.
When you are finished, press button to start the channel search.
͉
New SAT(Press RED)
You can add a new satellite. You have to set up for the new satellite.
͊
Rename(Press GREEN)
You can change the name of the selected satellite according to your preference
through this option. When you Press Yellow, virtual keyboard will pop up. Use /
/ and to type in new name.
͋
Delete(Press BLUE)
You can delete a satellite by pressing Green button. There will be a warning message to
confirm. If you type in the password correctly, selected satellite will be deleted.
VOL
VOL
CH
CH
VOL
VOL
VOL
VOL

Operation
31
Operation
30
Operation
Operation
7.2
Setup
2) POSITIONER
MENU > SETUP > SATELLITE > POSITIONER
If it is necessary, you can set the position for the antenna.
͈
Positioner : Press / buttons to switch to “None / DiSEqC 1.2 / USALS.” If you have a
DiSEqC Motor System, then you can use the DiSEqC 1.2/USALS functions.
͉
Satellite : Press / buttons to switch to different satellites (if there are more than one).
͊
Transponder : Press / buttons to switch transponder of a selected satellite.
͋
Command : If you select DiSEqC 1.2 or USALS, you have following options:
a. DiSEqC 1.2
I. Start Motor Driving West/East : Select either East/West, and Press button to change
the direction of a selected antenna.
II. Halt Motor : Press to stop the antenna movement.
III. Disable, West/East Limit : Limit the movement of your antenna to East/West and press
button.
IV. Save Present Positioner Settings : Save the current position as the reference position.
V. Go to Reference Position : If you press button, Antenna will move to the reference
position.
VOL
VOL
VOL
VOL
VOL
VOL
7.2
Setup
b. USALS
I. Satellite Angle : Enter the angle using the numerical buttons and set the direction to
East/West by using / buttons.
II. My Longitude : Enter the longitude using the numerical buttons and set direction to
East/West by using / buttons.
III. My Latitude : Enter the latitude using the numerical buttons and set direction to
North/South by using / buttons.
IV. Go to 0˚ Clockwise/Counterclockwise : If you press button, the antenna will
move to the set position.
ҫ Note : Angle & direction automatically change according to setting value.
V. Go to Reference Position : If you press button, The antenna will move back to the
reference position.
͌
Edit/Scan : You can edit the current transponder settings and you can search for
channels.
ҫ
Note : After setting all positioner menu, be sure that Quality bar is green color. If
Quality bar is not green, you have to adjust antenna setting again.
VOL
VOL
VOL
VOL
VOL
VOL

Operation
33
Operation
32
Operation
Operation
7.2
Setup
3) EDIT/SCAN
MENU > SETUP > SATELLITE > EDIT/SCAN
After setting up LNB and POSITIONER, you can edit and/or add certain TPs.
͈
Select(Press RED)
You can select satellites you want. If you want to execute group scan/move/delete
function, you can select more than one satellite by pressing Red.
͉
Scan(Press GREEN)
You can search channels from currently saved satellite/TP by pressing Green button.
Please refer to 7.2.4 SATELLITE
ƍ
1. LNB
ƍ ڹ
EDIT SATELLITE
ƍ
a.Scan
͊
Scan All Satellites(Press YELLOW)
Press “YELLOW” button to search channels from all satellites.
͋
Delete (Press BLUE)
You can delete a Satellite. If you enter the password correctly, the transponder will be
deleted.
7.2
Setup
͌
Move (Press RED AND ORANGE)
You can change satellite search order by this function. Firstly, press “RED” button to
select a satellite that you want to move (the selected satellite is shadowed) and
secondly, locate the cursor where you want to put the selected satellite. Lastly press
“ORANGE” button, then the satellite will be relocated.
͍
Transponder(Press WHITE)
Press “WHITE” button to edit a transponder.
If you want to change the satellite’s TP information, you should select a satellite and
perform the following functions:
a. Select(Press RED)
You can select transponders you want. If you want to execute group scan/delete
function, you can select more than one transponder by pressing Red button.
b. Scan(Press GREEN)
You can search channels from selected TP by pressing Green button.
Please refer to 7.2.4 SATELLITE
ƍ
1. LNB
ƍ
ڹ
EDIT SATELLITE
ƍ
a.Scan

Operation
35
Operation
34
Operation
Operation
7.2
Setup
c. Edit(Press YELLOW)
You can search channels from selected TP and you can edit transponder’s settings.
I. Transponder : This is the name of the transponder. Press button to change the
name.
II. Frequency : Enter the frequency by using the numerical button.
III. Symbol Rate : Enter the symbol rate by using the numerical button.
IV. Polarity : Press / buttons to switch the signal polarity (horizontal or vertical).
V. Modulation : Press / buttons to switch among DVB-S, DVB-S2/QPSK, DVB-S2/8PSK.
When you select the DVB-S2, you can set FEC or Pilot.
- Scan : Press “GREEN” button to go to the scan menu.
Please refer to 7.2.4 SATELLITE
ƍ
1. LNB
ƍ ڹ
EDIT SATELLITE
ƍ
a.Scan
- Return : Press “MENU” button to go to the previous menu.
ҫ
Note : When you select DVB-S2, you must enter the FEC correctly
ҫ Note : If the scanning process fails, please check whether your entered values are
correct or signal reception is good or bad.
ҫ Note : The Frequency, Symbol Rate, Polarity, Modulation(FEC, Pilot) mentioned above
are very important for optimal satellite signal reception. We recommend you to
get professional advice available.
D. Delete (Press BLUE)
You can delete a transponder. If you enter the password correctly, the transponder will
be deleted.
E. New TP (Press ORANGE)
You can add a new transponder. Press “ORANGE” button, Edit window will pop up. After
you put transponder information, press “RED” button to save it.
VOL
VOL
VOL
VOL
7.2
Setup
5. SYSTEM
1) TIME ADJUST
MENU > SETUP > SYSTEM > TIME ADJUST
You can change the settings for the time.
͈
SET : You can see the current time.
͉
Reference Program : You can set the receiver’s time to particular channel by pressing
The time on your receiver depends on the channel’s time if
you set this option.
͊
GMT OFFSET : You can press / buttons to switch “GMT Offset” value. The range is
“-12:00
~
+12:00”, increase each half hour progressively.
͋
DAYLIGHT SAVING : You can adjust daylight saving time when summer time is
applicable by pressing
ҫ Note : It is very important that you have to set reference program. local time base on
reference program.
Whenever you turn the AC power off/on, system received the time information
from reference program.
VOL
VOL

Operation
37
Operation
36
Operation
Operation
7.2
Setup
2) FACTORY DEFAULT
MENU > SETUP > SYSTEM > FACTORY DEFAULT
You can reset all settings of the receiver to the factory settings.
Press button. You need to enter the password. The default password is “0000.”
After you type in the password correctly, all settings of the receiver will return to initial
settings.
You will see installation wizard after factory default. Since you cannot restore the previous
settings, be careful when you are setting it back to factory default.
3) UPGRADE
MENU > SETUP > SYSTEM > UPGRADE > USB
You can upgrade System Firmware by USB.
a. First, you have to copy the new firmware in a USB memory stick.
b. Insert the USB memory to front panel USB port.
c. A pop up will appear showing the new F/W version.
d. Press OK button. You will need to enter the password to confirm.
e. Upgrade will start soon after you enter the password.
f. After finishing the upgrade, receiver will be restarted.
ҫ
Note : 1. Updated firmware is available website below.
UltraPower Technology website (http://ultrapower.co.nz) or HDT website
(http://www.hdt.co.kr)
2. Download AH-3110 firmware in your USB memory.
7.2
Setup
4) EXPORT/IMPORT CH LIST
MENU > SETUP > SYSTEM > EXPORT/IMPORT CH LIST
͈
EXPORT CHANNEL LIST
Export the channel list to USB memory.
a. Insert USB memory to front panel USB port.
b. Select “EXPORT CHANNEL LIST,” and pop up message will appear.
c. Press button to start the export of all channel list. (File name : ah-3100_ch.txt)
d. You can edit the channel list file using your PC. (delete, change channel order, etc..)
͉
IMPORT CHANNEL LIST
Import the channel list from USB memory.
a. First, copy the new channel list in USB memory
b. Insert USB memory to front panel USB port.
c. Select “IMPORT CHANNEL LIST,” and pop up message will appear.
d. Enter the password to start the channel list import.
e. After finishing the channel list import, receiver will be restarted.
5) FIRMWARE VERSION
MENU > SETUP > SYSTEM > FIRMWARE VERSION
You can check the current F/W version.
Caution
Never turn the power off during the system upgrade. It brings about system fault.
If there is unexpected power off during upgrade. You will see “check USB” message
front display. The system will automatically be restored if you connect USB memory
stick where Updated F/W is.

Operation
39
Operation
38
Operation
Operation
7.3
Parental Guide
You can set the parental lock to protect your children from watching unsuitable channels.
When you select “PARENTAL GUIDE” function, pop up will appear, and you will need to enter
the password to proceed. If you type in the correct password, you will see the following page:
1. DVB AGE - BASED RATING
Protect children from watching unsuitable programs. There are five check boxes.
͈
Press / buttons to select age you want.
͉
Press button to check and Press “Menu” to return.
ҫ
Note : ‘Age Limit’ can be applicable only for the signal which carries age limit
information.
CH
CH
NO BLOCK No age limit
8 Without entering the password, programs are restricted to those who
are over 8 years old.
12 over 12 years old.
15 over 15years old.
18 over 18years old.
7.3
Parental Guide
2. USE PASSWORD
This option enables you to lock “Setup menu” or “Lock Program.” Press to enable the
lock.
͈
If you check “SETUP,” you will need to type in the password before entering the setup
menu.
͉
If you check “LOCK PROGRAM,” you will need to type in the password before locking
the channel.
3. MODIFY PASSWORD
Change the current password into a new one.
͈
If you select “MODIFY PASSWORD” function, popup window will appear to change the
password.
͉
When you type in “OLD PASSWORD” correctly, you will need to enter “NEW
PASSWORD.”
͊
After typing in 4 digit numbers, you will need to confirm by retyping the new password.
͋
If you have done everything correctly, there will be a popup window, “Password
updated successfully.” If you enter the wrong password, popup window will say
“Passwords do not match.”
͌
Press “EXIT” button, and popup will disappear.
/