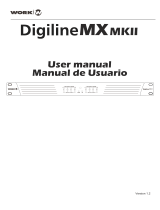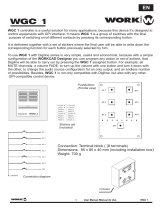User manual
Version 1.2
MX MKII
Manual de Usuario

Detailed Safety Instructions
SAFETY INSTRUCTIONS
CAUTION
RISKOFELECTRICSHOCK
DONOTOPEN
WARNING:
CAUTION:
Read the Instructions:
Main Supply:
Ventilation:
Moisture:
Hot:
Operating:
Service:
To reduce the risk of electric shock, do not remove cover of the device. There is not serviciable
elements inside it. For service purpose, refer to qualified personnel.
To reduce the risk of fire or electric shock, do not expose the unit to rain or moisture.
This sign, when displayed, warms of the presence of a dangerous voltage without isolating inside the unit and that
may be sufficient to constitute a risk of electric shock.
This sign, when displayed, warms of the presence of an important statement for the operation and maintenance
of the unit.
Read all safety and operating instructions before starting the device by
first time. Keep the user manual for future reference beside the unit.
Follow all instructions and warnings inside the user manual and the own
device.
Switch off the unit and disconnect the main supply after using it, specially,
during an electric storm. If liquids have been spilled, metallic objects have
entered inside the unit or the device generates smoke or strange smell
and looks like malfunction, switch it off immediately and contact with your
distributor.
The device must be placed far from hot sources like radiators,
temperature registers, heating conductions or anything heat source.
In order to avoid the risk of electric shock or fire, do not expose the unit to
rain or moisture, using it in dry environments. Also, avoid spill liquids
inside the unit.
To avoid damages in the unit, be carefully during the transport, using its
original package and avoiding to place heavy objects over it. During its
installation avoid to hit or scratch it. Also, avoid to expose the device to
great vibration environments.
Use the main supply cable closed to the unit in a grounded socket
If the socket has not ground terminal, consult with an electrician
to amend it.
The device must be connected to earth by security and optimum
performance. DO NOT remove the ground pin in the socket.
Connect the unit with the voltage and power recommended in this
manual.
Do not cover the air opens in order to achieve a perfect ventilation
of the unit.
PAGE 01

Additional notes about Security and Maintenance
1.1. Introduction
1.2. Specifications
- Contact with your dealer in case of table replacement.
THE UNIT MUST BE EARTHED
- Protect the cable to be pinched or stepped, particularly in connector, socket or where the cable out of the unit.
- Before connecting the supply, check if the local voltage is matched as value marked in the rear side of the unit.
- If the fuse blows, replace it by another fuse with the same dimensions and rate. If it blows again, do not replace it and contact with
your dealer in order to check the unit.
- To disconnect the unit catch from the socket, never pull the cable, it can cause its breakage and produce electric shocks.
For the servicing or maintenance of the unit, contact with your dealer. This process must be done by qualified personnel.
By security reasons and in order to avoid electric shocks, the main supply
cable has a ground terminal. This pin MUST NOT BE REMOVED.
If the connections socket has not the adequate pin, contact with an
electrician in order to change the obsolete socket.
Technical data
Digiline MX
Inputs: 8 double MIC inputs (with phantom) + LINE balanced and one additional MIC input. All of them have Euroblock connector.
Outputs: 8 outputs with Euroblock connector.
Control interface: TCP/IP, RS232 and GPI.
Control connections: RJ45 (Ethernet TCP/IP) , DB9 (RS232) and Euroblock (GPI).
Control software:
Control indicators: Frontal LEDs for signal presence, input & output clip.
WorkCAD designer (Software available to download at www.workpro.es)
Frontal controls: ------------
GPI inputs: 12 GPI (TTL inputs software selectable).
Input sensitivity: 0 dBu (20 dB PAD).
Phantom supply: 15 V MIC inputs (selectable).
THD+N: < 0.1 %.
DSP features
Matrix mixer: 8 mixers of 8 channels with reverse signal and mute for any channel.
Crossover: Butterworth type fi lters, Linkwitz-Riley and Bessel up to 4° order with up to 7 filters per output.
Equalizer: Equalizations with peak type curves, low pass, high pass, notch, low shelving, high shelving and band pass with up to 7 fi lter
per output maximum.
Dynamic control: Common Limiter compressor for f irst 7 channels and an independent one for the last one.
Output channel volume control: Selectable by software and frontal potentiometer (36 dB to -109 dB range). 48 bit processing architecture with 76 bits of
precision for most audio processing features.
Presets memory: 10 program memories available.
DSP Architecture: 32 bit processing with 40 bits of precision.
Oversampling: 8 x Oversampling with fi fth order noise shaping @ 32-48 kHz; 4 x Oversampling @ 88.2 and 96 kHz; 2 x Oversampling @
176.2 kHz and 192 kHz.
Digital De-emphasis: For 32,44.1 and 48 kHz.
Physical Features
Power requirement: 50 W .
Main supply: AC 90-264 V (automatic).
Dimensions (WxHxD): 483 x 44 x 229 mm.
1. DIGILINE DEVICES
Digiline MX MKII by itself is exclusively dedicated to processing uses, it means it doesn´t include amplifier. In only 1 HU 19" rack
unit, it is a very interesting alternative for those who already have a power amplifier or for others who need more power at the
outputs.
The remote control can be operated through ASCII orders by RS 232 or TCP/IP. Thus, it is possible to program automatic actions
like preset changes, mute for all channels except one, etc. It also features 12 GPIO inputs/outputs, providing further configuration
possibilities.
Digiline MX MKII features a RS232 port in order to receive ASCII orders from external devices that use this protocol. It is possible
to program automatic actions like preset changes, mute for all channel except one, etc.
PAGE 02
WorkCAD Designer, Conguration software available to download at www.workpro.es

1.3. Contents
x 17
x 4
x 1
1. INPUT SG/CLIPPING LED: It lits in green colour with audio signal
on corresponding input. In clip state the colour change to orange.
2. OUTPUT CLIPPING: It lits when output clip level is detected in the
corresponding output.
1.4. Front Panel
1.5. Rear Panel
4
5
2
1
1
1
2
2
3
4
5
67
8
9
10
3
3. POWER LED
4. LAN LED: It lits with LAN network presence
5. SWITCH ON/OFF
1. MIC Inputs 1-8: Balanced MIC level inputs.
2. LINE Inputs 1-8: Balanced LINE level inputs.
3. PAD Selection: Select the attenuation level for each
input using this dip-switch block (0 dB or 20 dB)
4. PHANTOM Power: Select the MIC channel to
apply 15V Phantom power.
6. LMI Balanced level Input
7. GPIO Inputs (1-12)
8. RS 232 port: It allows to receive OSC sentences for external device
9. LAN network connection: Connect the unit to a LAN using an UTP CAT5 cable.
10. AC MAINS SOCKET
5. Outputs 1-8: Balanced outputs to c onnect them to an
external amplified system.
PAGE 03
MX MKII

1.7. Device Connection
1.7.1. Audio Signal Connection
MIC 1
LINE 1
Balanced input signal
Balanced input signal
(MIC level)
(LINE level)
DIGILINE sums internally
both signal applied in the
same input.
Digiline devices
network has DHCP, which will provide a valid IP address to the device.
In the same network must be connected a computer with installed WorkCAD control software.
NOTE: If your network has no DHCP connection, the device will usea local-link IP within 169.254.XX range,
being XX a direction supplied by the device upon its connection to not interfere with other devices in the same network.
WorkCAD software will detect the device for configuration.
NOTE: Each DIGILINE include a stick with MAC information and IP static inside 10.XXX.XX.XX You can connect
it to a computer with the same Subnet using a crossover cable between them.
must be connected to an ethernet LAN using a Cat 5 cable with RJ 45. In this case is advisable that the
IMPORTANT
For a complete DIGILINE configuration, the user requires basic
knowledge management networks and/or the connecting server
administrator permissions.
The device integrating is achieved by connecting it to a node in an Ethernet switch, which allows all devices on the
LAN network interconnection.
IP address assignations is automatic thanks to the DIGILINE device control software through MAC address of the
own device.
1.7.2. LAN Connections
DIGILINE MX series devices incorporate an array of 16 external sources of input audio (8x2).
Therefore,each of the 8 inputs allows the connection as much MIC level device as LINE level device.
These 2 input sources are summed internally,forming the processing signal of each input.
Input Connection. The insertion of signal in DIGILINE MX MKII is made through a 3-pin terminal blocks (as much MIC inputs as
LINE inputs), corresponding to a balanced
audio signal (+, GND, -). To do this, a 2 conductors shielded cable should be used
PAGE 04
MX MKII

LAN
ETHERNET
2.1. Installing WorkCAD software
1. Insert CD that comes with the unit
2. A window opens to inform the start of software installation process. Click Next and follow the steps for the installation
process.
NOTE: After the installation, a window informs you that a new extension (* WPJ) is associated to WorkCAD. This
extension is used by projects created.
2. WORKCAD DESIGNER
WorkCAD Designer is the new software of WORK® for device control through Ethernet. Its intuitive interface allows
managing any device parameters configurable.
The exclusive design of WorkCAD Designer provides great benefits for users. Units connected through Ethernet are
visualized in a unique computer: WorkCAD Designer can group devices in projects (each one with different zones) and
name inputs and outputs, taking advantage of a intuitive management and visualization of the overall installation. It is
also possible to select a device and edit its parameters (e.g. IP address, name, preset, filters, etc.).
Programming operations can be done online and offline modes. Changes are instantaneously saved when WorkCAD
Designer is connected. On the contrary user can use the offline mode to prepare and save a show without affecting
current process.
Day after day, engineers of WORK® R&D department design new products and improve existing ones. For this reason,
WorkCAD software makes possible the integration in the same interface of all the devices of the brand, even those
that will come to the market in the future. And because WorkCAD Designer is a free software, anyone can get and
use the latest versions.
Improvements not only concern the software but rather any devices. Indeed, WorkCAD Designer is able to find firmware
updates online and so to upgrade the device firmware. It ensures maximum reliability and compatibility of WORK®
devices with next systems coming out.
DEVICE 1
IP: 192.168.1.2
Subnet: 255.255.0.0
PC
IP:192.168.1.1
Subnet: 255.255.0.0
VIRTUAL DEVICE
PHYSICAL DEVICE
WorkCAD concept is clear with this scheme. The software allows to edit or configure a compatible device
DIRECTLY (connected in the same LAN), or to create a virtual device, configure it and dump the information in a
physical device a posteriori.
PAGE 05
MX MKII

2.2. WorkCAD (Common Interface)
2.2.1. DEVICES
WorkCAD incorporates common sections available for all compatible devices. In the next pages, we go to explain
these common sections:
PROJECT
INSPECTOR
OSC
HISTORY
DEVICES
INTERFACE
WorkCAD works with the virtual and physical device concept. in the first case involves using a device from the
library elements and configure OFFLINE its settings for a later dump to a physical device connected to the network.
2.2.1.1. Library
Within the DEVICES window there are two tabs:
The Library tab includes a drop-down with all devices compatible with WorkCAD software.
The Network tab lets you locate a physical device connected to the network.
You can create presets but, in order to use them, you need to download them into a physical device. Consult
(3.2. PRESETS) section for further information.
Accessing to the Library tab, it displays a menu
with the WorkCAD software compatible devices.
After selecting the device , double click the "+" sign
next to the name to display its control interface on the
right side of the screen.
Furthermore, the device will appear in the Project
Inspector tab to associate it with a group of devices.
NOTE: As we are working OFFLINE, the LED next to
name in Project Inspector window is off.
WorkCAD Designer is the new software of WORK® for device control through Ethernet. Its intuitive interface allows
managing any device parameters configurable (general visualization of the installation).
PAGE 06
MX MKII

2.2.1.2. Network
2.2.1.3. Connecting virtual & physical devices between them
Accessing to the Network tab, the software search devices
compatible with WorkCAD in the network.
After to search a connected device , you can see two symbols en the same device
line:
"+" symbol allows to integrate it in a group inside PROJECT INSPECTOR and,
later, to aaccess to its control interface on the right side of the screen.
Double click over it. A bar will be appears during the process, it means that the
software is retriving the loaded presets in the physical device in to show them in
the interface and work with them, (editing, copying, etc).
Furthermore, the device will appear in the Project Inspector tab to associate it with
a group of devices.
NOTE: As we are working ONLINE, the LED next to name in Project Inspector
window is on in green color.
If you mouse over "i" symbol, will be showed with all device information like Name, Type, MAC address,
IP and Subnet and, finally the firmware version.
NOTE: Check this last line, if it appears "Not Updated" close to the version, the device will need an update
in order to work with it. Consult the (4. Updating firmware) section for further information.
a window
Depending on the installation, in some occasions could be that we need to prepare the presets and device setup
without the physical device presence (the device is in another place, the device is turned off, or we want test any
previous configuration). Therefore, we can load the device form the library and work on this virtual device and
later, dump the information into the physical device. There are two possibilities:
1st Possibility: We are working in a computer in the same LAN where the device will be connected.
In that case, search the device from Network and follow the steps to add it in Project Inspector tab. Now
there 2 devices in Project Inspector: one with green circle (physical device) and another without circle (virtual device).
The next step is to dump the whole information from the virtual to physical device, therefore, select the virtual one
and press Setup in General tab. Now select the icon Copy Device in Connection settings. Press the physical device
in Project inspector and thePaste Device in the same section. The software will transfer the information between
both units.
You still have 2 devices in Project Inspector and you can eliminate the virtual in case yo do not need it or
you can preserve it in order to make test configuration and repeat this process in the future.
2nd Possibility: We are working in a different place where the DIGILINE is connected.
We could set the device from our office and, later go to the installations and dump the configuration. In that case,
after to finish the setting, press File tab in the upper left corner and select Save As in order to save all setting
as project. After, in the installation, load the project generated file (from File tab). the Project will be loaded and
now you can repeat the same process described in the previous point: Load the physical device from Network and
Copy/paste the information.
PAGE 07
MX MKII

2.2.2. PROJECT INSPECTOR
The PROJECT INSPECTOR window allows you to create projects with any WorkCAD compatible device associating
it with a virtual device from the library or working “in situ” with the physical device connected to the network.
The creating project involves ALL devices grouped under the project. Click the File tab to managing projects, creating a
new one, opening an existing or saving a new project.
When you select one device (using Library or Network tabs), the device will be assigned to a group on this menu.
Depending on the color of the circle closed the name, a different state will be present:
Digiline MX in
CONNECTED state
Press Edit to change featuras like:
- Interface language (English/Spanish)
- Enable/Disable the search of updates
- Enable/Disable the hardware acceleration
(This features must be disable if the software
shows problems loading the device)
Two devices in project Inspector: Physical (green circle),
Virtual (no circle)
C. Select virtual Device
and press Copy
Device.
D. Select Physical
Device and press
Paste Device.
A. Create a virtual device and configure it B. Load a device from Network
A. Create a virtual device and configure it. When finish, store all information in a project file (*.wpj) using File Tab. In the installation.
Load the project using the same File tab. Now follow the previous B, C, D points.
1st Possibility
2nd Possibility
PAGE 08
MX MKII

2.2.3. OSC HISTORY
Each modification on any parameter: level variation, creating filter, limiter adjustment, etc., makes an OSC command
that is shown in OSC HISTORY tab. Thus it is posible to copy this command to generate a command list for any interface
that will allow OSC commands to execute such orders.
The sentence showed on this tab is informative, checking easily the action and the created value. The software will
convert this sentence in an OSC compatible command.
Black: The device has been loaded from the library and it has not been associated to a physical device.
Green: The device has been loaded from the network. It is a physical device and it is connected with the software.
Grey: The software has found a device in the network and, later, the device has been turned off
Blue: The presets loaded in the physical device are different as presets created in the software. It is necessary a
sync.
NOTE: When a device is selected from network and the software is loading the presets, this color
appears during the process. When the load finish, the color change to green.
See (2.2.1.3 Connecting virtual & physical devices between them) section for further information
.
In this example we have created an equalization filter with the values ??shown below. automatically appears
the command line in OSC HISTORY tab.
Then you can copy the command line to the clipboard in order to copy it to our external commands control software.
For this we use the icon on the left, but we must first click on the icon right to select the type of format you want to
become the line:
Ethernet or Serial depending on where you connected the control. (Ethernet Port or RS 232 Port respectively)
In the first case, the line is as follows: //out1/eq/1;ifff;4;66.12;-19.48;0.707;
In the second case, the line is as follows: #//out1/eq/1;ifff;4;66.12;-19.48;0.707;\
PAGE 09
MX MKII

3. DIGILINE INTERFACE
Once explained the common functions in all WorkCAD compatible devices. We pass to explain the specific DIGILINE
interface.
Once selected a device (from the Library or the Network) and checked that the device appears in PROJECT
INSPECTOR tab, it is time to open the configuration interface.
1
3
6
2
4
5
1. CONNECTION STATUS: This tab shows the status of the selected device:
2. PRESETS: DIGILINE devices allows to create and manage up to 9 presets to store different configurations. Using
this tab, you can select, Change their names, copy/paste and store them. Also, you can establish a backup point
and access to it (Push/Pop). Finally, you can work in LIVE or EDIT mode.
NOTE: See the (3.2. PRESET) section
for further information
The unit has been selected from
network (We are working over a
physical device).
In that case, the device IP address
is showed in the second line
The device was in the previous state
but it has lost connection. Probably
it is turned off or LAN problem.
The device has been selected from
Library and it has not associated to
any physical device.
PAGE 10
MX MKII

3. CONFIGURATION SETUP: This interface allows to access to the control features on each output. Basically, it
consists in a central graphic window that shows the final result of feature application or change, 8 tabs in the
upper side corresponding to each output and 4 tabs in the left side corresponding to the feature that you can
control on each output (EQ, Mixer, XOver and Limiter).
The slide fader shows the output gain of the selected output.
The icons placed in the right side allows to copy the whole output to another output
NOTE: Check each feature section on the next pages.
4. COMPLETE RESPONSE: Click over the triangle closed "Complete Response". A graphic window will show
the complete curve response of each output with the applied EQ filters, Gain, Xovers, etc.
Push the tick close to the name to show a hide the corresponding output.
The current output is highlighted
5. MASTER CONTROL: This fader controsl the master level of the device. It
appears at all times, allowing to change the whole gain using the fader or changing
the numeric value.
The button over the value allows to change the state: Push it to MUTE the whole outputs
The button over the value allows to change the
state:
Push it to MUTE all outputs. The icon change
to red colour.
PAGE 11
MX MKII

6. GENERAL: This section allows to select the three great blocks of the DIGILINE interface.
By default, the software shows DSP when it is initialized.
- DSP shows the control interface from each output and Complete Response
- GPIs shows the GPI management. DIGILINE devices have a certain number of GPI (General Purpose Input)
that consist in contacts. Therefore, it is posible to assign a command, or a list of commands that will be
executed when the GPI state change.
See (3.3. GPI) section for further information
3
4
- SETUP: You can access to advanced device configuration with the next paragraphs:
Connection Setting: Show all device connection information (IP adresses, Subnet, MAC). The two Copy/Paste
buttons allows to associate a virtual device (loaded from library) with a physical device (loaded from network)
See (2.2.1.3. Connecting virtual & physical devices bewtween them) section for further information
Password Lock: Allows to lock any device section against unwanted manipulations. Simply pick the section,
enter a Password and press Lock button.
Options: Allows to disable the frontal control against unwanted manipulations. The potentiometers values are
then stored and reloaded when the device restarts.
press Apply. It is posible to change Baudrate speed of the serial port of the MX device. It can also be disabled.
PAGE 12
MX MKII

3.1. DSP
Each output has its own configuration window in order to modify the following parameters
EQ, MIXER, CROSSOVER, LIMITER
Selecting the adequate Output in the upper tabs you can configurate these parameters on the output and, using
the icons placed in the right side, copy the whole configuration from one output to another output.
The fader marked as Level, allows to control the gain of the selected output, moving the fader or changing the numeric
value. The buttons over the numeric value allows to select the state. MUTE allows to cut off the output (it change to
red colour) and INVERT will invert the output phase (it change to yellow colour).
You can navigate through the output parameters selecting the left side icons (EQ, Mixer, XOver and Limiter).
3.1.1. EQ
DIGILINE devices allows to create up to 7 equalizer filters, editing their features easily.
Band: This dropdown menu allows to select the filter (between 1 to 7) in order to edit its features.
Type: This dopdown menu allows to select the filter type between Bypass, Peak, Low Pass, High Pass, Low
Shelving, High Shelving, Band Pass, Notch and All Pass.
Frequency: Changes the central frequency point of the filter (in Hz). Type the chosen value.
Gain: Changes the filter gain (in dB). Type the chosen value.
Qfactor: Changes the Qfactor of the filter. Type the chosen value.
The graphic window will show the curve response after apply the changes. Each filter has two points. The green point
marks the Frequency and Gain, therefore, it is possible to move this point using the mouse and the numeric values will
change, and viceversa, changing the numeric values, the point will be move to the corresponding graphic position.
The red point has the same behaviour but using the Qfactor value.
The Copy/Paste icon allow to copy the EQ tab between outputs
On this example, we have created a Low Shelving
filter at 40 Hz, with a Gain of -15 dB and 0.8 as
Q factor. The response curve appears in the graphic
windows. In that case, the most lower green and red
points correspond to this filter.
Also, in OSC HISTORY has been created an OSC
command corresponding to this filter creation.
PAGE 13
MX MKII

3.1.2. MIXER
This tab allows to configure which inputs (from the 8 inputs included in the DIGILINE) and which value and state will be
present in the selected output. Therefore, we can create a 8 input/8 output matrix setting their levels.
3.1.3. XOVER
This tab allows to create two crossover filters: High Pass Cut and Low Pass Cut.
For both filters we can configure the frequency (fc), the type of filter to select between three types (Butterworth,
Linkwitz-Riley or Bessel) (Type), and the magnitude order of that filter (Up to 8 orders) (N).
The obtained response curve applying both filters is displayed on the screen. The horizontal axis shows the
frequency in Hz and vertical the gain in dB.
As much as Master fader or Level fader, the gain level can be set moving the fader or typing the value in the cell.
Also, it is posible to change the state of each input (MUTE (in red colour), INVERT (yellow color) or active (both
icon not highlighted)
Like each DSP section, a command sentence will appears in OSC HISTORY each time that we change any value.
In that case, the last action has been to change de Gain value of the Input 5 applied to Output 1 and changing the
state to MUTE.
PAGE 14
MX MKII

In this example, we have configured a 5th order Butterworth High Pass filter at 70 Hz and a 4th order Linkwith-Riley
Low Pass filter at 16 kHz.
The curve response is showed in the graphic window.
Using the Copy/Paste icon, it is possible to copy this filter to another output
Like each DSP section, a command sentence will appear in OSC HISTORY each time that we change any value.
In that case, the last action has been to create the Low Pass filter to Output 1 with the example values.
At this moment, the Complete Response and if it is shown only Output 1, you can see the complete response
after applying the Xover and EQ filter explained in this example.
PAGE 15
MX MKII

3.1.4. LIMITER
In this tab you can enable and adjust the different sections of the limiter by clicking on its respective
the window.
In the graph you can see the curve obtained after the application of each element (highlighted line). The dashed line
will show the bypass condition (in order to compare both cruves).
.
Limiter
It set with the top point of the graph with the Threshold knob. When enable, it pass to gray color and can be moved
and set its level.
Compressor
Compression is set to the next point, also changing to gray to allow movement. with the Compression knob you can
adjust the ratio.
Noise Gate
A noise gate is set to the lowest point, the ratio can be adjusted with the related knob.
Take into account that outputs 1 to 7 has the same Limiter and the Output 8 has its own Limiter
configuration.
NOTE: Each Limiter
section can be enabled
or not. Simply push
the chosen selection.
Use the Copy/Paste
icon to copy the
Limiter setting. In that
case from Limiter 1-7
to Limiter 8 or viceversa.
NOTE: The highlighted
line represent the response
curve after apply the
Limiter elements. The
other curve show the
response in Bypass state.
tab inside
Like each DSP section, a command sentence will appears in OSC HISTORY each time that we change any value.
IMPORTANT
PAGE 16
MX MKII

3.2. PRESETS
DIGILINE devices incoporates 9 Presets in order to save different configurations, allowing to load one of them
directly on the device or to edit its properties.
The PRESET tabs has the next functions:
LIVE MODE/EDIT MODE: The device starts by default in LIVE MODE. On this condition, the changes will be
applied inmediately. If you press this button, the device pass to EDIT MODE. On this condition, the device will
modify its presets, but NOT the executing process. Later, the new preset can be executed.
PUSH/POP: These buttons allow to create a backup point of the executing audio path. Therefore, if you start from
a specific configuration and want to set temporaly another parameters, you can press the PUSH button, so the
current execution is stored and , then, make all the needed changes. After that, when the user wants to go back to
the initial state, then just push the POP button to restore the previous state.
NOTE: This function only works in LIVE mode.
PRESET Selection: This drop-down menu allows to select one of the 9 presets included in DIGILINE.
CHANGE NAME: The preset can be renamed selecting the preset and pressing this button.
STORE PRESET: It allows to save the whole configuration in the selected preset.
EXECUTE: It allows to execute a preset previously stored. In EDIT mode, select a preset and press EXECUTE,
WorkCAD retrieves the preset, activate LIVE mode and execute the selected preset.
NOTE: This preset will act immediately due to the unit is in LIVE mode, therefore, we can made any change
but it only will be effect “in situ”, the preset will no change unless you press STORE PRESET and save
the new changes over the previous preset.
NOTE: EXECUTE function only works on EDIT mode
COPY/PASTE: These buttons allows to made a preset copy and paste in another preset.
NOTE: After to paste the preset, press STORE PRESET in order to finish this process.
A situation can occur is that you are not connected with the physical unit and you have stored any presets. Under
this condition, the presets ONLY exist in the software. If you try to connect to physical device. The software will
alert that both devices (virtual device present in the software and physical device have not the same stored presets,
they are desynchronized.
PAGE 17
MX MKII

You can see that the unit in the PROJECT INSPECTOR has a blue colour circle close to the name, it means that
both units are desynchronized.
Press on "ReSynch" button. It will appears to options: Device and Local, asking you which device is the correct one,
Device for physical device or Local for information present in the software.
Choose the desired option, the sotware will synchonize both device, loading the preset from our choice.
After this action, the point together the device in PROJECT INSPECTOR will change to green colour.
NOTE: This circumstance also occurs in the case of load a device from the library and setting it, creating
and saving presets. After, when you want to connect and load this information on a physical DIGILINE, both
devices will be different, therefore they need to be synchronized. In that case, the correct choice will be
Local.
3.3. GPI
DIGILINE devices incorporate GPIs (General Purpose Input), 12 GPI for DIGILINE MX.
Also, both devices incorporate LMI input. These inputs are contacts. We can assign to them commands to be executed
in both states: When the GPI is activated or deactivated.The LMI is a microphone analog input that, from the selected
threshold, allows to execute the assigned commands. LMI is very adequate as talkover.
GPI interface is accessible through GENERAL tab.
Hysteresis cycle
When the input is greater than High
Level, the state pass to ON ACTIVATE.
When the input is less than Low
Level, the state pass to ON DEACTIVATE.
The Low and High level
must be set bettween 0 to
4000, When "0" means 0V
and "4000" means 3V.
LMI setup
PAGE 18
MX MKII

This interface lists the GPI (1 to 12) and the LMI. A blue circle next to the number of GPI displayed the selected GPI to
be programmed.
1
2
2
1
3
3
3
3
4
5
2
4
5
6
6
6
The OSC Method window displays the various commands generated with their values which will executeby acting
on the previously selected GPI and in the state selected in the Events tab.
The icons of section allow, given a series of commands, change the order in which they will run,
passing, for example, the third command to the first. This uses the icons for scrolling.
The icons on section allow to:
The icons allow to copy all the commands contained in another GPI to another GPI (Copy / Paste).
The icon will save the entire list of commands in the GPI and state previously selected.
After creating a command in section , pressing this icon, the command will appear in the OSC
Method window
After creating a command in section , pressing this icon, and having selected a command
in OSC Method window, this new command will replace the selected.
You can select a command in the OSC Method and delete it using this icon.
The Events tab lets you select what state they must find the GPI to execute commands.In On Activate position, the
software will send commands when the GPI is actived (that is, when the contacts are closed). In contrast, selecting the
On Deactivate mode, the command is executed when the contacts are released.
PAGE 19
MX MKII
Page is loading ...
Page is loading ...
Page is loading ...
Page is loading ...
Page is loading ...
Page is loading ...
Page is loading ...
Page is loading ...
Page is loading ...
Page is loading ...
Page is loading ...
Page is loading ...
Page is loading ...
Page is loading ...
Page is loading ...
Page is loading ...
Page is loading ...
Page is loading ...
Page is loading ...
Page is loading ...
Page is loading ...
Page is loading ...
Page is loading ...
Page is loading ...
Page is loading ...
Page is loading ...
Page is loading ...
Page is loading ...
Page is loading ...
Page is loading ...
Page is loading ...
Page is loading ...
Page is loading ...
Page is loading ...
Page is loading ...
Page is loading ...
Page is loading ...
Page is loading ...
/