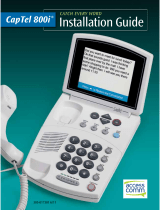Page is loading ...

CapTel
®
2400i
USER MANUAL
305-019352 1/14

Physical Dimensions
Size: 12.56" wide × 9.54" tall ×
3.64" deep (Dimensions with the
stand folded against the phone.)
Weight: 3 lbs. 2.3 oz.
Power
AC Adapter: 6 VDC, 2 A
(barrel is negative)
Adapter is UL listed.
Dial Pad
Large keys: 0.67" × 0.56"
Display
10.1" Backlit, graphical LCD
color display
1024 × 600 pixels
Resistive touch panel
Function Buttons
Volume
Tone
Redial
Flash
Mute
Customer Service speed dial
Home
Captions
Controls
Conversation: Amplication
when Captions on: 0–40dB gain
when Captions o: 0–18dB gain
Tone : low, medium, high
Customizable to match
personal audiogram
Ringer
Ringer Volume: o, low,
medium, high
(0–90dB at 1 meter)
Ringer Tone: low, medium, high
Indicator Lights
Mute
Volume Levels (1 through 12)
Captions on/o
Ring Flasher
Handset
Type: HAC (Hearing Aid
Compatible)
Dialing
Phone Book (100 entries)
Favorites (10 entries)
Speed Dial (4 entries)
Redial (Last number dialed)
Captions
3 Caption font sizes
• Small 0.22"
• Medium 0.26"
• Large 0.36"
Adjustable colors for captions
font and background
Connections
Telephone line: requires RJ11
connection (can be standard
analog line, VOIP, DSL with
lter, FIOS. Does not support
digital PBX system unless
analog port available).
3.5 mm Neckloop/Headset
2.5 mm Headset with
microphone
Ethernet or WiFi wireless
network
AC Power
Approvals
ACTA Product-Labeling
Number:
US:D8KTE00BCAP2400
FCC ID: D8K-CAPTEL2400
FCC approved: Part 15B
REN = 0.0B
Conversation Memory
360,000 characters (minimum
of 10 hours of conversation)
Caller ID History
Info saved for last 100 calls
Answering Machine
100 recordable messages
Default or personalized
greeting
Selectable number of rings
before answer
CapTel 2400i Specications
CapTel Acceptable Use Policy
The CapTel phone is intended for use by people with hearing loss.
People who do not need captioning support should only use CapTel
with the CAPTIONS feature turned o.

Customer Service: 888-269-7477 CONGRATULATIONS 1
Congratulations on
Choosing CapTel!
Welcome to the Captioned Telephone – CapTel! With CapTel, you can
see captions of everything people say over the phone, letting you
enjoy calls with condence.
Your CapTel phone is designed to be easy to use. It works just like any
other phone. You can dial on the number keypad and listen on the
handset. Or, you can use the easy touch screen display to make and
answer calls. Whatever works best for you.
If you ever have any questions, please refer to this guide to learn:
• How to start using your CapTel 2400i
• How your CapTel 2400i works
• How to get help when you have questions
We want the CapTel phone to be enjoyable and convenient for you.
As you use your new phone, we welcome your questions and
comments. If we can help, please call.
Thank you for choosing the CapTel captioned telephone.
Sincerely,
CapTel Customer Service
1-888-269-7477
www.CapTel.com

2 TABLE OF CONTENTS Customer Service: 888-269-7477
Overview – How CapTel Works ...........................................4
Section 1: Getting Started ...................................................5
What is in the box ...................................................................................... 5
Overview of
CapTel 2400i phone ........................................................ 6
Using a headset or neckloop (optional) ..........................................11
Setting up your
CapTel 2400i .............................................................12
Getting help ...............................................................................................22
Section 2: Making and Answering Calls ..................... 23
Dialing a phone number directly ....................................................... 24
Answering an incoming call ................................................................26
Turning captions on/o during a call ............................................... 27
Adjusting the volume ............................................................................27
Adjusting the Tone Control ..................................................................28
Customizing the Tone setting .............................................................29
Knowing what sounds are on the line .............................................30
Section 3: Viewing Captions ............................................ 31
Turning captions on/o during a call ............................................... 32
Viewing corrections ................................................................................33
Reviewing captions during a call .......................................................34
Reviewing captions after hanging up ..............................................35
Saving conversation captions .............................................................36
Erasing captions .......................................................................................37
Changing the captions font size ........................................................38
Changing the color of the captions ..................................................39
Setting how captions scroll across the Display Screen
..................41
Adjusting the brightness of the Display Screen ...........................42
Section 4: Call History ......................................................... 44
Reviewing previous calls ....................................................................... 45
Reviewing captions from a previous call ........................................46
Dialing from Call History .......................................................................47
Erasing previous calls .............................................................................48
TABLE OF CONTENTS

Customer Service: 888-269-7477 TABLE OF CONTENTS 3
Section 5: Answering Machine ....................................... 49
About the Answering Machine ...........................................................50
Turning Answering Machine on/o ..................................................50
Playing your Answering Machine messages .................................51
Erasing Answering Machine messages ............................................52
Deleting all messages ............................................................................53
Recording a personal greeting ...........................................................54
Captioning messages from an external answering machine
........56
Setting the ring count ............................................................................57
Playing incoming messages aloud/silent .......................................58
Section 6: Contacts ............................................................... 59
Adding a new contact ............................................................................ 60
Dialing a phone number in your Contact List ...............................61
Editing an existing contact ..................................................................62
Removing a contact ................................................................................ 63
Adding a photo to a contact................................................................64
Adding a contact to Speed Dial ..........................................................76
Section 7: Favorites .............................................................. 77
About Favorites ........................................................................................78
Adding a contact to Favorites .............................................................79
Dialing Favorites .......................................................................................80
Removing a contact from Favorites ..................................................80
Section 8: Settings ................................................................ 81
Setting the Display Brightness ............................................................82
Screen timeout .........................................................................................82
Night mode ................................................................................................82
Network settings ......................................................................................82
Saving captions after hanging up .....................................................83
Ring asher ................................................................................................83
Saving conversation volume ...............................................................83
Keypad lights .............................................................................................84
Language .................................................................................................... 84
Setting the ringer volume ....................................................................84
Adjusting the ringer pitch ....................................................................84
Tone control ...............................................................................................85
Time & date ................................................................................................85
About your CapTel phone .....................................................................85
Index ........................................................................................... 86

4 OVERVIEW Customer Service: 888-269-7477
Your new CapTel 2400i works like any other phone – just pick up the handset
and dial the person you want to call on the dialing keypad. Every time you
make a call, the phone can also connect over the Internet to a free
Captioning Service. An operator (Captioning Assistant) at the Captioning
Service uses speech-recognition technology to create captions of
everything your caller says. The captions appear on your CapTel 2400i
display screen for you to read.
You can enjoy conversations over the phone, with the added help of
written captions.
The CapTel 2400i phone does not generate captions of the phone call on
its own. The phone works with the Captioning Service (over the Internet
connection) to display captions during your calls.
NOTE
Captioning Service
Captions
show you
everything
the caller
says!
You
Caller
(captions)
(voice)
Telephone
Connection
Internet
Connection
Captions are provided by a free Captioning Service that connects
(over the Internet) to your telephone call.
hid dad this is Julie
how are you feeling?
we are good we’re
still planning to bring
OVERVIEW
How CapTel Works
SECTION
1

Customer Service: 888-269-7477 GETTING STARTED 5
This section explains how to start using your new
CapTel 2400i phone.
What is in the Box?
Your CapTel 2400i includes the following parts:
• CapTel 2400i Phone
• Telephone Cord
• Power Adapter –
to plug into a
wall outlet
Important! Use only the power
adapter that came in the box with
your CapTel 2400i
• Ethernet Cable –
to connect to
Internet service
(not necessary for
WiFi installations)
• CapTel Setup
Guide and CapTel
User Manual
SECTION
1
Getting Started
TOPICS
N
What is in the Box
N
Overview of CapTel 2400i
N
Using a Headset or Neckloop (Optional)
N
Setting up Your CapTel 2400i

6 GETTING STARTED Customer Service: 888-269-7477
Overview of CapTel 2400i Phone
Please see the descriptions that correspond with the
matching numbers on the next few pages to help explain
what each feature is.
14
15
16
1
3 5
10
11
12
13
6
9
7
8
4
2

Customer Service: 888-269-7477 GETTING STARTED 7
1
Touch Screen Display
Shows captions, Caller ID, Answering Machine messages,
Contacts, and more. You can touch an item on the Display
Screen to select it.
2
Time & Date
3
Contacts
Allows you to store and quickly dial people you call often. Saves
up to 100 contacts.
4
Favorites
Saves the phone number of people you call most often for quick
and easy dialing.
5
Call History
Shows your most recent incoming and outgoing calls, plus lets
you read captions from previous phone calls.
6
Answering Machine
Turns the Answering Machine on/o and lets you check
messages – with captions.
7
Settings
Lets you control and adjust the features of your phone.
1
5
Monday

8 GETTING STARTED Customer Service: 888-269-7477
8
Volume Button
Lets you adjust the volume to a comfortable level, up to a 40dB gain
from min/max. To increase the volume, press on the VOL button.
Press on the VOL button to decrease the volume. The indicator
lights next to the volume bar indicate the volume setting.
The maximum volume setting on captioned calls is extremely loud.
People who do not need amplication should not use the phone at the
highest volume level.
The volume returns to a mid-range setting every time you hang
up the handset. To save your volume setting so that it will be
used during every captioned call, see “Saving Conversation
Volume” on page 83.
9
TONE Button
Adjusts the frequency levels of incoming sounds, to make it
easier to hear high-pitched or low-pitched voices.
10
Dialing Keypad
Use to dial telephone numbers – just like with any other phone.
11
REDIAL Button
Lets you dial the most recently called number.
12
FLASH Button
Some telephone services like Call Waiting require a “hook ash”.
The hook ash is a very brief interruption of the connection, like
hanging up the phone for one second. There is a brief click or
silence on the line.
VOL
TONE
OPER
WARNING

Customer Service: 888-269-7477 GETTING STARTED 9
13
MUTE Button
Silences the sound from your end of the conversation. When the
MUTE button is pressed (blue light around the button is ON), the
person on the other end of your call will not be able to hear you.
You will still be able to hear the caller and get captions of
everything they say. To turn the Mute feature o, press the MUTE
button again (light around the button is OFF).
14
CUST SERV Button
Pressing the CUST SERV button will automatically dial the CapTel
help line. Our helpful Customer Service team is happy to help you
set up and use your CapTel 2400i phone – we’re only a button
push away.
Help is available 24 hours a day, 7 days a week (closed on major holidays).
Help materials are also available online at www.CapTel.com
15
HOME Button
Press the HOME button at any time to return to the main menu
screen. The HOME button is your easy way to go back to the
beginning and start again.
If you are ever “lost” in the menu system, press the HOME button to return
to the main screen.
16
CAPTIONS Button
Turn the CAPTIONS button on (blue light around button is ON)
at any time during your call to see word-for-word captions of
everything your caller says. The CAPTIONS button will go o
when you hang up the handset.
You must press the CAPTIONS button for each and every call you want
to see captions on.
CAPTIONS
HOME
NOTENOTENOTE

10 GETTING STARTED Customer Service: 888-269-7477
Back view of CapTel 2400i
1
Line 1 – Telephone Jack
Plug the telephone cord (provided) in here (RJ11 jack). Telephone cord can
be for most types of telephone service, including: analog, VOIP, FIOS,
digital cable service, or analog with DSL service. CapTel does NOT work
with PBX system unless an analog port is available.
2
Ethernet Jack
Plug the Ethernet cable (provided) here to connect to your Internet service.
If you connect to the Internet using a WiFi network, you do not need to
plug in the Ethernet cable.
3
LNK/ACT – Status Light
Lets you know if your Ethernet cable is connected to the Internet and
whether activity is on the line. NOTE: the LNK/ACT indicator does not light
up when connected via WiFi.
4
Power Jack
Plug the AC power adapter here. Use only the AC power adapter that came
with your CapTel 2400i phone. Any other adapter may damage the phone.
1
3
4
2

Customer Service: 888-269-7477 GETTING STARTED 11
Using a Headset or Neckloop (Optional)
Audio Jacks (2.5 mm/3.5 mm)
You can use earphones, a headset, neckloop, or other type of listening
device with the CapTel 2400i to maximize the audio quality or to enjoy
your new phone hands-free. Simply plug the headset/assistive device into
the appropriate 2.5 mm or 3.5 mm audio jack located on the right side of
the CapTel 2400i (open the protective cover to reach the jacks).
Neckloop
Headset
or
For best eectiveness, the prong on the
headset/neckloop audio jack should have three rings.
NOTE

12 GETTING STARTED Customer Service: 888-269-7477
Setting up Your CapTel 2400i
For complete instructions, please see the Setup Guide.
Requirements
1. High-speed Internet access using a DSL or Digital Cable modem.
Your CapTel 2400i can connect to your Internet service either with an
Ethernet cable or through a wireless (WiFi) network. Depending on your
Internet setup, a router may also be required to allow you to connect
more than one device to your Internet service.
2. Telephone Service. Can be analog line, DSL with lter, VOIP, FIOS, or
Digital Cable phone service. CapTel does NOT work with digital Private
Branch Exchange (PBX) systems found in some oce environments,
residential facilities, and hotels – unless an analog port is available.
3. Standard electrical power (AC adapter plugs into standard wall outlet).
Step 1: Select a Location
Set up the CapTel 2400i in a place where:
• A high-speed Internet (Ethernet) jack or your wireless router is
located nearby.
• A telephone jack is located nearby (can be analog line, DSL with
lter, VOIP, FIOS, or Digital Cable phone service).
• There is an electrical outlet nearby.
• The surface it will be set on, or mounted to, is stable and secure.
• The area is protected from excessive heat or humidity.
The outlets for power, the phone line, and the Ethernet connection should all
be located nearby, as each cord needs to plug into your CapTel 2400i. If your
Internet access is located in a dierent room than where you plan to use the
CapTel 2400i, a WiFi setup is recommended. Please see the Setup Guide or
contact CapTel Customer Service for help setting everything up.
NOTE

Customer Service: 888-269-7477 GETTING STARTED 13
Step 2: Plug in the Power Adapter
1. Plug the power cord into the jack labeled “Power” on the back of the
CapTel 2400i phone.
2. Plug the power adapter into a wall outlet or power strip. The display
screen and Volume indicator lights will light up to let you know the
power is connected.
After a moment, the Initial Setup screen will appear. Follow the instructions
on the display screen.
To choose an option, touch the icon on the screen and touch
(next).
Step 3: Select Language
1. Touch (English) or (Espanol) for the language you want.
2. Touch
(next) to continue.
Power
Outlet
Back of CapTel 2400i
Line 1
Ethernet
Power
LNK/ACT
Power Cord
WARNING:
Be sure to use only the
power adapter that
came with your CapTel
2400i. Using any other
power adapter may
damage your phone.
TIP
Initial Setup
select language
language
telephone line
network connection
time and date
software
terms and conditions
next
touch ag icon to select language
english espanol

14 GETTING STARTED Customer Service: 888-269-7477
Step 4: Telephone Line
1. Plug your telephone line into the back of the CapTel phone.
2. Plug the other end of the line into your telephone wall jack.
Telephone service can be analog, VOIP, FIOS, digital cable phone service, or
analog with DSL lter. CapTel does not work with digital PBX oce phone
systems unless an analog port is available.
Initial Setup
no phone line detected
connect phone line
or
press cancel to ignore
language
telephone line
network connection
time and date
software
terms and conditions
cancel
NOTE
Power
Outlet
Back of CapTel 2400iTelephone
Wall Outlet
Line 1
Ethernet
Power
LNK/ACT
Power CordTelephone Line

Customer Service: 888-269-7477 GETTING STARTED 15
Step 5: Network Connection
For Wired Connections:
1. Plug the Ethernet cable that came with your phone into the jack on
the back labeled “Ethernet”.
2. Plug the other end of the Ethernet cable into the jack you use to
access your Internet service. Depending on how your Internet service
is set up, you could be plugging into an available Ethernet jack on
any of the following:
• On a digital cable modem
• On a DSL modem
• On a router in your home
• In an Ethernet wall outlet
Use the examples on the following page to match your setting with the
correct installation method:
Initial Setup
setup network
plug in ethernet cable
or press button below for wi
language
telephone line
network connection
time and date
software
terms and conditions
Use WiFi Network

16 GETTING STARTED Customer Service: 888-269-7477
Example 2: If there is not an available Ethernet jack in your DSL or cable
modem, you will need a router or switch that lets you connect more than
one device to the Internet. Contact your Internet Service Provider to learn
what router or switch will work with your modem. The router should
support DHCP. Connect the router to your DSL/cable modem. Then
connect the CapTel 2400i to the router or switch using the Ethernet cable.
If your Internet outlet is in a dierent room from where you plan to use
CapTel, see the Setup Guide for instructions.
Power
Outlet
Telephone
Wall Outlet
Router
DSL or Digital
Cable Modem
Power Cord
Telephone Line
Ethernet Cable
Back of CapTel 2400i
Line 1
Ethernet
Power
LNK/ACT
Power
Outlet
Telephone
Wall Outlet
DSL or Digital
Cable Modem
Power Cord
Telephone Line
Ethernet Cable
Back of CapTel 2400i
Line 1
Ethernet
Power
LNK/ACT
All outlets located together (Wired Setup)
Example 1: All of the connection outlets (telephone, Internet, and power)
are available in the same room that you are planning to use the CapTel 2400i.
NOTE

Customer Service: 888-269-7477 GETTING STARTED 17
For Wireless (WiFi) Connections:
If you have a wireless (“WiFi”) network in your home or oce, your CapTel
phone can connect to the Internet using the WiFi network. You do not
need to plug in an Ethernet cable.
To set up your CapTel for WiFi use, you will need to know the name of your
wireless network as well as any passwords that are needed to access the
network. The way you access your WiFi network with CapTel will be very
similar to how you access the network from a computer or mobile device.
If someone helped install the wireless network for you, it may be helpful to
consult with that person as you set up your CapTel phone.
1. Touch
Use WiFi Network
(Use WiFi Network) on the display screen. CapTel scans
for wireless networks within range of your phone.
2. The display lists any WiFi networks detected, in order of strongest signal
strength to the weakest signal strength.
CapTel may detect wireless networks in your location that you do not
recognize – such as a wireless network from a neighbor or nearby oce.
Be sure to select the name that matches your own network.
NOTENOTE
Initial Setup
setup network
plug in ethernet cable
or press button below for wi
language
telephone line
network connection
time and date
software
terms and conditions
Use WiFi Network

18 GETTING STARTED Customer Service: 888-269-7477
3.
Touch the name of the network that you want to use.
Then touch
Connect
(Connect).
If you do not see the network you want to use:
• Try moving your CapTel phone to an area closer to your wireless
router. Then, touch
Refresh
(Refresh). CapTel will re-scan for
available networks.
• Touch
Enter Manually
(Enter Manually). CapTel will ask you to enter
information about your wireless network, then it will try to connect.
4. Enter WiFi Password: Using the keyboard on the CapTel display, enter
the password for the WiFi network.
Remember to use the shift key for capital letters when needed. To enter
special characters, touch
Numbers
(Numbers).
Joined Available Networks Signal Saved Security Chan
Network Settings
Back
2WIRE269
My Home Network
SSID for Network 3
Charlie’s Home Network
Corner Cafe Network
WPA
WPA-2
WPA
WPA
WPA
09
11
06
01
11
Connect Enter Manually View Saved Refresh
Enter WiFi Password
SSID Name: 2WIRE269
Password:
save
cancel
Q
W E
R
T Y
U
I
O
P
Numbers
Space
A
S D
F
G H
J
K
L
Z
X
C
V
B
N
M
,
.
@
TIP
/