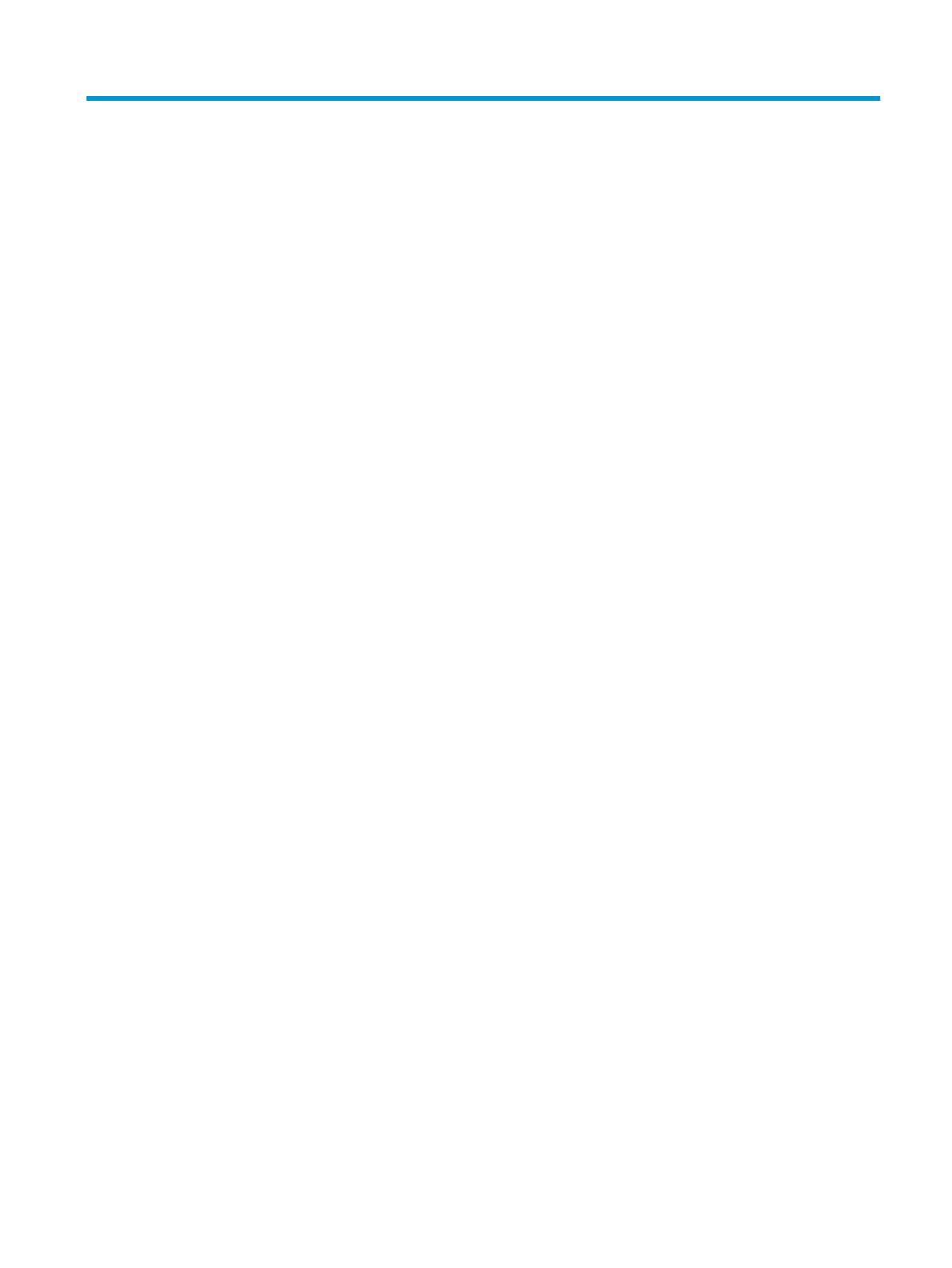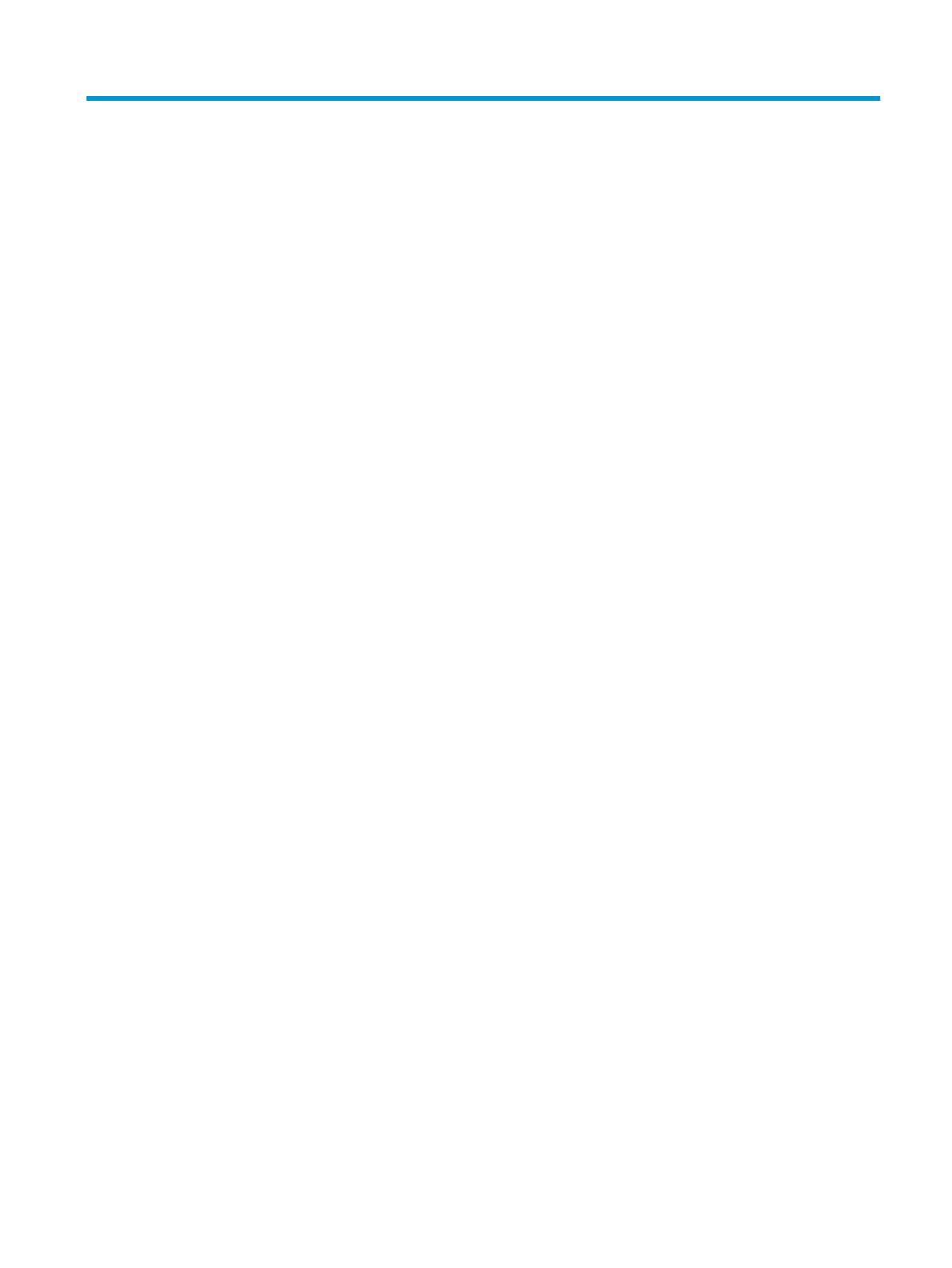
Table of contents
1 Getting started ............................................................................................................................................. 1
Logging on to Windows ......................................................................................................................................... 1
Finding administrative apps in Control Panel ....................................................................................................... 1
Local drives ............................................................................................................................................................ 1
2 Write lter .................................................................................................................................................... 3
3 Conguration ................................................................................................................................................ 4
Managing user accounts ........................................................................................................................................ 4
Changing a password .......................................................................................................................... 4
Creating additional user accounts ....................................................................................................... 4
Changing the account type .................................................................................................................. 5
Removing a user account .................................................................................................................... 5
Disabling wireless functionality ............................................................................................................................ 5
Conguring the system date and time settings .................................................................................................... 5
Installing apps ........................................................................................................................................................ 6
Conguring apps to cache on the RAM drive ......................................................................................................... 6
Security features .................................................................................................................................................... 7
Availability ........................................................................................................................................... 7
Feature descriptions ............................................................................................................................ 7
4 Remote desktop apps ..................................................................................................................................... 9
Citrix Receiver ........................................................................................................................................................ 9
Enabling single sign-on for Citrix Receiver ......................................................................................... 9
Remote Desktop Connection ................................................................................................................................. 9
VMware Horizon View Client .................................................................................................................................. 9
HP RGS Receiver (select thin clients only) ............................................................................................................. 9
5 Administrative apps ..................................................................................................................................... 11
HP Device Manager .............................................................................................................................................. 11
HP Easy Shell ....................................................................................................................................................... 11
HP Function Key Filter (mobile thin clients only) ................................................................................................ 11
HP Hotkey Filter ................................................................................................................................................... 11
HP Logon Manager ............................................................................................................................................... 12
HP RAM Disk Manager .......................................................................................................................................... 12
HP ThinUpdate ..................................................................................................................................................... 12
v