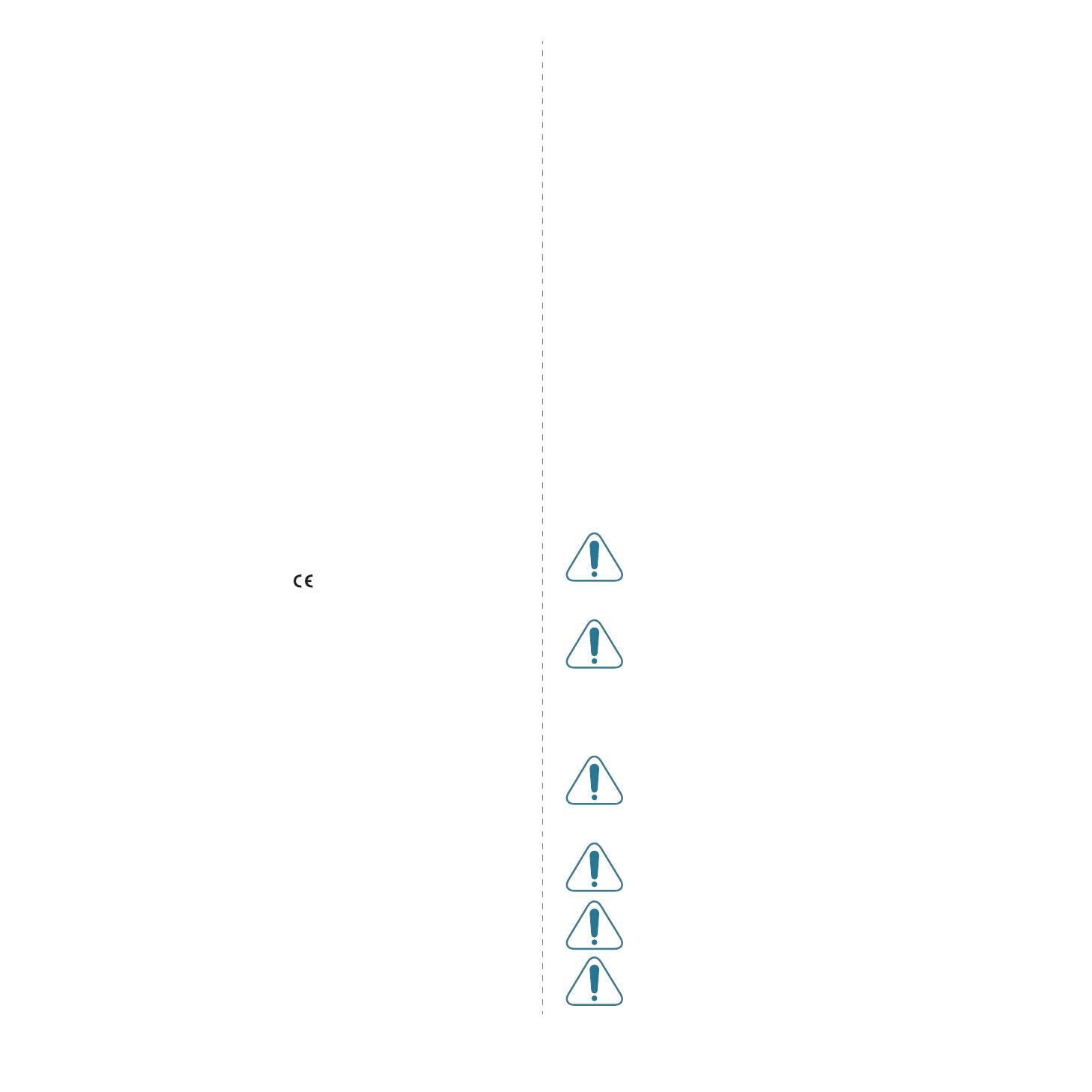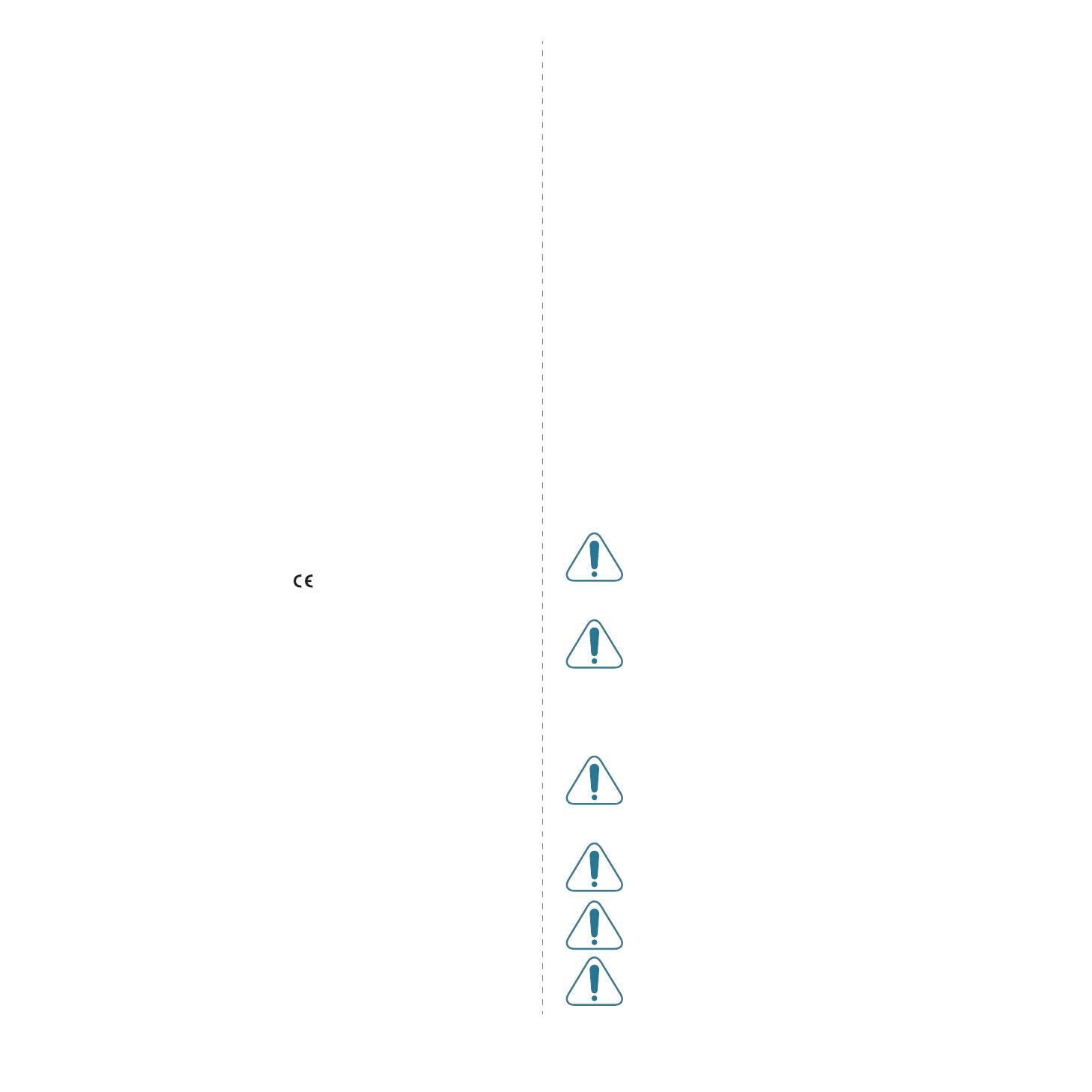
vi
March 9, 1999: Council Directive 1999/5/EC on radio equipment and
telecommunications terminal equipment and the mutual recognition of their conformity.
A full declaration, defining the relevant Directives and referenced standards can be
obtained from your Samsung Electronics Co., Ltd. representative.
EC Certification
Certification to 1999/5/EC Radio Equipment & Telecommunications
Terminal Equipment Directive (FAX)
This Samsung product has been self-certified by Samsung for pan-European single
terminal connection to the analogue public switched telephone network (PSTN) in
accordance with Directive 1999/5/EC. The product has been designed to work with the
national PSTNs and compatible PBXs of the European countries:
In the event of problems, you should contact the Euro QA Lab of Samsung Electronics
Co., Ltd. in the first instance.
The product has been tested against TBR21 and/or TBR 38. To assist in the use and
application of terminal equipment which complies with this standard, the European
Telecommunication Standards Institute (ETSI) has issued an advisory document (EG
201 121) which contains notes and additional requirements to ensure network
compatibility of TBR21 terminals. The product has been designed against, and is fully
compliant with, all of the relevant advisory notes contained in this document.
European Radio Approval Information (for products fitted with EU-
approved radio devices)
This Product is a printer; low power, Radio LAN type devices (radio frequency (RF)
wireless communication devices), operating in the 2.4 GHz/5 GHz band, may be
present (embedded) in your printer system which is intended for home or office use. This
section is only applicable if these devices are present. Refer to the system label to verify
the presence of wireless devices.
Wireless devices that may be in your system are only qualified for use in the European
Union or associated areas if a CE mark with a Notified Body Registration Number
and the Alert Symbol is on the system label.
The power output of the wireless device or devices that may be embedded in you printer
is well below the RF exposure limits as set by the European Commission through the
R&TTE directive.
European States qualified under wireless approvals:
EU
Austria, Belgium, Cyprus, Czech Republic, Denmark, Estonia, Finland,
France (with frequency restrictions), Germany, Greece, Hungary,
Ireland, Italy, Latvia, Lithuania, Luxembourg, Malta, The Netherlands,
Poland, Portugal, Slovakia, Slovenia, Spain, Sweden and the U.K.
EEA/EFTA countries
Iceland, Liechtenstein, Norway and Switzerland
European States with restrictions on use:
EU
In France, the frequency range is restricted to 2446.5-2483.5 MHz for
devices above 10 mW transmitting power such as wireless
EEA/EFTA countries
No limitations at this time.
Regulatory Compliance Statements
Wireless Guidance
Low power, Radio LAN type devices (radio frequency (RF) wireless communication
devices), operating in the 2.4 GHz/5 GHz Band, may be present (embedded) in your
printer system. The following section is a general overview of considerations while
operating a wireless device.
Additional limitations, cautions, and concerns for specific countries are listed in the
specific country sections (or country group sections). The wireless devices in your
system are only qualified for use in the countries identified by the Radio Approval Marks
on the system rating label. If the country you will be using the wireless device in, is not
listed, please contact your local Radio Approval agency for requirements. Wireless
devices are closely regulated and use may not be allowed.
The power output of the wireless device or devices that may be embedded in your
printer is well below the RF exposure limits as known at this time. Because the wireless
devices (which may be embedded into your printer) emit less energy than is allowed in
radio frequency safety standards and recommendations, manufacturer believes these
devices are safe for use. Regardless of the power levels, care should be taken to
minimize human contact during normal operation.
As a general guideline, a separation of 20 cm (8 inches) between the wireless device
and the body, for use of a wireless device near the body (this does not include
extremities) is typical. This device should be used more than 20 cm (8 inches) from the
body when wireless devices are on and transmitting.
This transmitter must not be collocated or operation in conjunction with any other
antenna or transmitter.
Some circumstances require restrictions on wireless devices. Examples of common
restrictions are listed below:
Radio frequency wireless communication can interfere with equipment
on commercial aircraft. Current aviation regulations require wireless
devices to be turned off while traveling in an airplane. IEEE 802.11 (also
known as wireless Ethernet) and Bluetooth communication devices are
examples of devices that provide wireless communication.
In environments where the risk of interference to other devices or
services is harmful or perceived as harmful, the option to use a wireless
device may be restricted or eliminated. Airports, Hospitals, and Oxygen
or flammable gas laden atmospheres are limited examples where use
of wireless devices may be restricted or eliminated. When in
environments where you are uncertain of the sanction to use wireless
devices, ask the applicable authority for authorization prior to use or
turning on the wireless device.
Every country has different restrictions on the use of wireless devices.
Since your system is equipped with a wireless device, when traveling
between countries with your system, check with the local Radio
Approval authorities prior to any move or trip for any restrictions on the
use of a wireless device in the destination country.
If your system came equipped with an internal embedded wireless
device, do not operate the wireless device unless all covers and shields
are in place and the system is fully assembled.
Wireless devices are not user serviceable. Do not modify them in any
way. Modification to a wireless device will void the authorization to use
it. Please contact manufacturer for service.
Only use drivers approved for the country in which the device will be
used. See the manufacturer System Restoration Kit, or contact
manufacturer Technical Support for additional information.