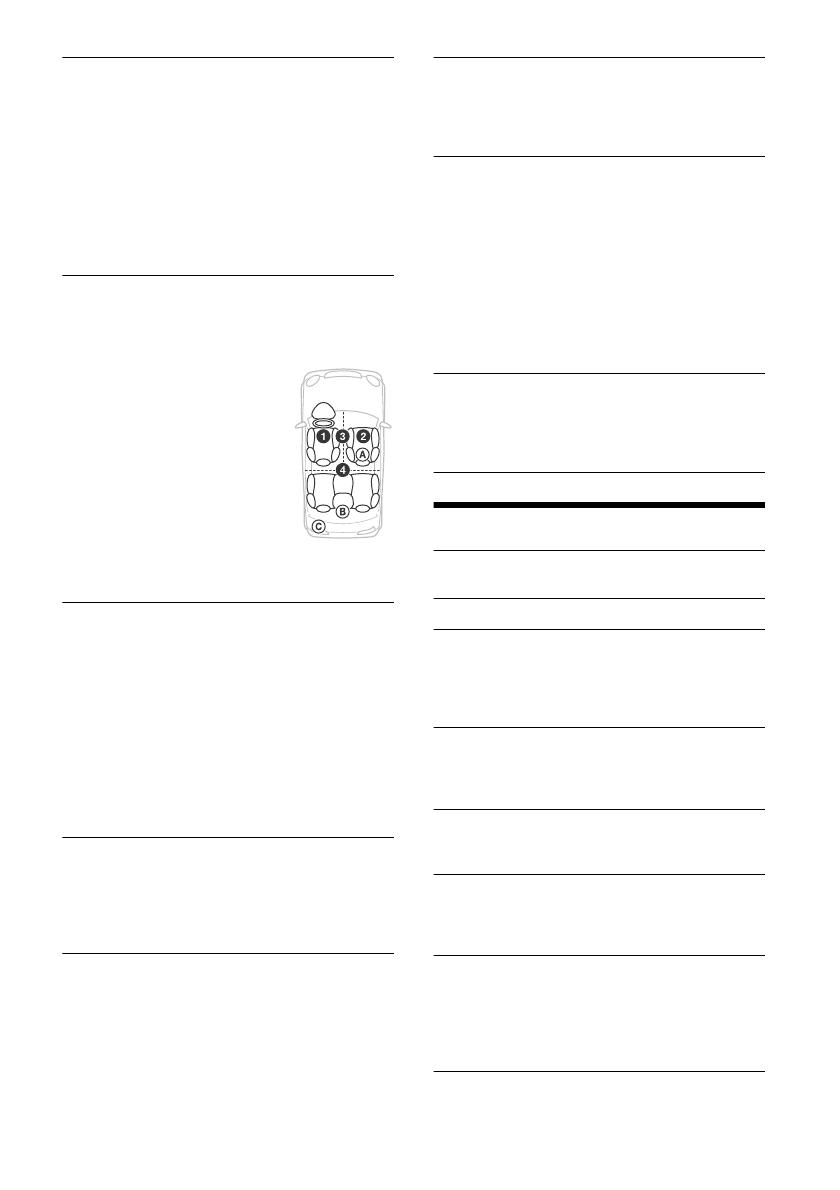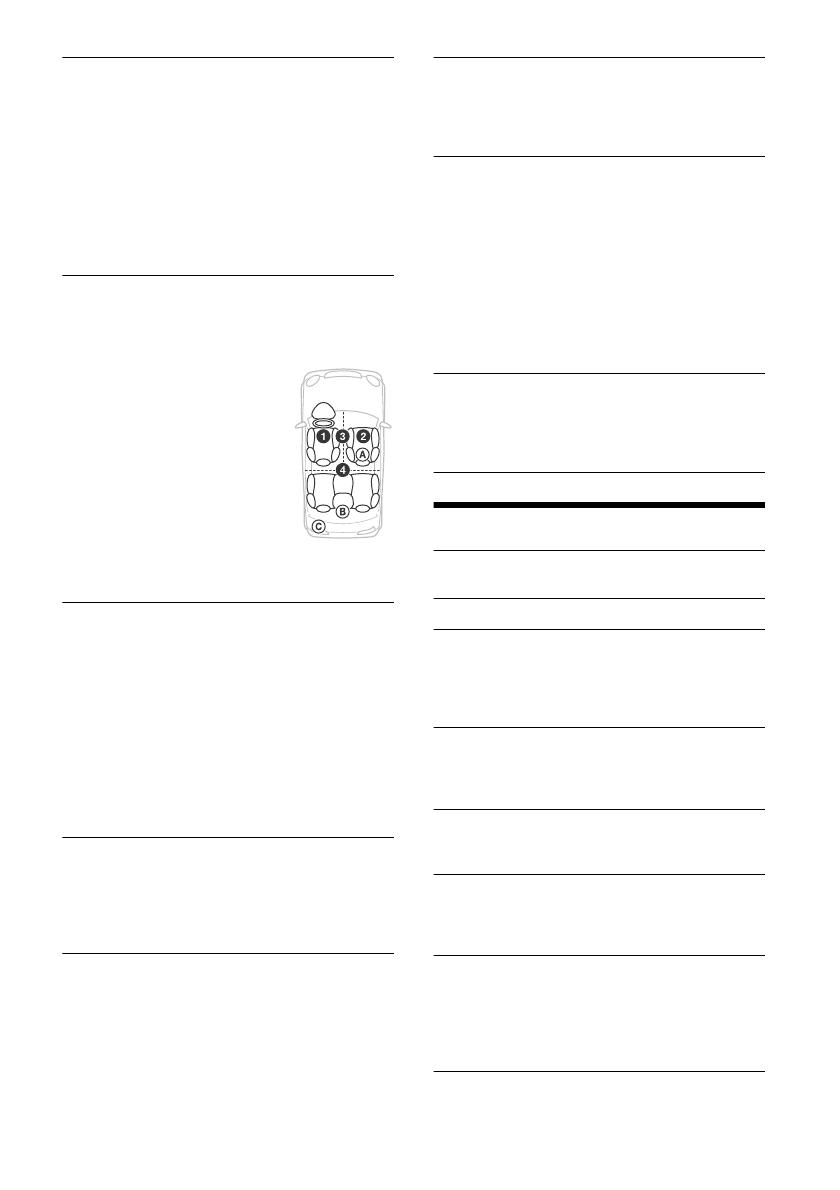
18
GB
Pos Custom (position custom)
Sets [Custom] of [Pos Preset].
(Available when any source except for BT phone
is selected.) (Automatically set to [OFF] when
[Optical Out] is set to [48kHz] or [96kHz].)
Front Left, Front Right, Rear Left, Rear Right,
Subwoofer
Sets the distance from your desired position to
the speaker.
Adjustable range: [0] – [350] cm (0 – 11.5 ft)
([Subwoofer] is not available during native DSD
playback while USB-DAC is selected.)
Pos Preset (position preset)
F/R Pos (front/rear position)
Simulates a natural sound field by delaying the
sound output from speakers to suit your
position:
[Front Left], [Front Right],
[Center Front], [ALL]
(center of your car), [Custom]*
1
(position set in [Pos Custom]),
[OFF] (no position set)
Adjust Pos*
2
(adjust position)
Fine-tunes the listening position
setting: [+3] – [0] – [-3].
Subwoofer*
2
(subwoofer
position)
[Near], [Normal], [Far]
*1 Available when [Pos Custom] is set.
*2 Does not appear when [F/R Pos] is set to [OFF].
EQ10 Preset
Selects an equalizer curve from 10 equalizer
curves or off: [OFF], [R & B], [Rock], [Pop],
[Dance], [Hip-Hop], [Electronica], [Jazz], [Soul],
[Country], [Custom] (equalizer curve set by
“Sony | Music Center”).
The equalizer curve setting can be memorized
for each source.
(Available when any source except for BT phone
is selected.) (Automatically set to [OFF] when
[Optical Out] is set to [48kHz] or [96kHz].)
(Not available during native DSD playback while
USB-DAC is selected.)
Balance
Adjusts the sound balance: [R-15] – [Center] –
[L-15].
(Available when any source except for BT phone
is selected.) (Automatically set to [OFF] when
[Optical Out] is set to [48kHz] or [96kHz].)
Fader
Adjusts the relative level: [F-15] – [Center] –
[R-15].
(Available when any source except for BT phone
is selected.) (Automatically set to [OFF] when
[Optical Out] is set to [48kHz] or [96kHz].)
Loudness
Reinforces bass and treble for clear sound at low
volume levels: [OFF], [ON].
(Not available during native DSD playback while
USB-DAC is selected.)
DSEE HX (digital sound enhancement engine HX)
Improves digitally compressed sound by
restoring high frequencies lost in the
compression process.
This setting can be memorized for each source
other than the tuner or AUX.
Selects the DSEE HX mode: [OFF], [ON].
(Available only when USB1, USB2, USB-DAC or BT
Audio is selected.) (Automatically set to [OFF]
when [Optical Out] is set except for [OFF].) (Not
available during native DSD playback while USB-
DAC is selected.)
AUX Level
Adjusts the volume level for each connected
auxiliary device: [+18dB] – [0dB] – [-8dB].
This setting negates the need to adjust the
volume level between sources.
BLUETOOTH Setup (BT Setting)
BT Signal (BLUETOOTH signal) (page 10)
Activates/deactivates the BLUETOOTH function.
Pairing (BLUETOOTH pairing) (page 10)
BTA Level (BLUETOOTH audio level)
Adjusts the volume level for each connected
BLUETOOTH device: [+6dB] – [0dB] – [-6dB]. This
setting negates the need to adjust the volume
level between sources.
Audio Codec
Selects the BLUETOOTH audio codec type:
[AUTO] (LDAC, AAC, SBC), [SBC].
(Not available via “Sony | Music Center”.)
Auto Answer
Sets this unit to answer an incoming call
automatically: [OFF], [3sec], [10sec].
Ring Tone
Selects whether this unit or the connected
cellular phone outputs the ringtone: [TONE 1]
(this unit), [TONE 2] (cellular phone).
BT Initialize
Initializes all the BLUETOOTH related settings
(pairing information, device information, etc.):
[NO], [YES].
When disposing the unit, initialize all the
settings.