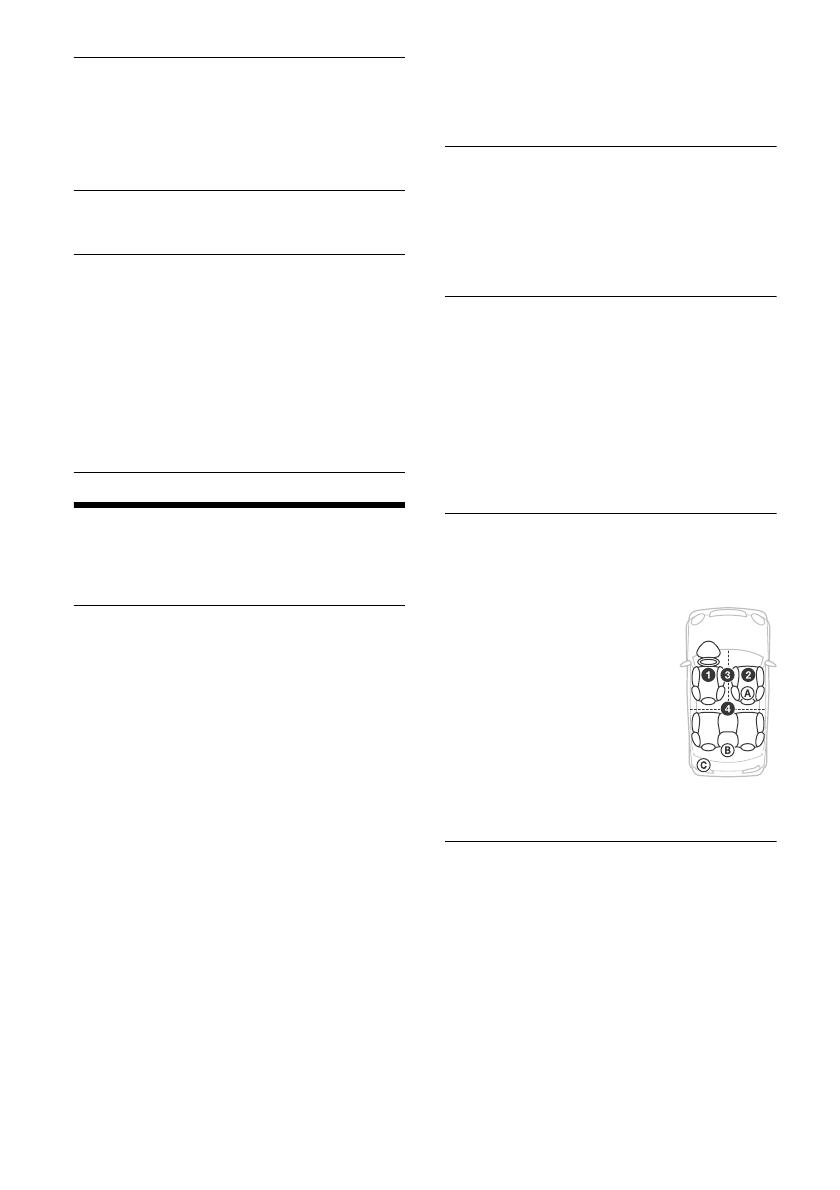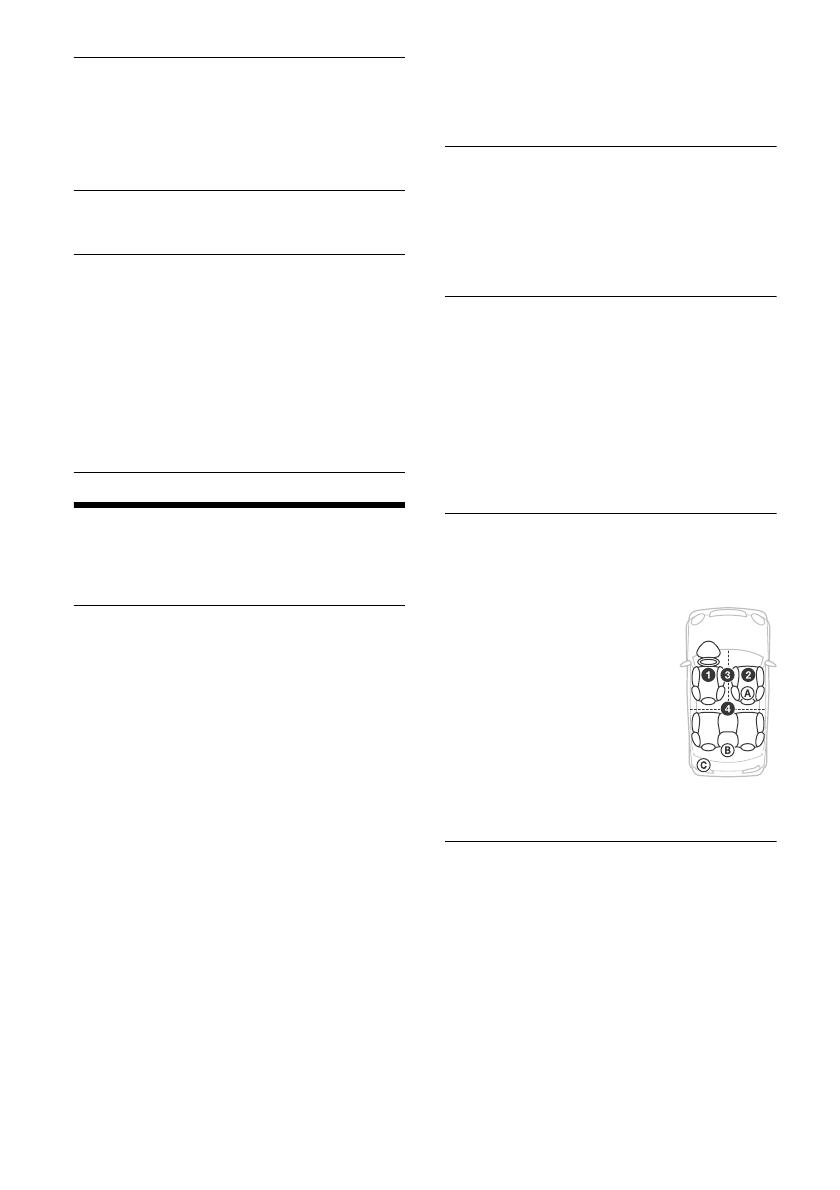
17
GB
Black Out
Turns off the illumination automatically for any
source (e.g., during radio reception, etc.) if no
operation is performed for 5 seconds: [ON],
[OFF].
To turn the light back on, press any button on
the unit or the remote commander.
Tuner Step (page 9)
(Available only while the source is off and the
clock is displayed.)
Firmware
(Available only while the source is off and the
clock is displayed.)
Checks/updates the firmware version. For
details, visit the support site on the back cover.
Version
Displays current firmware version.
Update
Enters firmware update process: [NO], [YES].
Updating the firmware takes a few minutes to
complete. During the update, do not turn the
ignition to the OFF position.
Sound Setup (Sound)
This setup menu can also be opened by pressing
SOUND. If [Optical Out] is set to [48kHz] or [96kHz],
this setup menu is not available.
Subwoofer
(Automatically set to [OFF] when [Optical Out] is
set to [48kHz] or [96kHz].) (Not available during
native DSD playback while USB-DAC is selected.)
Sub Level* (subwoofer level)
Adjusts the subwoofer volume level: [+10dB] –
[0dB] – [-10dB].
Sub Phase (subwoofer phase)
Selects the subwoofer phase: [Normal],
[Reverse].
LPF Freq (low pass filter frequency)
Selects the subwoofer cut-off frequency: [OFF],
[50Hz], [63Hz], [79Hz], [99Hz], [125Hz], [158Hz],
[198Hz], [250Hz].
LPF Slope (low pass filter slope)
Selects the LPF slope (effective only when [LPF
Freq] is set to other than [OFF]): [SLP1] (-12dB/
oct), [SLP2] (-24dB/oct), [SLP3] (-36dB/oct),
[SLP4] (-48dB/oct).
LPF Mode (low pass filter mode)
Sets the filter mode: [Mono], [Stereo].
HPF Freq (high pass filter frequency)
Selects the front/rear speaker cut-off frequency:
[OFF], [50Hz], [63Hz], [79Hz], [99Hz], [125Hz],
[158Hz], [198Hz], [250Hz].
* Available even if [Optical Out] is set.
HPF Slope (high pass filter slope)
Selects the HPF slope (effective only when [HPF
Freq] is set to other than [OFF]): [SLP1] (-12dB/
oct), [SLP2] (-24dB/oct), [SLP3] (-36dB/oct),
[SLP4] (-48dB/oct).
Sub DSD (subwoofer DSD)
(Available during native DSD playback while
USB-DAC is selected.)
LPF Freq (low pass filter frequency)
Selects the subwoofer cut-off frequency: [OFF],
[150Hz].
LPF Mode (low pass filter mode)
Sets the filter mode: [Mono], [Stereo].
Pos Custom (position custom)
Sets [Custom] of [Pos Preset].
(Available when any source except for BT phone
is selected.) (Automatically set to [OFF] when
[Optical Out] is set to [48kHz] or [96kHz].)
Front Left, Front Right, Rear Left, Rear Right,
Subwoofer
Sets the distance from your desired position to
the speaker.
Adjustable range: [0] – [350] cm (0 – 11.5 ft)
([Subwoofer] is not available during native DSD
playback while USB-DAC is selected.)
Pos Preset (position preset)
F/R Pos (front/rear position)
Simulates a natural sound field by delaying the
sound output from speakers to suit your
position:
[Front Left], [Front Right],
[Center Front], [ALL] (center
of your car), [Custom]*
1
(position
set in [Pos Custom]),
[OFF] (no position set)
Adjust Pos*
2
(adjust position)
Fine-tunes the listening
position setting: [+3] – [0] – [-3].
Subwoofer*
2
(subwoofer
position)
[Near], [Normal], [Far]
*1 Available when [Pos Custom] is set.
*2 Does not appear when [F/R Pos] is set to [OFF].
EQ10 Preset
Selects an equalizer curve from 10 equalizer
curves or off: [OFF], [R & B], [Rock], [Pop],
[Dance], [Hip-Hop], [Electronica], [Jazz],
[Regueton], [Salsa], [Custom] (equalizer curve
set by “Sony | Music Center”).
The equalizer curve setting can be memorized
for each source.
(Available when any source except for BT phone
is selected.) (Automatically set to [OFF] when
[Optical Out] is set to [48kHz] or [96kHz].)
(Not available during native DSD playback while
USB-DAC is selected.)