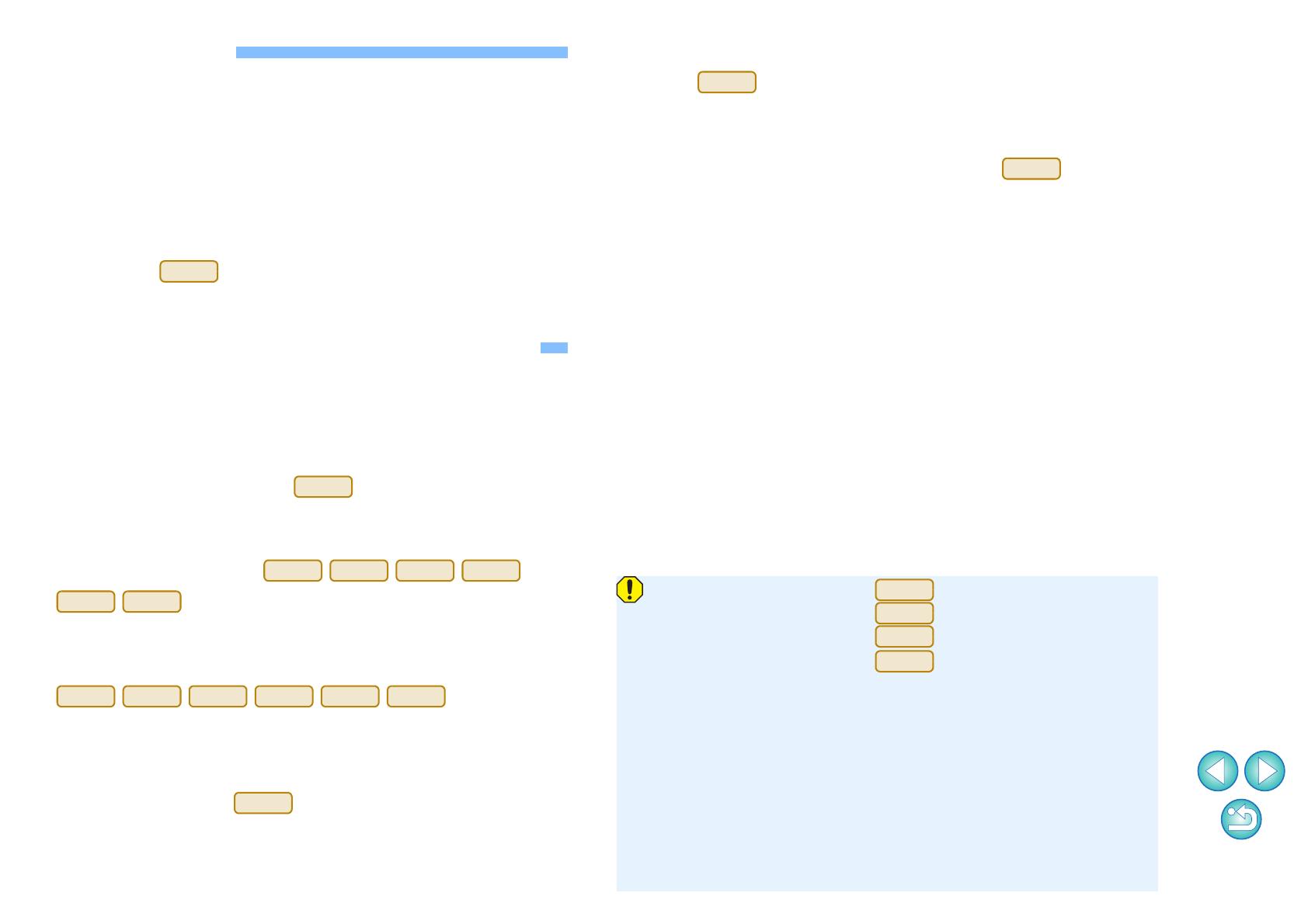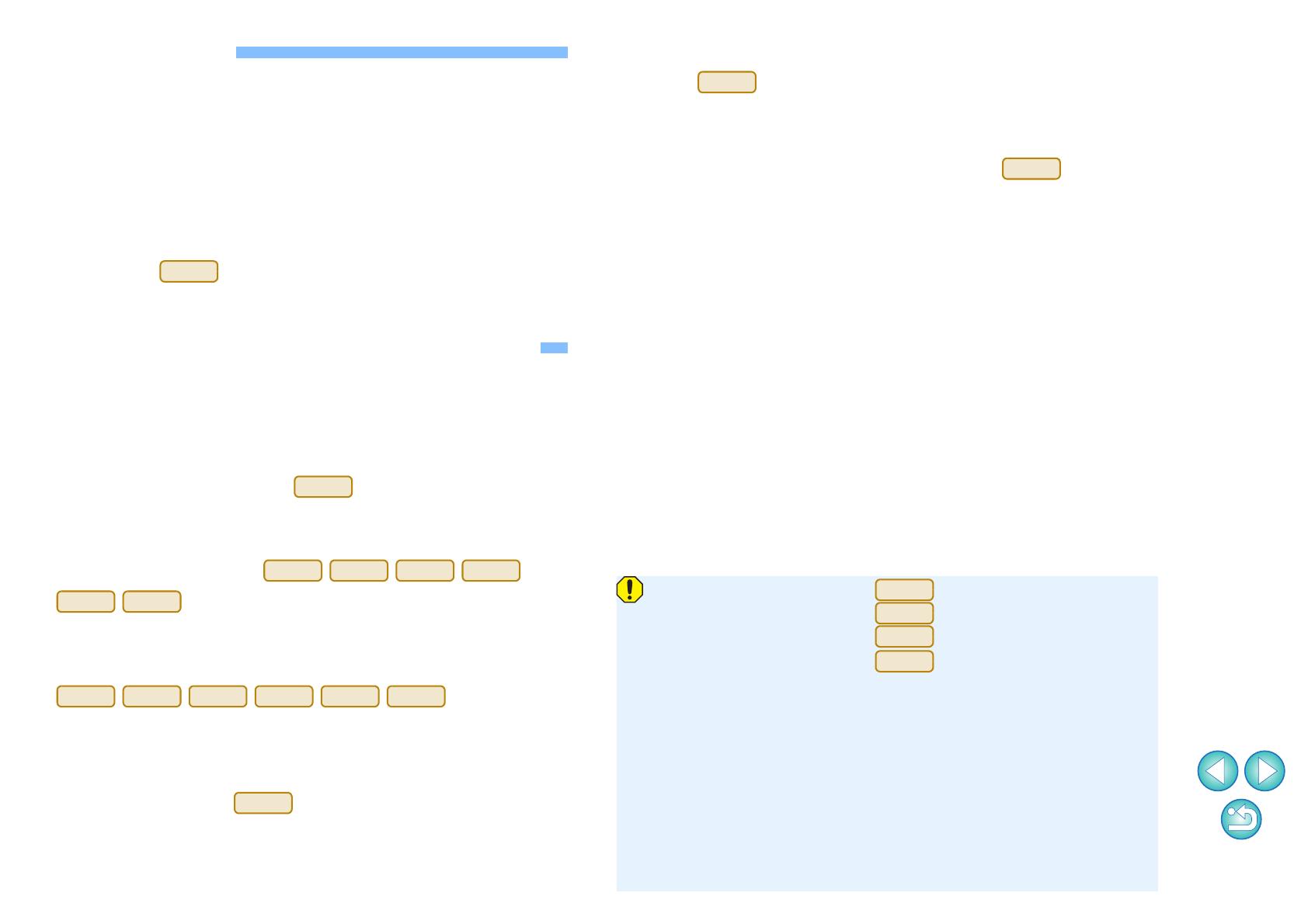
2
Introduction
Map Utility version 1.8 is a software utility for viewing the shooting
locations of images shot with EOS cameras either with built-in GPS*
1
functionality or used with a Canon GPS receiver. On photos taken with
either a GPS-equipped EOS camera*
2
or an EOS camera used with GPS
Receiver GP-E2, you can also view the route you traveled (motion
paths).
*
1
GPS: Global Positioning System, a system of satellites used to
determine the current location
*
2
“EOS 6D” and in this manual indicate EOS 6D (WG), the
model equipped with an internal GPS receiver.
Main Features of Map Utility Version 1.8
Main features of Map Utility are as follows.
● View where images were taken
● Import geotagged images and view shooting locations on a map.
● Import GPS log files
● Connect the GP-E2 to a computer to import and save GPS log
files to the computer.
● Edit GPS log files
● You can edit information in imported GPS log files.
● View routes traveled (motion paths)
● Import GPS log files from the GP-E2 or a GPS-equipped EOS
camera to view the routes traveled between shooting locations on
a map.
● Geotag images
● Use GPS log files from the GP-E2 to geotag images without GPS
information.
● Adjust the logging interval, delete
logs
● Connect the GP-E2 to a computer to adjust the receiver’s logging
interval, or to delete log information in the receiver.
● Update GPS receiver firmware
● Connect the GP-E2 to a computer to update the receiver’s
firmware to the latest version.
● Other features
● You can search desired locations on a map, and save shooting
locations or other information displayed in Map Utility as Google
Earth™ files.
● For importing GPS log files from a GPS-equipped EOS camera to
the computer and deleting the log information, use the EOS Utility
software included in the EOS Solution Disk provided with these
EOS cameras.
● Map Utility compatible with is Ver.1.8 or later.
● Map Utility compatible with is Ver.1.7.2 or later.
● Map Utility compatible with is Ver.1.7 or later.
● Map Utility compatible with is Ver.1.5.3 or later.
● This software uses Google Maps™ to display images and routes
traveled on a map. Location information in images and GPS logs
is sent to service providers.
● Internet Service Provider (ISP) connection fees or access point
connection fees may apply.
● Geotagged images and GPS logs may contain personally
identifiable information. Be careful when sharing the files or
posting images online where many people can view them.
● Do not operate Map Utility while editing images with Digital Photo
Professional. Edited images may not be saved properly.