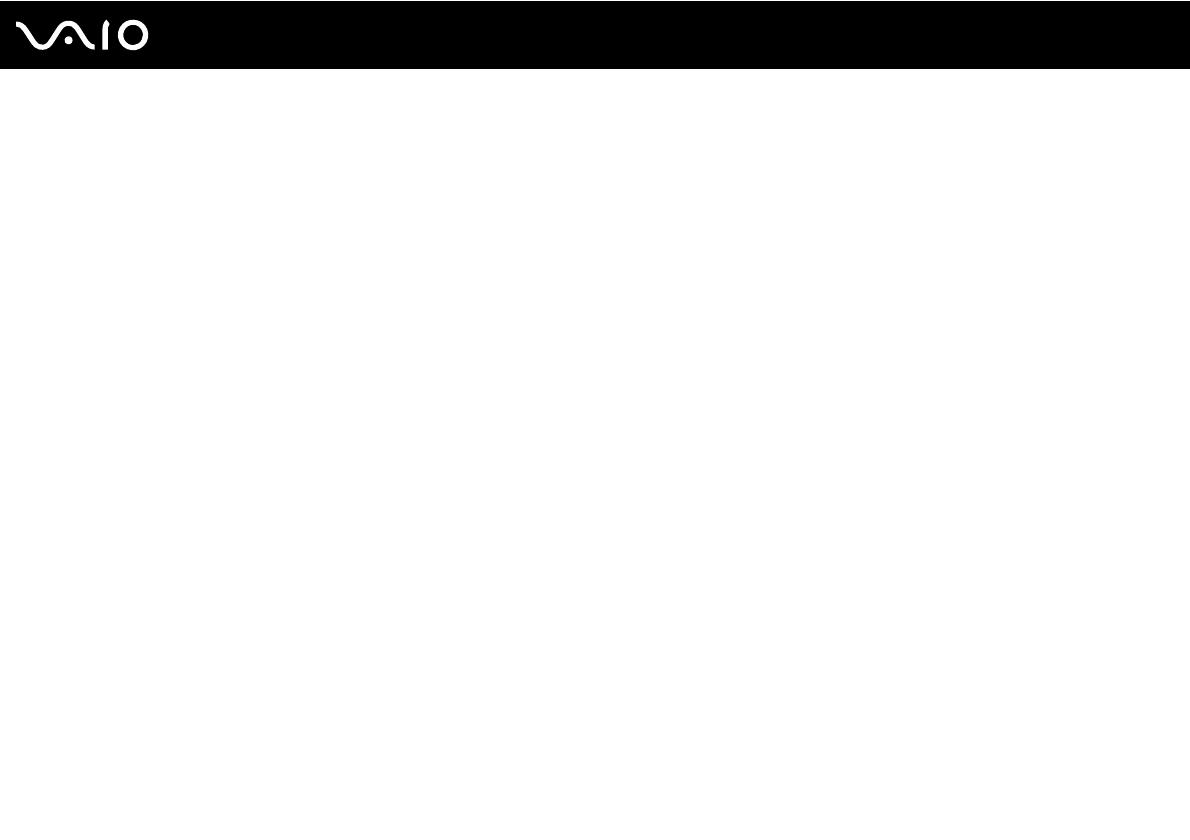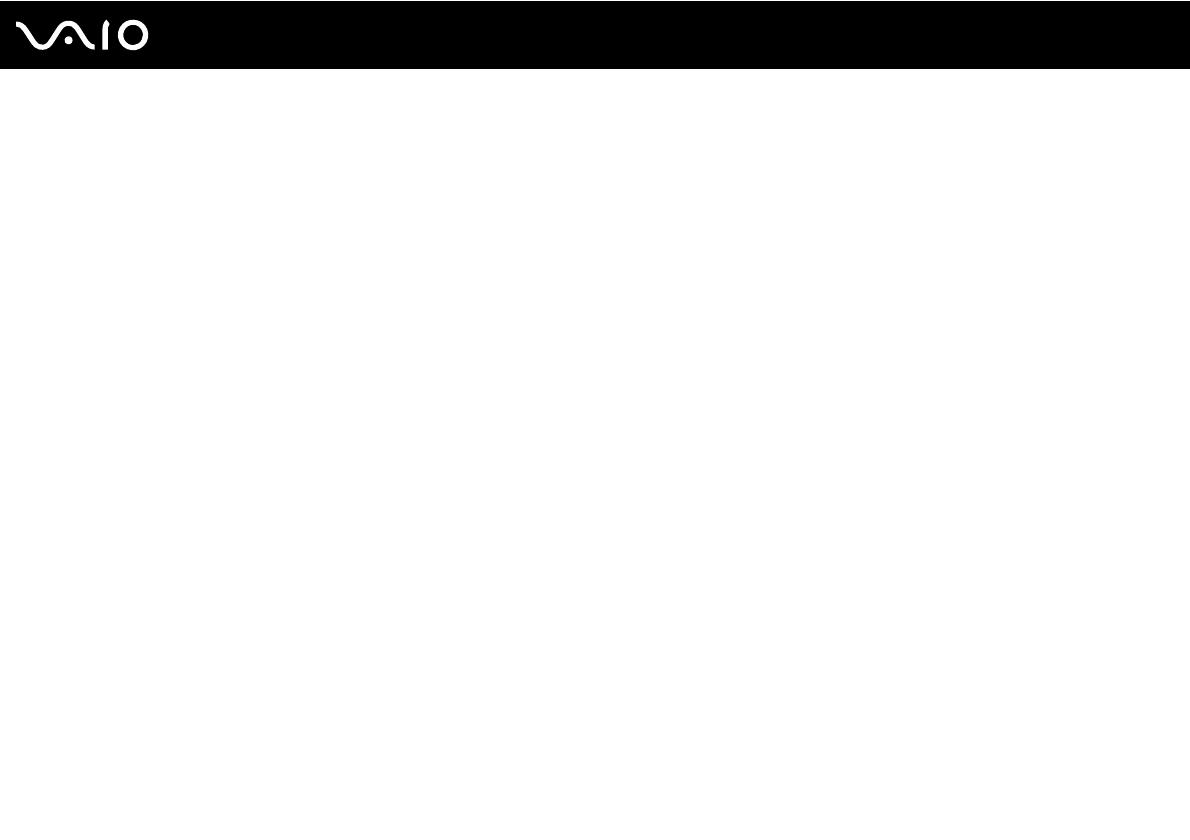
3
nN
Using Wireless LAN (WLAN) .....................................................................................................................................65
Using the Bluetooth Functionality ..............................................................................................................................72
Using Peripheral Devices.................................................................................................................................................79
Connecting a Docking Station....................................................................................................................................80
Connecting External Speakers ..................................................................................................................................88
Connecting an External Display .................................................................................................................................89
Selecting Display Modes............................................................................................................................................93
Using the Multiple Monitors Function.........................................................................................................................94
Connecting an External Microphone ..........................................................................................................................96
Connecting a Universal Serial Bus (USB) Device......................................................................................................97
Connecting a Printer ................................................................................................................................................100
Connecting an i.LINK Device ...................................................................................................................................101
Connecting to a Network (LAN) ...............................................................................................................................103
Customizing Your VAIO Computer ................................................................................................................................105
Setting the Password ...............................................................................................................................................106
Using Fingerprint Authentication ..............................................................................................................................114
Using Trusted Platform Module (TPM).....................................................................................................................122
Setting Up Your Computer with VAIO Control Center..............................................................................................129
Using VAIO Status Monitor ......................................................................................................................................130
Using the Power Saving Modes ...............................................................................................................................131
Managing Power with VAIO Power Management ....................................................................................................136
Changing the Performance Setting ..........................................................................................................................138
Protecting Data from Unauthorized Use ..................................................................................................................139
Configuring Your Modem .........................................................................................................................................141
Protecting the Hard Disk ..........................................................................................................................................143