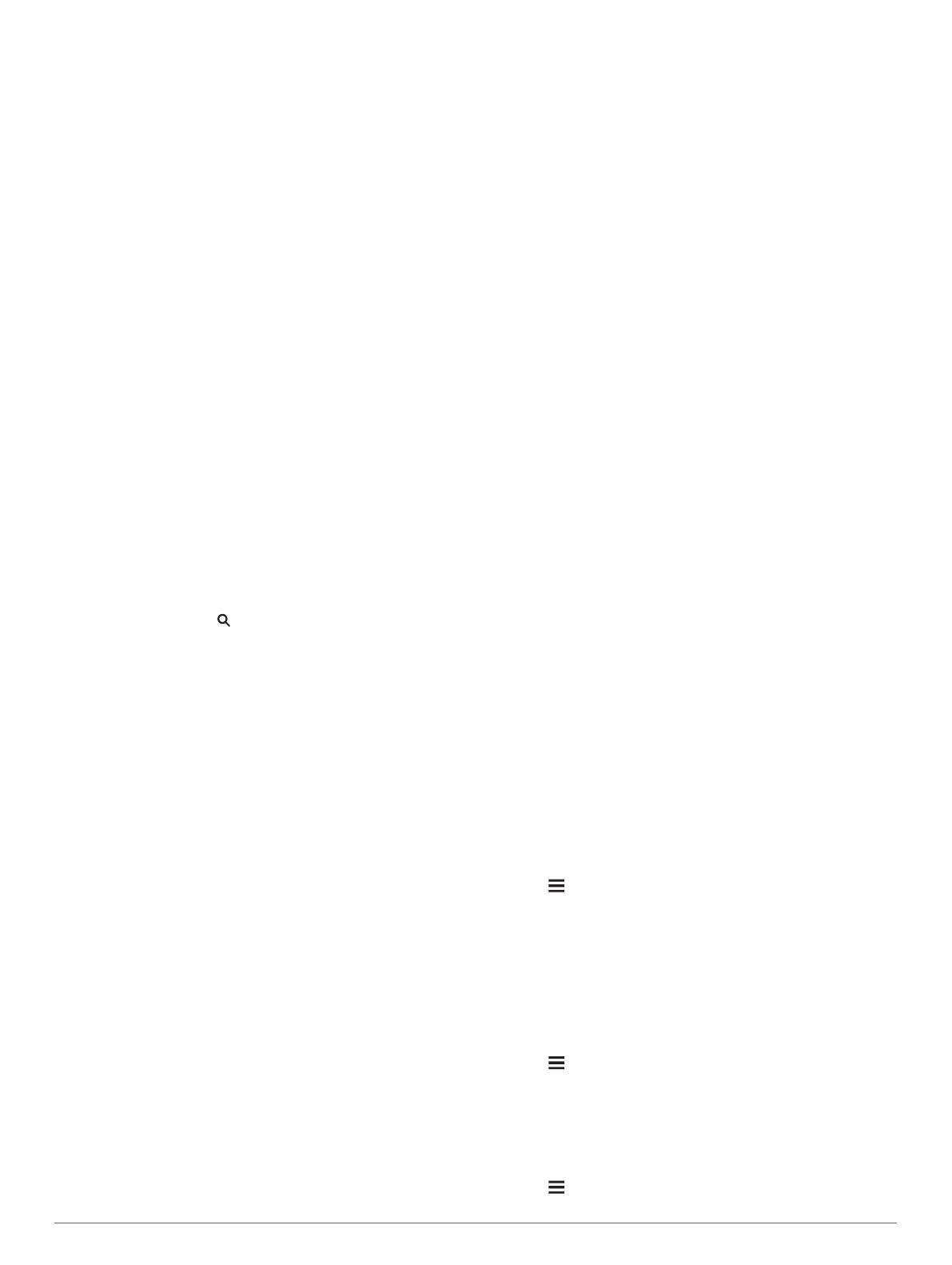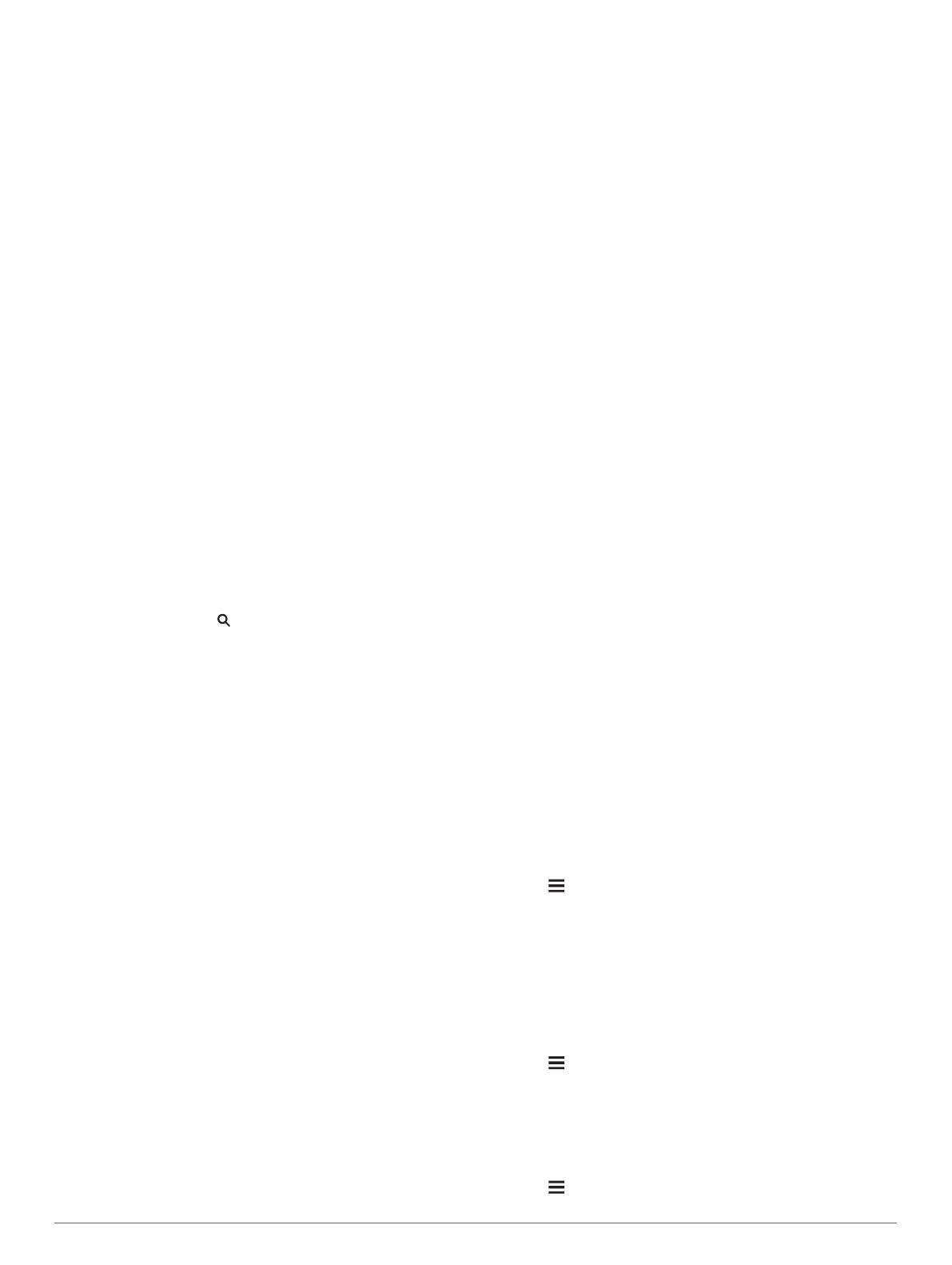
• To dial a number, select
Dial, enter a phone number, and
select Dial.
• To dial a number using your voice, select Voice Dial, and
speak a phone number.
• To call a contact from your phone book, select Phone
Book
, and select a contact.
• To call a recently dialed or received phone number, select
Call History
, and select a number.
Disconnecting a
Bluetooth Device
You can temporarily disconnect a Bluetooth device without
deleting it from the paired devices list. The Bluetooth device can
connect to your Navigator device automatically in the future.
1
Select Settings
> Bluetooth
.
2
Select the device to disconnect.
3
Clear the check box next to the name of your paired device.
Deleting a Paired
Bluetooth Device
You can delete a paired Bluetooth
device to prevent it from
automatically connecting to your Navigator device in the future.
Deleting a paired smartphone also deletes all synced
phonebook contacts and call history from your Navigator device.
1
Select Settings
> Bluetooth
.
2
Select the Bluetooth device, and select Unpair device
.
Using the Apps
Viewing Help Files
Select
Apps
> Help
to view the full owner's manual.
Searching Help Topics
Select Apps
> Help >
.
Garmin
Live Services
Before you can use Garmin
Live Services, your device must be
connected to a supported phone running Smartphone Link.
When using Garmin Live Services, your location information is
transmitted to Garmin. Your location information is used to
provide you with the most up-to-date information for your area.
Some services, like weather, are available as separate apps on
your device. Other services, like traffic, enhance the existing
navigation features on your device. Features that require access
to Garmin Live Services display the Smartphone Link symbol
and appear only when the device is connected to a supported
phone running Smartphone Link.
Subscribing to Garmin Live Services
Before you can subscribe to Garmin Live Services, you must
install the Smartphone Link app on your phone.
1
Start the Smartphone Link app on your phone.
2
Select
Garmin Live Services.
A list of services and subscription prices appears.
3
Select a service.
4
Select the price.
5
Select
Subscribe.
6
Follow the on-screen instructions.
Smartphone Link
Smartphone Link is a phone application that allows you to
synchronize location data with your phone and access live
information using your phone data connection. Your device
transfers data from Smartphone Link using Bluetooth wireless
technology. Live information is available through free and
subscription-based plans from Garmin
Live Services.
Saved locations and recently found locations are synchronized
with your phone each time your device connects to Smartphone
Link.
Downloading Smartphone Link
Smartphone Link is available for some smartphones. See the
application store for your phone for compatibility and availability
information.
Download Smartphone Link from the application store on
your supported phone.
See your phone owner's manual for information on
downloading and installing applications.
Sending a Location from Your Phone to Your Device
Smartphone Link is registered as a navigation application on
your phone.
1
From your phone, select the button to start navigating to a
location (see the owner's manual for your phone).
2
From the application menu, select Smartphone Link.
The next time you connect your device to your phone, the
location is transferred to the recently found items on your
device.
Viewing the Weather Forecast
Before you can use this feature, you must connect your device
to a supported phone running Smartphone Link. This feature is
not available in all areas.
1
Select Apps
> Weather
.
2
Select a day.
The detailed forecast for that day appears.
Viewing Weather Near a Different City
1
Select Apps
> Weather > Current Location
.
2
Select an option:
• To view weather for a favorite city, select a city in the list.
• To add a favorite city, select
Add City, and enter a city
name.
Viewing the Weather Radar
Before you can use this feature, you must purchase Advanced
Weather service using Smartphone Link.
You can view an animated, color-coded radar map of current
weather conditions, as well as a weather icon on the map. The
weather icon changes to show weather in the vicinity, such as
rain, snow, and thunderstorms.
1
Select Apps
> Weather
.
2
If necessary, select a city.
3
Select >
Weather Radar
.
Viewing Weather Alerts
Before you can use this feature, you must purchase Advanced
Weather service using Smartphone Link.
While you are traveling with your device, weather alerts may
appear on the map. You can also view a map of weather alerts
near your current location or near a selected city.
1
Select Apps
> Weather
.
2
If necessary, select a city.
3
Select >
Weather Alerts
.
Checking Road Conditions
Before you can use this feature, you must purchase Advanced
Weather service using Smartphone Link.
1
Select Apps
> Weather
.
2
If necessary, select a city.
3
Select >
Road Conditions
.
8 Using the Apps