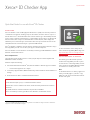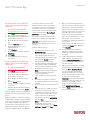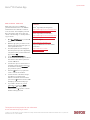QUICK START
Xerox
®
ID Checker App
Quick Start Guide for use with Xerox
®
ID Checker
DESCRIPTION
Xerox
®
ID Checker is a Xerox Gallery App that allows users to quickly scan and verify a selection
of identification documents, including passports, national IDs, and driver’s licenses
1
, right on a
Xerox® device. Xerox
®
ID Checker utilizes state of the art technology to automatically read and
process dozens of fields and characteristics to confirm whether an ID is valid or not. Once the ID
has been verified, users can print or email themselves a certificate (PDF), which displays the
authenticity score, scanned images, and document data of the processed ID. The user can also
email themselves the scanned ID images or generated JSON data file.
Xerox
®
ID Checker is available to the customer who purchases the app and downloads it using a
Xerox App Gallery account. You can also try the app for a defined trial period.
Xerox
®
ID Checker is for use with Xerox
®
ConnectKey
®
Technology enabled Multifunction Printer,
AltaLink
®
, and VersaLink
®
devices.
Device Requirements
Throughout this guide, the Word “device” is used synonymously and is interchangeable with
Multifunction Printer and Printer.
All devices require the following:
• Xerox Extensible Interface Platform
®
(EIP) must be enabled to allow the app to be installed.
– Devices must support EIP 3.7 or higher
• ConnectKey
®
App Installation (Weblet Install Policy) must be enabled to allow installation of
the App.
• Ensure the device is able to communicate with the Internet.
1
The list of available IDs depends on the country. Please see the Customer Support Forum for a full list of
supported countries and available ID types.
For more information on the settings above,
refer to the Xerox App Gallery Online Support at:
https://www.support.xerox.com/support/xerox-
app-gallery.com
INSTALLING XEROX
®
ID CHECKER
The following procedure assumes you have
created a Xerox App Gallery account. If you do
not have access to a Xerox App Gallery account,
refer to the Xerox App Gallery Quick Start Guide
for instructions on creating an account.
Note:
For detailed instructions on adding a device and
adding or installing Apps to your Xerox
®
App
Gallery account, see the documentation links at
the end of this guide.
Note:
Some networks require a proxy to communicate with the Internet.
If Verification of SSL is enabled on the device, ensure the security certificates are loaded on
the device.
By default, the Xerox
®
Solutions Certificates are preloaded on all 2016
Xerox
®
ConnectKey
®
Technology-enabled i-Series, AltaLink
®
, and VersaLink
®
devices

QUICK START
Xerox
®
ID Checker App
INSTALL GALLERY APPS FROM THE
XEROX
®
APP GALLERY WEB PORTAL
(PAID APP)
1. Go to the Xerox
®
App Gallery URL:
https://appgallery.services.xerox.com
2. Select
Log In
.
3. Enter a valid Email and Password.
4. On the devices tab, add a Multifunction
Printer or Printer, if necessary.
5. On the All Apps tab, select the desired
app.
6. Select the
Subscribe
button.
7. Accept the App End User License
Agreement (EULA).
8. Select
Checkout
.
9. Fill out the Billing information and select
Place Order
.
10. Select
Done
.
11. Check your email inbox for purchase
confirmation.
INSTALL GALLERY APPS FROM THE
XEROX
®
APP GALLERY WEB PORTAL
(TRIAL APP)
1. Go to the Xerox App Gallery URL:
https://appgallery.services.xerox.com
2. Select
Log In
.
3. Enter a valid Email and Password.
4. On the devices tab, add a Multifunction
Printer or Printer, if necessary.
5. On the All Apps tab, select the desired
app.
6. Select the
Install
button.
7. Clicking on the button launches the Install
Trial screen.
8. Select the device(s) that you would like to
trial the App on and then select
Install
INITIAL SETUP: ADD A PASSWORD TO
ENABLE THE OPTION TO EMAIL JSON
DATA
When you install Xerox
®
ID Checker, you’ll get
an App Gallery configuration popup prompting
you to enter a password. This
is a required field
and you cannot install the app until you’ve
chosen a password.
The password you choose
will be used in the app to unlock the option to
email an ID’s JSON results file. This JSON file is
generated for each ID you process and
summarizes the ID’s data, security features,
and confidence score(s). This is helpful if you
would like to use the file to kick off a work
process outside of the Xerox® App. More info
on this can be found in the
How to Email
JSON Data
section below.
If you wish to change the password, you’ll
have to re-configure the app in App Gallery.
Important:
Anyone that has access to your
App Gallery account will be able to see this
password.
HOW TO VERIFY AN ID
1. From the device home screen, touch
Xerox
®
ID Checker
.
2. When the app opens, you’ll arrive on the
Select ID Type
page. United States is
selected by default, but you can change it
by touching the
Country
field, which
displays the Select Country popup.
3. The Select Country popup displays a list of
every supported country in alphabetical
order. Your 3 most recently used countries
will always be at the top of the list.
Note:
You can see a full list of supported
countries and ID types on the app’s
customer support website.
4. Select a country from the list and touch
OK
.
5. Now that you’ve selected a country, the
list of ID types below the Country
field will
populate.
6. Choose an ID type from the list and select
OK
.
7. If the ID you chose is double sided, you’ll
be asked to scan the front side of the
document first, and then the back side. If
the ID you chose is single sided, you only
need to scan the one side. Either way,
place the ID on the device’s
glass platen
and select
Scan
.
Note:
On some Xerox® Devices, a device
alert will appear after you scan a
document. The alert has 3 options:
Done,
Add Page
, or
Cancel.
Select
Done
.
8. Once you’ve scanned the single side, or
both sides of the ID, you’ll reach the Scan
Preview page. If you scanned a double-
sided ID, but you scanned the front as the
back, or the back as the front, you can use
the double-sided arrow icon to swap
images. The processing and verification
rely on the front and back scans, so if you
scan the wrong side, or the whole
document isn’t captured, the results won’t
be as accurate.
9. If there are any issues with the scan, you
can select the
Rescan
button. Otherwise,
touch
Check ID
.
10. The app will validate your ID. Once
validation is complete, the ID Checker
results page will appear with the results
for your ID.
11. You’ll see right away if the ID passed or
failed verification. If it failed, you can
select the
View Failed Attributes
button
to see what attributes or fields on the ID
were seen as invalid.
12. When you’re done and want to complete
the workflow, you have a few options: You
can toggle
Print
or
Email Certificate
to
print or receive a PDF certificate that
displays the authenticity score, scanned
images, and document data of the valid
or invalid ID. You have the option
(
Receive as
field) to receive the certificate
as a link in the body of the email, or as an
attachment. If you’d like to receive
images of your scanned ID, you can
toggle
Include Scanned Images
.
13. Selecting
Done
on the results page will
print or email your results.

Talk to your local Xerox provider for more information
or visit xerox.com/verify to get started
© 2020 Xerox Corporation. All rights reserved. Xerox®, AltaLink® ConnecKey®, VersaLink® and Xerox Extensible Interface Platform® are trademarks of Xerox Corporation in the
United States and/or other countries.. BR29883
QUICK START
Xerox
®
ID Checker App
HOW TO EMAIL JSON DATA
When an ID is processed, a JSON file is
generated behind the scenes. This JSON file
summarizes the ID’s attributes, confidence
scores, and more. This is helpful if you would
like to use the file to kick off a work process
outside of the Xerox App. To email yourself a
copy of this file:
1. Open
Xerox
®
ID Checker
on your Xerox®
Device.
2. When the app opens, you’ll arrive on the
Select ID Type
page. Select the gear icon
in the top left-hand corner.
3. The admin password screen will appear.
Enter the password you set in App Gallery
configuration when you first installed the
app and select
OK
.
4. Toggle
Email Exported Data
ON.
5. An email address field will appear. Select it
and enter the email address you wish to
send the JSON file to.
6. You have the option to send this file as a
secure link in the body of the email, or as
an attachment. Selecting
Receive as
will
give you the two options.
7. Select the
OK
button in top right-hand
corner to save the email address.
8. You’ll arrive back on the Select ID Type
page. Once you complete the ID
verification workflow, the email address
you set in step
5
will receive the ID’s JSON
file before you reach the results page.
9. If you’d like to turn this off, you can
repeat steps 1-3 and toggle
Email
Exported Data
OFF. The gear icon
mentioned in step
2
is present on the ID
Checker results page as well.
SUPPORT
Xerox
®
App Gallery Knowledge Base
https://www.support.xerox.com/support/xer
ox-app-gallery/support/enus.html
Xerox
®
App Gallery Documentation
https://www.support.xerox.com/support/xer
ox-app-gallery/documentation/enus.html
Customer Support
https://www.xeroxidchecker.com
Supported Multifunction Printers (MFPs)
and Printers
https://www.xerox.com/en-
us/connectkey/apps
-
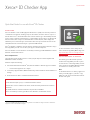 1
1
-
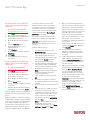 2
2
-
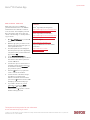 3
3
Xerox ID Checker App Installation guide
- Type
- Installation guide
- This manual is also suitable for
Ask a question and I''ll find the answer in the document
Finding information in a document is now easier with AI
Related papers
-
Xerox Workflow Central Installation guide
-
Xerox App Gallery Installation guide
-
Xerox App Gallery Installation guide
-
Xerox App Gallery Installation guide
-
Xerox App Gallery Installation guide
-
Xerox App Gallery Installation guide
-
Xerox Note Converter App Installation guide
-
Xerox Connect App for Clio Installation guide
-
Xerox SCAN Installation guide
-
Xerox AltaLink B8145 / B8155 / B8170 User guide