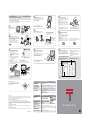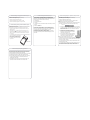Onscreen keyboards
Tap “ABC” to display the alphabetic
keyboard, “123” for the numeric keyboard.
Enter an appointment in the handheld.
(a)Slide open the handheld to reveal the
Graffiti
®
writing area.
(b)Press the Date Book button on the front
of your handheld.
(c)Tap New, set the time for the appointment,
and tap OK.
(d)Begin writing when you see the blinking
cursor onscreen. Use Graffiti
writing or
the onscreen keyboards.
Graffiti writing
Make most characters with a single stroke
in the Graffiti writing area. Characters turn
into text at the blinking cursor.
Open the electronic Handbook to learn
more about your handheld. The Handbook
opens in Adobe Acrobat Reader. If you do
not have Acrobat Reader, you can install it
from the Palm Desktop software CD-ROM.
The Bookmarks tab displays the table of
contents. Click a topic, and it appears in the
right window pane.
Click Index to search an alphabetical listing of
information.
In the Index, click a page number, and the related
information appears in the window pane.
* If the HotSync operation did not work, see
“Troubleshooting HotSync operations” on the
other side of this document
Windows: In Palm Desktop software, click
Help in the menu bar. Then select the menu
item for the handbook.
Mac: Open the Palm folder, and then open
the Documentation folder. Double-click
Handbook.pdf.
Tips on using the electronic Handbook
Mac: In the Palm folder, double-click the
Palm Desktop icon (shown below). From the
Create menu, select Event.
7
8
9
5
Are you upgrading from another Palm
™
handheld? If so...
Complete steps 1, 2, and 3. While your handheld is being charged, open your web browser and go to
www.palm.com/support/tungstent. On that page, click the link leading to information about upgrading.
If not, proceed to step 1. Complete all 9 steps.
These steps show you how to charge and set up your handheld, install Palm Desktop software,
enter data, and complete a HotSync
®
operation.
START HERE
Remove these items from the
package and have them ready
to use.
Palm
™
Desktop
software CD-ROM
Palm
™
Tungsten
™
T handheld
1
4
2
Tips Start each letter at the heavy dot. Write BIG
and press firmly. To learn how to write Graffiti
characters, take the Graffiti tutorial on
the handheld.
3
6
HotSync cradle
and adapter
Connect the cradle to the computer. Look for
the USB icon and ports. Connect the adapter
to the cradle and plug it into an electric outlet.
(Note: Your adapter may connect to the cradle
cable, not to the cradle itself.)
Users of Windows 95 and NT: You cannot
use a USB port. You must use a cradle (not
included) that has a serial-port connection.
Charge the handheld by placing it in the
cradle. The indicator light is solid green when
the handheld is being charged.* Charge the
handheld for two hours.
Set up the handheld after it is charged.
(a)Remove the handheld from the cradle.
(b)Press the power button. Remove the
stylus and use it to complete the
instructions that appear on your
handheld screen.*
1. Tilt it forward. 2. Lift up.
Stylus
To remove it, gently
press the top of the
stylus to release it
from the slot; then
pull it out of the slot.
Power button
* If your handheld did not turn on, see
“Troubleshooting turning on the handheld” on
the other side of this document.
Write letters here
Write numbers here
Place the handheld in the cradle. Press the
button on the cradle to begin the HotSync
operation.*
HotSync operations synchronize information
on your handheld and in Palm Desktop
software, so that information you enter in
one appears in both places.
Go to the Applications
Launcher anytime
Insert a highlight
View a highlighted item
Close a dialog box
Navigator: navigation basics
Press and hold Select.
Press Select. (Remove the highlight by pressing Left.)
Press Select.
Press the corresponding edge of the button instead of tapping
an arrow. For example, in Date Book Day View, press Right/Left
to go forward/back one day.
Press Select. In dialog boxes with two or more buttons, pressing
Select = OK, Done, or Yes.
IMPORTANT: Read dialog boxes carefully. Sometimes, selecting
OK or Yes results in deleting data.
In Address List view, press Right to display
letter boxes. To spell a name, press
Up/Down to scroll through letters.
Press Right to move to the next box.
In an Address record, press Right to see
available numbers. Press Up/Down to
highlight the number. Press Select
to connect.
Press Select.
Press Up/Down.
Press Select to mark the selected item as complete.
Use Quick Look Up in
Address Book
Use Quick Connect to initiate
SMS messages; dial numbers
with a compatible mobile phone
(not included)
See the note attached to the
highlighted Date Book event
Control the volume while
listening to a Voice Memo
Check off a completed To Do
List item
Copyright
Copyright © 2002 Palm, Inc. All rights reserved. Graffiti and HotSync are registered trademarks of Palm, Inc. The
HotSync logo, Palm, the Palm logo, and Tungsten are trademarks of Palm, Inc. Other product and brand names may
be trademarks or registered trademarks of their respective owners.
Disclaimer and Limitation of Liability
Palm, Inc. assumes no responsibility for any damage or loss resulting from the use of this guide.
Palm, Inc. assumes no responsibility for any loss or claims by third parties which may arise through the use of this
software. Palm, Inc. assumes no responsibility for any damage or loss caused by deletion of data as a result of
malfunction, dead battery, or repairs. Be sure to make backup copies of all important data on other media to protect
against data loss.
Software Download Available
Palm
™
Desktop software is supplied on a CD-ROM disc. Check www.palm.com for updates and new versions of
the software.
Agency Compliance Information
Product regulatory and compliance information can be found in the Handbook file located on the product CD-ROM.
How to use the navigator
Use the navigator to move around the handheld
screen and retrieve data. Use your stylus or the
onscreen keyboards to create data. For details,
see the table at right.
P/N: 406-4530B-US
Right/
Forward
Up
Down
Left/
Back
Select
With the handheld off, press Select.
Display the time for two seconds
Move in the direction of an
onscreen arrow
Date Book Address Book
Blinking
cursor
Navigator: special features
* If the indicator light did not go on, see
“Troubleshooting charging the handheld” on
the other side of this document.
Install Palm
™
Desktop software.
If you are upgrading, you must install the
version of Palm Desktop software included in
this package.
Put the CD-ROM in the CD-ROM drive.
Windows: Follow the installation instructions
that appear on your computer screen.*†
Mac: Double-click the Palm Desktop Installer
icon.*†
* If installation did not begin as described above,
see “Troubleshooting installation” on the other
side of this document.
† During installation, if the HotSync operation
did not work, see “Troubleshooting HotSync
operations” on the other side of this document.
Enter an appointment in Palm Desktop
software.
Users of Microsoft Outlook: If you chose to
synchronize with Outlook in step 5, enter an
appointment in Outlook rather than Palm
Desktop software.
Windows: Double-click the Palm Desktop
icon (shown below). Click the Date icon on
the left. Click New Event in the lower-left
corner.
SOLUTIONS FROM
Read This First

Problem: The indicator light does not go on. Try the following:
•Make sure your handheld is well seated in the cradle.
•Make sure the power adapter is properly connected to the cradle.
•Make sure the power adapter is plugged into a working electric outlet.
Troubleshooting charging the handheld (step 3)
Problem: Handheld does not turn on. If your handheld has been charged for at least two
hours and it seems not to turn on when you press the power button, try the following:
•Press the Date Book application button, or any other application button, to ensure your
handheld is turned on.
•Tap the Brightness icon in the upper-right corner of the Graffiti writing area. If the
Brightness dialog box appears, adjust the brightness by pressing and holding Up on the
navigator for a few seconds. If this doesn’t work, press and hold Down on the navigator
for a few seconds.
•If your handheld was exposed to cold, make sure it is at room temperature before turning it on.
•Perform a soft reset: Slide open your handheld. Use
the tip of your stylus or an unfolded paper clip (or
similar object without a sharp tip) to gently press
the reset button inside the hole on the back panel
of your handheld.
Troubleshooting turning on the handheld (step 4)
Reset button
Troubleshooting installation (step 5)
Problem: On Windows, Palm Desktop Installer does not automatically appear.
Windows users, if the Palm Desktop Installer does not appear automatically on your computer
screen when you insert the CD-ROM into the drive, do the following:
1.Click the Start button.
2.Select Run from the Start menu.
3.Click Browse.
4.Locate the drive into which you inserted the Palm Desktop software CD-ROM (your CD-ROM or
DVD drive).
5. Double-click the autorun.exe file.
Problem: On Mac, Palm Desktop Installer icon does not automatically appear. Mac
users, if the CD-ROM folder does not automatically open to display the Palm Desktop Installer
icon, find the CD-ROM icon on your Mac desktop and double-click it to open it.
Problem: HotSync operation does not work during installation. If you are unable to
perform a HotSync operation during installation, read “Troubleshooting HotSync operations
(steps 5 and 8).”
Troubleshooting third-party applications
Palm works with developers of third-party add-on applications to ensure the compatibility of
these applications with your new Palm handheld. Some third-party applications, however, may
not have been upgraded to be compatible with your new Palm handheld.
If you suspect that a third-party application is adversely affecting the operation of your handheld,
contact the developer of the application. In addition, Palm has information about some
applications’ compatibility with your handheld. To find this information, do one of the following:
•Go to www.palm.com/support/tungstent. Click the link leading to information about
compatibility of third-party applications.
•Read the readme file for your handheld. After you install Palm Desktop software on your
computer, open the Palm folder. The readme file is located in the Helpnote folder.
Troubleshooting HotSync operations (steps 5 and 8)
HotSync icon
Problem: HotSync operation does not begin. Check for the following:
•Make sure your handheld is well seated in the cradle.
•Make sure the cradle is connected to a working USB port of your desktop computer.
Windows: After you install Palm Desktop software, try the following:
•Check the Windows system tray, in the lower-right corner of your computer screen, and make
sure the HotSync icon appears there. If it is there, then HotSync Manager is running.
(a) If the HotSync icon is in the system tray, click it to display the menu. Make sure there is a
check mark next to Local USB. If you are using a serial-port connection, make sure Local
Serial has a check mark. To insert a check mark, click the menu item. Then press the
HotSync button on the cradle.
(b) If the HotSync icon is not in the system tray, click the Start button
and select Programs. Select Palm Desktop, and then select
HotSync Manager. HotSync Manager starts and the icon appears
in the system tray. Follow instructions in (a).
(c) If you are using a serial cradle/cable, make sure you selected the
correct serial port on the Local tab in the Setup dialog box. Set it
to the port to which you connected the HotSync cradle/cable.
Mac: After you install Palm Desktop software, try the following:
•Make sure the Transport Monitor of the HotSync Manager is enabled. Open the Palm folder
and double-click the HotSync Manager icon. The HotSync Software Setup dialog box appears.
In the HotSync Controls tab, click Enabled.
•If you are using a USB cradle, disconnect the cradle from your computer, and then reconnect
the cradle and restart your computer.
•If you are using the optional serial cradle, double-click the HotSync Manager icon in the Palm
folder, and then click the Connection Settings tab. Make sure PalmConnect is selected and
that the port selection matches the port to which the HotSync cradle is connected.
-
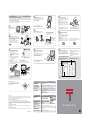 1
1
-
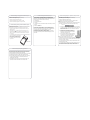 2
2
Palm TUNGSTENT Owner's manual
- Type
- Owner's manual
- This manual is also suitable for
Ask a question and I''ll find the answer in the document
Finding information in a document is now easier with AI
Related papers
-
Palm Tungsten T Read This First Manual
-
Palm Tungsten Tungsten T Handhelds User manual
-
Palm TUNGSTEN T2 User guide
-
Palm Zire 71 - OS 5.2.1 144 MHz User manual
-
Palm i700 Series Quick start guide
-
Palm Zire 71 User manual
-
Palm M125 Quick start guide
-
Palm TUNGSTEN T2 User manual
-
Palm T3 User manual
-
Palm m100 Series User manual