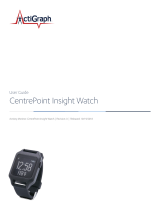Page is loading ...

Falcon G350/G450 Series Exerciser/Analyzer Quick Start Guide
Contents
What’s in the box .......................................................................................................................................... 1
How to set up your system ........................................................................................................................... 1
Analyzer: How to connect to your device and operate the analyzer ........................................................... 2
Step 1: Connect the SMA cables for analyzer use ................................................................................ 2
Step 2: Connect Thunderbolt 3 and Power ........................................................................................... 3
Step 3: Capture an analyzer trace ......................................................................................................... 3
Step 4: Configure and run Trace Validation tests ................................................................................. 3
Exerciser: How to connect to your device and operate the exerciser .......................................................... 4
Step 1: Connect the SMA cables for exerciser use ............................................................................... 4
Step 2: Device Configuration of DUT UniPro link .................................................................................. 4
Step 3: Configure Tests ......................................................................................................................... 4
Step 4: Configure Stress Testing ........................................................................................................... 4
Step 5: Configure Run Control .............................................................................................................. 4
Step 6: Run the configured tests ........................................................................................................... 4

Specifications and descriptions in this document
are subject to change without notice.
© Protocol Insight, LLC 2017, 2018
Revision 1.2, February 22, 2018
P a g e | 1
What’s in the box
When you unpack your Falcon shipping box you should find the following:
1. Falcon instrument
2. Power supply
3. Thunderbolt 3 cable
4. This Quick Start Guide
How to set up your system
1. Update the Thunderbolt 3 driver on your PC with the latest from your PC manufacturer’s website.
2. Connect Falcon to your controller PC. See Step 2: Connect Thunderbolt 3 and Power below.
3. Plug-in and power-up your Falcon instrument and controller.
4. Download the latest SW from http://www.protocolinsight.com/falcon-support-materials/. This
will include:
a. Microsoft SQL Server 2014 or later
b. Microsoft Visual Studio 2013 Shell (Isolated)
c. Protocol Insight Falcon software version 1.x or later
5. To set up a Falcon G300 series, activate the SW license by providing the Computer ID of the
controller PC to Protocol Insight. Note: this license activation step is not necessary for the
Falcon G400 series since the license key is embedded in the instrument hardware at the
factory.
6. Obtain the Computer ID from this dialog at Help->License…:
7. Copy the 32-character Computer ID in the red box and email to Protocol Insight at
support@protocolinsight.com (note: to avoid transposition errors do not send a screenshot).
8. Protocol Insight will generate a license activation key from the unique machine-specific
Computer ID and email back.

Specifications and descriptions in this document
are subject to change without notice.
© Protocol Insight, LLC 2017, 2018
Revision 1.2, February 22, 2018
P a g e | 2
9. Copy the license activation key into the top box “Please enter license key” and click the close
button.
Analyzer: How to connect to your device and operate the analyzer
Step 1: Connect the SMA cables for analyzer use
Note: the labels on the analyzer front panel are from the instrument perspective.
A. Connect the TxDN from the device M-Tx lane 1. Connect the TxDP from the device M-Tx lane
1. This is the “Up” direction.
B. Connect the TxDN from the device M-Tx lane 0. Connect the TxDP from the device M-Tx lane
0. This is the “Up” direction.
C. Connect the RxDN from the device M-Rx lane 1. Connect the RxDP from the device M-Rx lane
1. This is the “Down” direction. This is used for the analyzer only, for the Exerciser these
connectors are not used.
D. Connect the RxDN from the device M-Rx lane 0. Connect the RxDP from the device M-Rx lane
0. This is the “Down” direction. This is used for the analyzer only, for the Exerciser these
connectors are not used.
G. Generates a UFS reference clock on 19.2 MHz.
H. Generates a 1.8V signal to assert the UFS Hard Reset.
I. Trigger in to the analyzer, 1.8V required.
J. Trigger out from the analyzer, 1.8V is generated.
K. Ground

Specifications and descriptions in this document
are subject to change without notice.
© Protocol Insight, LLC 2017, 2018
Revision 1.2, February 22, 2018
P a g e | 3
Step 2: Connect Thunderbolt 3 and Power
The Thunderbolt 3 connectors, which are USB Type-C connectors, do not support USB3.0.
Step 3: Capture an analyzer trace
1. Launch the Falcon software.
2. Select Analyzer mode.
3. Configure the Simple or Advanced Trigger from the Tools menu if desired.
4. Press Analyzer Connect then Start and capture the trace.
Step 4: Configure and run Trace Validation tests
1. Go to the TV Configuration window.
2. Select which Trace Validation Tests to run.
3. Press the Start button and watch the TV Results windows fill with Pass, Fail, Warning, or Info
results.

Specifications and descriptions in this document
are subject to change without notice.
© Protocol Insight, LLC 2017, 2018
Revision 1.2, February 22, 2018
P a g e | 4
Exerciser: How to connect to your device and operate the exerciser
Step 1: Connect the SMA cables for exerciser use
Follow the instructions for the Analyzer above, but change the SMA cable connections by replacing C and
D from Step 1 above above with E and F below.
E. Connect to the RxDN from the device M-Rx lane 1. Connect to the RxDP from the device M-
Rx lane 1. This is the “Down” direction. This is used for the exerciser only, for the analyzer
these connectors are not used.
F. Connect to the RxDN from the device M-Rx lane 0. Connect to the RxDP from the device M-
Rx lane 0. This is the “Down” direction. This is used for the exerciser only, for the analyzer
these connectors are not used.
Step 2: Device Configuration of DUT UniPro link
A UniPro link connection between the exerciser and DUT is required for the exerciser to perform
compliance/conformance (CTS) testing, corner case, margin or automated stress testing.
1. Press the “Boot” button in the tool bar to boot the device to UniPro. Pressing the “Boot” button
will initiate the Link Startup Sequence.
Step 3: Configure Tests
1. Select either CTS or Exerciser+Analyzer mode.
2. Go to the CTS Configuration or Exerciser & TV Configuration window.
3. Select which Speeds and Link Widths to test.
4. Select which test Categories and Tests to run.
Step 4: Configure Stress Testing
1. Test Run Order controls the order in which tests are executed.
a. Loop Order: loop order specifies the nested order of test execution. Tests will be run from
the bottom up, with all tests in each loop executed before the next higher loop is begun.
Loop order is adjusted by dragging categories up or down in the Loop Order box.
b. Ascending, Descending, Random Seed: this specifies which order the tests are executed
within the Loop.
Step 5: Configure Run Control
Specify the number of iterations of the test configuration to run with Test Run Control. Test execution will
stop after the Number of Loops (outer loops on Test Run Control) or No Result Test Cases have occurred.
Step 6: Run the configured tests
Press the Start or Start CTS button to run the configured tests.
/