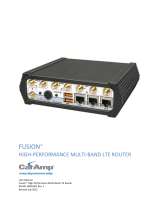Page is loading ...

GLU194ST/GTC1000
LTE USB Dongle User Manual
V1.0

© Copyright of Global Telecom Corp. 2 / 14
PLEASE READ THESE SAFETY PRECAUTIONS!
RF Energy Health Hazard
The radio equipment described in this guide uses radio frequency
transmitters. Although the power level is low, the concentrated energy from
a directional antenna may pose a health hazard. Do not allow people to come
in close proximity to the front of the antenna while the transmitter is operating.
Disposal and Recycling Information
Pursuant to the WEEE EU Directive electronic and electrical waste must
not be disposed of with unsorted waste. Please contact your local recycling
authority for disposal of this product.
FCC Notice, USA
The USB Dongle units comply with Part 22/24/27/90 of the FCC rules. Operation
is subject to the following two conditions:
• This device may not cause harmful interference.
• This device must accept any interference received including interference that may
cause undesired operation.
This device is specifically designed to be used under Part 15B, Subpart E of the
FCC Rules and Regulations. Any unauthorized modification or changes to this device
may void the user’s authority to operate this device.
Furthermore, this device is intended to be used only when installed in accordance
with the instructions outlined in this manual. Failure to comply with these instructions
may also void the user’s authority to operate this device and/or the manufacturer’s
warranty. FCC ID: S3kGLU194ST Find additional details within and at www.fcc.gov.

© Copyright of Global Telecom Corp. 3 / 14
Table of Contents
1 OVERVIEW ............................................................................................................................................. 4
2 GETTING STARTED .............................................................................................................................. 4
2.1 PACKAGE CONTENTS ................................................................................................................................. 4
2.2 DEVICE SETUP USING USB CRADLE .................................................................................................... 5
2.3 DEVICE SETUP USING DIRECT CONNECTION ...................................................................................... 6
2.4 LED DISPLAY ............................................................................................................................................... 6
3 DRIVER SOFTWARE INSTALLATION ............................................................................................... 6
3.1 FOR WINDOWS USERS .............................................................................................................................. 6
3.2 FOR LINUX USERS ...................................................................................................................................... 7
3.3 FOR MAC OS USERS................................................................................................................................ 7
4 USER DEVICE MANAGEMENT .......................................................................................................... 8
4.1 USER WEB LOGIN ...................................................................................................................................... 8
4.2 SYSTEM INFORMATION ............................................................................................................................... 8
4.3 LTE INFORMATION ...................................................................................................................................... 9
5 ADVANCED DEVICE MANAGEMENT .............................................................................................. 9
5.1 ADMINISTRATOR LOGIN ............................................................................................................................. 9
5.2 SYSTEM CONFIGURATION ...................................................................................................................... 10
5.2.1 SYSTEM INFORMATION ....................................................................................................................... 10
5.2.2 MAINTENANCE ...................................................................................................................................... 10
5.3 LTE CONFIGURATION .............................................................................................................................. 11
5.3.1 LTE STATUS .......................................................................................................................................... 11
5.3.2 LTE SETTING ........................................................................................................................................ 12
5.3.3 SIM PIN................................................................................................................................................. 12
5.3.4 OMA-DM .............................................................................................................................................. 13
5.4 UICC/SIM UNLOCK ................................................................................................................................ 13
6 FAQ’S AND TROUBLESHOOTING ................................................................................................. 14

© Copyright of Global Telecom Corp. 4 / 14
1 Overview
The GLU194ST/GTC1000 is a high performance 4G LTE USB Dongle product designed
to enable quick LTE mobile or fixed data service deployment to remote customers. It provides
high data throughput and networking features to users who need both bandwidth and quality
service in remote areas.
2 Getting Started
2.1 Package Contents
Upon opening the box, please unpack the product package carefully. Each product is
shipped with the following items:
Products
Quantity
USB Dongle Unit
1
USB Cradle with Extension Cable (0.75m)
1
Quick Start Guide
1
If you find any of the items are missing, please contact customer service immediately.

© Copyright of Global Telecom Corp. 5 / 14
2.2 Device Setup Using USB Cradle
Connect the dongle to the USB extension stand (cradle)
Connect the stand's USB cable to the network device USB port

© Copyright of Global Telecom Corp. 6 / 14
2.3 Device Setup Using Direct Connection
Stand and extension cable is not used in this instance
2.4 LED Display
Color
Definition
Blinking Tri-color
Device self-diagnosis and ready to boot
Yellow
Device boot up in progress
Blinking Red
SIM card error detected
Blinking Green
Searching and connecting to the network
Solid Blue
LTE connected and strong Signal Strength
Solid Green
LTE connected and average Signal Strength
Blinking Yellow
LTE connected but antenna signal imbalance detected
3 Driver Software Installation
This device is intended to automatically install and register with the network without
any user interaction required. See below for specific operating system scenarios.
3.1 For Windows Users
When you plug in the device for the first time in a Windows machine, the Auto-Install
program will start running automatically. You may see some updates in your status bar.
Remote NSID appears in the network interface. Within approximately one minute the
device’s LED display should light up solid blue or solid green indicating a successful
network connection, depending on strength.

© Copyright of Global Telecom Corp. 7 / 14
3.2 For Linux Users
When you plug in the device for first time in a Linux machine, you do not need to install
any drivers and “usb0” network interface appears. Within approximately one minute, the
device's LED display should light up solid blue or solid green indicating a successful
network connection, depending on signal strength.
3.3 For MAC OS Users
When you plug in the device for first time in a MAC OS machine, you don't need to
install any driver, and Multifunction Composite Gadget appears in the network interface
section of System Preferences. Within approximately one minute, the device's LED display
should light up solid blue or solid green indicating a successful network connection,
depending on signal strength.

© Copyright of Global Telecom Corp. 8 / 14
4 User Device Management
4.1 User WEB Login
This product is designed to be Plug and Play. Users can, however, access the device's
Web user interface to view system information, status and settings. Access the User
Management portal using a Web browser, from a local computer with the NetStick
connected to computers USB port. The user should ensure that the connected computer
has acquired an IP address from the device. After IP connectivity is established between
the computer and the dongle device, the user may launch a Web browser and enter
http://192.168.0.1 in the address bar. The default home page below will then appear. Menu
navigation is located on the left of the screen.
4.2 System Information
This page is showing the device network information and the user can view the
network interface configuration.

© Copyright of Global Telecom Corp. 9 / 14
4.3 LTE Information
This page shows the device LTE related information and link status.
5 Advanced Device Management
This section is designed for system administrators and knowledgeable management
users only. Please disregard unless otherwise instructed to do so by customer service or
your network administrator.
5.1 Administrator Login
This product is designed to be Plug and Play. Administrators can, however, access
the device's Web user interface to view system information, status and advanced settings.
Access the User Management portal using a Web browser from a local computer with the
NetStick connected to computers USB port. The user should ensure that the connected
computer has acquired an IP address from the device. After IP connectivity is established
between the computer and the dongle device, the user may launch a Web browser and
enter http://192.168.0.1/admin in the address bar. A window will pop up requesting
password. Input the user or administrator login password and then click the “Log in” button.
After successful log on, the default home page will appear. Note the default administrator
account is “admin” and password is “admin123”.

© Copyright of Global Telecom Corp. 10 / 14
5.2 System Configuration
5.2.1 System Information
This page shows the device network information and network interface configuration.
5.2.2 Maintenance
This page allows user to performance maintenance operation on the device. The user
can change the device operation from the default router mode to IP Pass-through mode
where the connected networking device will obtain public IP directly from the network. The
user can also update the device software build version, reset to factory settings, and reboot
or restart the device.

© Copyright of Global Telecom Corp. 11 / 14
5.3 LTE Configuration
5.3.1 LTE Status
This page shows the device LTE related information and link status.

© Copyright of Global Telecom Corp. 12 / 14
5.3.2 LTE Setting
This page allows user to reconnect the LTE wireless link and configure the device LTE
roaming settings.
5.3.3 SIM PIN
The SIM card menu is used to view the SIM card status and perform PIN code
management for SIM card.

© Copyright of Global Telecom Corp. 13 / 14
5.3.4 OMA-DM
This page allows user to check for the latest LTE Profile and PRL updates.
5.4 UICC/SIM Unlock
The device is configured to lock the Sprint UICC/SIM by default. However, users can
change the default setting to use other international operator UICC/SIM cards. To change
the UICC SIM Lock setting, users need to Telnet to the device from the USB port at
192.168.0.1 and login using the user name “root” and password “root123”.
Use the following command to get and set the UICC/SIM Lock setting:
# ucfg get config oma uicc_lock
# ucfg set config oma uicc_lock [0 or 1]
If uicc_lock_level is "0", the device can only support Sprint UICC/SIM. The UICC lock
is set to 0 by default.
If uicc_lock_level is "1", the device can support any international UICC/SIM and Sprint
Domestic UICC/SIM cards. The change setting example is shown below.

© Copyright of Global Telecom Corp. 14 / 14
6 FAQ’s and Troubleshooting
Q: The LED does not light up when your device is connected to the computer.
[ANSWER] Please check your USB port and make sure that it is functioning properly.
If it is not, try a different USB port on your computer.
Q: The LED keeps flashing (Green) even though your device is connected to the
computer.
[ANSWER] Please check and make sure you are within LTE coverage.
Q: Unable to connect to internet while the device is already connected to LTE network.
[ANSWER] Please check and verify your computer has the proper USB virtual
networking adapter installed. Unplug the device and reconnect again if required.
Q: How do I know if my device has connected to the LTE network?
[ANSWER] If the LED is solid green, then LTE network connection is established.
Q: When should I use the stand with extension cable with my device?
[ANSWER] If it is difficult to connect the dongle unit directly, you can use the stand
with extension cable to connect.
Q: My device LED is blinking yellow. What should I do?
[ANSWER] The yellow blinking LED indicates there is antenna signal imbalance, you
may adjust the dongle position or placement to improve the signal reception.
Q: My device LED is blinking red. What should I do?
[ANSWER] The red blinking LED indicates there is a problem with the SIM card.
Please check if the SIM card is valid and properly inserted.
For help with your device or if you have any questions, please call technical support at 1-
844-450-0841 from 8:30am-6:30pm ET, Monday-Friday.
/