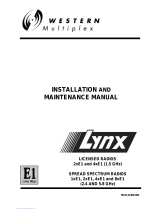Page is loading ...

ALED18511E
Super Slim Digital LED TV
Super
Slim
Digital
LED
TV
Incorporating “Led Backlight” Technology
With DVBt “Freeview”& HDMI
Customer Help Line : 0845 293 7698
Customer
Help
Line
:
0845
293
7698
Website : www.ekey.co.uk

Contents
1. Safety Information 2
2. Safety Instructions 3
3
Di it l S it h 3
3
.
Di
g
it
a
l
S
w
it
c
h
over
3
4. Accessories 4
5. User Controls 4
6. Remote Control 5
7. Connections 7
8. Menu Operation General 9
9. Menu Operation Digital 13
10. Menu Operation Analog 15
11. EPG (Electronic Programme Guide) 17
12. CAM Module 18
13. Teletext “Analog” 19
14. Teletext “Di
g
ital” 19
g
15. Digital Radio 19
16. Wall Mounting 20
17. Specifications 20
18. Trouble Shooting Guide 21

1. Safety Information
The lightning flash with arrowhead symbol, within an equilateral triangle, is
intended to alert the user to the presence of un-insulated “dangerous voltage”
within the products enclosure that may be of sufficient magnitude to constitute a
risk of electric shock to the persons.
The exclamation point within an equilateral triangle is intend to alert the user to
The
exclamation
point
within
an
equilateral
triangle
is
intend
to
alert
the
user
to
the presence of important operating and maintenance (servicing) instructions in
the literature accompanying the appliance.
Correct disposal of this Product
(Waste Electrical & Electronic Equipment (WEEE)
The crossed out “Wheelie bin” is intended to show that this appliance must not be
placed with ordinary household waste at the end of its useful life. To prevent
possible harm to the environment or human health from uncontrolled waste
disposal, please keep separate from other household waste and recycle it
responsibly to promote the sustainable reuse of material resources.
Household users should contact either the retailer where you purchased the
product, or their local government office for details of where and how you can take
this item for environmentally safe re-cycling.
Business users should contact their supplier and check the terms and conditions of
the purchase contract. This product must not be mixed with other commercial
wastes for disposal
This appliance complies with European Safety and Electrical directives
2

2. Safety Instructions
CAUTION. PLEASE READ AND OBSERVE ALL WARNINGS AND INSTRUCTIONS GIVEN IN THIS
USER MANUAL AND MARKED ON THE APPLIANCE. RETAIN THIS BOOKLET FOR FUTURE USE.
This set has been designed and manufactured to assure your personal safety. Improper use can
result in Electric shock or Fire hazard. The safeguards in this appliance will protect you if you
observe the correct procedures for installation, servicing and operation. There are NO user parts
inside. DO NOT REMOVE THE CASE OR OTHER COVERS OR YOU MAY BE EXPOSED TO
DANGEROUS VOLTAGES OR LASER RADIATION AND WILL INVALIDATE YOUR WARRANTY.
REFER ALL SERVICING TO QUALIFIED SERVICE PERSONNEL.
Unpacking and Handling. Open the carton carefully and remove the polyfoam packing. Carefully lift
the TV and place onto a firm stable surface. Lift off the Poly bag and retain all packaging for future use.
Keep all packaging away from small children and animals.
Placing TV. The TV should be placed on a firm table or shelf. If placing in a cabinet ensure there is
sufficient spacing for air flow and access for the DVD player opening..
V
entilation and Heat Sources. Do not
p
lace material over the ventilation slots
,
this will cause the TV to
Connections. When connecting the TV to external sources and the mains supply, do not place wires
that can be tripped over. Do not trap or place heavy objects on the mains lead or adaptor.
p,
overheat and fail. Do not place the TV in direct sunlight or near heat sources such as radiators or fires.
Dis
connection Device
The mains plug is the Disconnection device and MUST be accessible at all
Candles and Open flames. Do not place lighted candles (“T” Lights) on the top or at the sides of the
TV, or any other naked flame near the TV cabinet.
Ventilation slots. Do not allow objects to be dropped inside the ventilation slot, this could cause a short
circuit and a possible fire. Do not allow chains to be dangled into the TV. A serious electrical shock my
occur.
Moisture. Do not place the TV in wet or damp conditions, such as steamy kitchens, basements or other
damp places. Do not allow water or other fluids to enter the TV. Do not touch the Mains plug or adaptor
with wet hands. Should moisture enter the TV, disconnect from the supply and call the customer help
line.
Cleaning. Disconnect the TV from the mains supply. Use a soft dry cloth, for stubborn stains use a soft
moist cloth with a dilute mild detergent.. Do NOT use petrol based fluids or abrasive materials.
LCD Screen. Do not hit or cause impact to the LCD screen. The screen consists of man
y
individual
Dis
-
connection
Device
.
The
mains
plug
is
the
Disconnection
device
and
MUST
be
accessible
at
all
times.
y
pixels and is easily damaged. Bright or dark dots may occur and are not covered by warranty.
3 DIGITAL SWITCH OVER AND YOUR TV
Lightning.
During a thunderstorm or when leaving the appliance for long periods such as holidays, disconnect the
aerial input (if external aerial) and remove the mains plug, This is to prevent power surges damaging the
apparatus
Headphone Use.
If using headphones do not use for long periods. Loud music can permanently damage your hearing.
3
.
DIGITAL
SWITCH
OVER
AND
YOUR
TV
.
WHAT YOU NEED TO DO TO ENJOY WATCHING TV DURING AND FOLLOWING DIGITAL SWITCH
OVER.
Starting in 2008 and ending in 2012, television services will go completely digital, TV region by TV region.
To continue using this digital TV during and following the digital switchover, you will need to “reset” your
digital TV channels.
Users of this digital TV must reset on at least 2 different occasions, normally 1 month apart when your
switchover happens. Digital UK, the body leading the digital switchover, and broadcasters, will advise you
when to reset your digital channels on each occasion
3
when
to
reset
your
digital
channels
on
each
occasion
.
If you do not reset your digital channels, you risk loosing some or all of your TV services during and
following switchover.
Please refer to this instruction manual to retune the Digital TV services.
Do NOT use “ADD” channels, you MUST “RESET” and allow a complete retune. (See page 13)
For more information please contact the “Customer Help Line” (Page 21) or visit www.digitaluk.co.uk

4. Accessories
Please check the contents of the TV before
you continue. If any item is missing please
contact your point of purchase.
UM l
RtCtl
U
ser
M
anua
l
R
emo
t
e
C
on
t
ro
l
Mains Adaptor Mains Lead
5. User Controls.
1. Power. Switches TV On from standby. Also returns TV to standby.
Side View
2. Vol + Increases Volume level. In menu mode, will shift the selection to the right, or increase level being
adjusted
3. Vol – Reduces Volume level. In menu mode will shift the selection to the left, or decreases level being
adjusted.
4. PR + Increases channel selection by 1 with each press. In menu mode will shift the selection upwards.
5. PR - Reduces channel selection by 1 with each press. In menu mode will shift the selection downwards.
6. Menu. Selects the MENU function. If in a sub menu, will revert to previous level of menu.
7. Input. Selects the different input sources, each press will select another input source.
8LED
Displays TV status In standby illuminates Red in operation illuminates Green
4
8
.
LED
.
Displays
TV
status
.
In
standby
illuminates
Red
,
in
operation
illuminates
Green
.
9. I R Lens. Remote control receiver lens. Do not obstruct or cover.

6. Remote Control
1. STANDBY. Switches TV to Standby
and Operation.
3. P MODE. Selects picture modes.
5. S MODE. Selects sound modes.
7. 0-9. Numeric buttons for direct
channel selection or track/chapter
2. MUTE. Press to mute sound,
press again to restore sound.
4. INFO. Displays TV settings and
channel being viewed.
6. SLEEP. Sets sleep timer, sets
from 3 hrs to 10 minutes.
8 ZOOM
Selects picture sizes and
numbers.
9. SOURCE. Selects various input
modes.
11. UP. Navigation button
13. OK. Confirmation button.
15. LEFT. Navigation button.
17. VOL -. Volume down button.
19. VOL +. Volume up button.
8
.
ZOOM
.
Selects
picture
sizes
and
aspect ratios.
10. FREEZE. Freezes picture. Press
again to restore normal viewing.
12. TV/RADIO. Selects TV or Radio
in DVBt mode.
14. FAV. Displays Favourite program
listing.
16. CH LIST
Displays list of all
21. LCD MENU. Enters Setup menus.
23. EPG. Selects Electronic
Programme Guide..
25. TXT. Selects Teletext.
27. INDEX. Selects Text index.
29. MIX. Shows picture in background
of Text.
31. REVEAL. Reveals hidden answers
16.
CH
LIST
.
Displays
list
of
all
received channels.
18. RECALL. Recalls previous
channel viewed.
20. RIGHT. Navigation button.
22. DOWN. Navigation button.
24. CH+. Channel UP select.
26. CH-. Channel DOWN select.
28 EXIT
Exits setup menus
in Text quiz pages.
33. RED. Red fast text mode button.
35. GREEN. Green fast text mode.
37. HOLD. HOLD freezes text pages.
39. YELLOW. Yellow fast text mode.
28
.
EXIT
.
Exits
setup
menus
30. AUDIO. Switches between Nicam
and Mono in Analog TV mode. In
DVBt mode selects different
soundtracks if transmitted.
32.SUBTITLE. Displays subtitles in
Analog, and DVBt modes
34. SIZE. Changes Text size in
A
nalo
g
text mode.
g
36. SUBPAGE. Subpage selects
subpage numbers in text mode.
38. BLUE. Blue fast text mode.
5

Battery Fitting and Disposal
1. Open the battery cover
2. Fit two “AAA” batteries. Ensure the batter
y
p
olarities are correct i.e + to + and
–
to -.
6. Remote Control.
yp
3. Replace the battery cover
To prevent injury, do NOT break open or throw exhausted batteries in a fire.
Do not mix batteries, old and new, Carbon or Alkaline.
Do not use re chargeable batteries.
Remove batteries if not using the remote control for long periods to prevent leakage.
If the batteries do leak, clean the compartment with soapy water and scrape any residue
from the contacts. To NOT touch or ingest battery residue.
Should you swallow chemicals leaked from a battery, please URGENTLY consult a medical
adviser.
4. In the event that the remote control does not function, please check that the + VE end of
the battery terminals are in contact with the connection spring. Some batteries have a
smaller + VE terminal and may not reach the spring. You can stretch the spring slightly to
ensure connection
Do Not place used batteries in domestic waste, consult your battery retailer or your
local waste disposal company for advice.”.
6
6

7. Connections.
IMPORTANT. When making connections ensure the TV is disconnected from the MAINS
Adaptor supply input, and that the appliance being connected is also disconnected from the
mains supply.
Underside Connectors Left side Connectors
DC INPUT. +12V DC Input from a suitable Mains Adaptor (supplied).
USB. Not for general use. “For service connection only”.
HDMI. Input from HDMI source (High Definition).
V
GA. PC in
p
ut
(
RGB
)
.
p( )
PC AUDIO. Stereo audio input from PC (Used in conjunction with VGA input).
SCART. Audio /Video input and output. (General quality).
CVBS and Audio R/L. Low quality video input and audio
Y,Pb,Pr. Component Video input for Games consoles etc .
TV TUNER. RF input from TV aerial or cable source.( 1 m/V @ 75 Ω) typical.
CI SLOT. Place a CAM (Conditional Access Module) into this point to allow a “Pay per View” card
to be used.
HEADPHONES. .Stereo outputs to headphones only.
Typical connections
CVBS Input
Disconnect TV from mains
adaptor. Connect CVBS and
Audio L/R (if required).
Re connect mains adaptor to TV
and source.
Use
SOURCE
button to select
Mains Adaptor.
Do not connect mains
supply until the adaptor
is connected to the TV.
Use
SOURCE
button
to
select
AV
7

7. Connections.
HDMI
Y,Pb,Pr and Audio.
Antenna
or cable
Disconnect TV from mains adaptor.
Connect Y,Pb,Pr inputs and Audio if required.
Re connect mains adaptor to both TV and source.
Use SOURCE button to select Y,Pb,Pr.
Disconnect TV from mains adaptor.
Connect HDMI input.
Re connect mains adaptor to both TV
and source.
Use SOURCE button to select HDMI.
Headphones.
Disconnect TV from mains adaptor.
Plug in headphones.
Re connect adaptor. Turn on TV.
Set volume level for comfortable
listening.
Note :- Do NOT use headphones at
high volume levels for prolonged
periods.
SCART.
Disconnect TV from mains adaptor.
Connect scart lead to TV and appliance.
Re connect mains adaptor to TV and power to
appliance.
Use
SOURCE
to select SCART
8
Use
SOURCE
to
select
SCART
.

Source/ Input Menu.
7. Connections.
To access the Source menu, press the SOURCE button on the Remote Control
or the INPUT button on the TV.
Using the ▲/▼ buttons select the Source / Input required and press OK to
select.
8. Menu Operation.
Connect the TV to the Mains adaptor and suitable aerial. It is advisable not to connect other apparatus until
you have established that the TV is working correctly. If using the TV for DVBt (Freeview) viewing the
existing aerial may not be suitable. Indoor aerials (set top) may not be suitable for some of the received
stations. If stations are missing, freeze or break up, it is certainly the aerial signal that is not sufficient.
Turn on the power and a Red led will be displayed in the lower left corner.
Press either the Standby button on the remote control or the Power button on the TV.
The led will now turn Green and the screen will light up after approx 5 seconds.
At this stage no stations will be stored.
9

8. Menu Operation.
Basic Tuning
Press the LCD MENU button on the Remote Control. The menu as in
Fig 1 will be shown.
Fig 1
g
Using the ▲/▼ buttons select “YES”.
If you are in a different country, select “COUNTRY” use the ►/◄
buttons to select your country of choice.
If you require a different language, select “LANGUAGE” and use the
►/◄ buttons to select a language of your choice.
“Note:- Language may also be selected in the Function Menu”.
When “YES” has been selected Fig 2 will be displayed, showing that
the Analog TV channels are being searched.
Fig 2
Fi
g
3
When searching of the Analog channels have been completed, the
TV will then search for the Digital Stations (Fig 3).
When all the channels have been searched the TV will display
Channel 1 (BBC1) in DTV Mode.
It may occur that the Analog Stations are not in the correct order to
g
change the order see pages 15/16
10

8. Menu Operation.
Fig 4
LCD Menu.
Press the LCD MENU button to display the PICTURE menu, Fig 4 will
be displayed.
To select the other menu’s press the ▲/▼ button and the Highlight bar
at the left of the menu will move Upwards or Downwards To enter each
menu press the ► button. To exit any sub menu press the LCD MENU
button. To exit the menu’s totally press the EXIT button.
Picture Menu. (Fig 4).
To change the picture settings use the ▲/▼ buttons to select the
feature and then use the ◄/► buttons to chan
g
e the levels.
Fig 5
g
Picture Mode. Select from Personal, Dynamic, Standard and Soft
modes.
Personal is an adjustable location to set the picture settings to your
choice.
Standard is set as the average picture setting.
Movie. Optimised for viewing film material
Mild is set as a easy viewing setting
Mild
is
set
as
a
easy
viewing
setting
.
Game. Optimised for playing games.
Brightness. Adjusts the overall picture brightness.
Contrast. Adjusts the ratio of dark to light.
Colour. Adjusts the colour saturation (colour depth).
Sharpness. Adjusts the clarity of the picture. If the signal is noisy
(analog) then this setting should be reduced to mask the noise.
Tint. Onl
y
available when usin
g
NTSC sourced material from the AV
Fig 6
yg
inputs
PC Mode. (Fig 5).
The picture settings are different for PC Mode.
H Position. Adjusts the picture position horizontally.
V Position. Adjusts the picture position vertically.
Phase. Adjusts the clock phase to minimise picture jitter.
Clock. Adjusts the monitor to the PC.
Auto Sync
Adjusts the PC to the TV automatically When selected
Auto
Sync
.
Adjusts
the
PC
to
the
TV
automatically
.
When
selected
the picture may “jitter” and jump for a few seconds until the adjust-
ments are optimised.
PC Picture Mode (Fig 6).
The picture setting selection is different for PC operation.
Picture Mode (as Fig 5)
Brightness. Adjusts the overall picture brightness.
11
Contrast.
A
djusts the ratio of dark to light.
Colour Temperature. Adjusts the colour hardness, select between
Normal, Warm, Cold.

8. Menu Operation.
Sound. (Fig 7)
Sound Mode. Select from :- Standard, Music, Voice, Theatre and
Personal.
St d d Udf li i
Fig 7
St
an
d
ar
d
.
U
se
d
f
or genera
l
v
i
ew
i
ng.
Music. Selected for enhanced music appreciation.
Voice. Selected for News and voice based programmes
Theatre. Suitable for Films and large productions
Personal. Adjust for your personal listening.
Bass. Adjusts lower register frequencies.
Treble. Adjusts higher register frequencies.
Balance. Ad
j
usts the level of the left and ri
g
ht s
p
eaker.
Fig 8
jgp
Function. (Fig 8)
Language. Selects the OSD Language. You may chose between
English, Italian, Spanish, Portuguese, French and German. ( The
default is English).
Video Size. Adjusts the Picture size for various aspect ratios you may
select from :- Auto, Full, 4 : 3, 14 : 9 and Zoom.
TT Language
Selects Teletext Languages Chose from Western
TT
Language
.
Selects
Teletext
Languages
.
Chose
from
Western
Europe, Eastern Europe, Russian, Arabic, Farsi, Greek, Cyrillic and
Hebrew.
Sleep Timer. Selects the Sleep Timer settings from OFF, 15, 30, 45,
60, 75, 90, 105, 120 minutes. This may also be selected using the
SLEEP button on the Remote Control.
OSD Timer. This selects the time the OSD menu is displayed on the
screen, it can be set from “Never”, 5, 10, 30, 60 Seconds. (Never is
OSD ON continuousl
y
until it is turned off usin
g
the Menu or Exit
Fig 9
yg
buttons on the Remote Control).
Blue Screen. This can be turned On or Off. In On mode, when no
signal is detected the screen displays Blue. In Off mode the screen
displays “noise”.
Reset. This resets the User settings back to factory “default” settings.
Child Lock / Key Lock (Fig 9). This enables you to set the Child
Lock ON, set the password and change the password. Child Lock.
When set to ON you must enter the password each time the TV is
Fig 10
When
set
to
ON
,
you
must
enter
the
password
each
time
the
TV
is
turned on. Key lock ON stops the user from accessing the operation
of the TV with the user buttons, the Remote Control functions
normally.
Select the Child lock menu and press OK. The Password menu will be
shown, enter the correct password (0000 factory default) and the
Menu (Fig 10) will be shown. Use the▲/▼ buttons to select Child
Lock, Key Lock or Change Code. To change each function use the
►/◄ buttons.
Fig 11
To change the Password code, select “CHANGE CODE” and press
OK. Fig 11 will be displayed. Enter the old code and then the new
code twice. PASSWORD ACCEPTED message will be displayed.
Please ensure you make a note of the new number and KEEP IT
SAFE.
12

9. Menu Operation. Digital
Fig 12
Digital Installation.
Should you move to another location you may need to re install the DTV
channels. Select Installation and you will see the menu as in FIG 1.
A full retuning will now take place.
Fig 13
DTV Auto Tuning. (Fig 12)
After initial installation it may be necessary to re install all the stations
especially if new stations have been added. Select DTV SOURCE. Press
LCD MENU and select DTV Tuning menu. Select Auto Tuning and press
►. The sub menu (Fig 13) will be shown. Select YES using the ►/◄
buttons and press OK. The search tuning will now start and a display will
show progress (Fig 14).
When tunin
g
is com
p
lete the TV will dis
p
la
y
the first channel
(
BBC1
)
in
Fig 14
gp py ()
DVBt mode. All received channels will be stored.
If using in another country, select COUNTRY using the ▲/▼ buttons and
select the country using the ►/◄ buttons.
DTV Manual Search. (Fig 15).
It may be necessary to add more digital channels as they are provided
by the programme providers or manually tune stations for reasons
(above)
(above)
.
Select DTV Manual Tuning and press Ok. Using the ►/◄ buttons select
the Channel Name of the multiplex (channel) required. The correct
channel numbers are available from the website www.dtg.org.uk
, and
select “Transmitters”. If you do not know which region you are in, go to
website www.digitaluk.co.uk
and Insert your postcode, you will then be
shown which region you are in.
At the bottom of the menu you will see a bar scale showing the quality of
the si
g
nals on that channel. Press OK to start the search. When
Fig 15
g
complete the menu will display the number of TV and Radio stations
received, and then return to BBC1. (See Fig 14).
CH MANAGE.
Enter the DTV menu (Fig 12) , select CH Manage, and press OK
“A sub menu (Fig 16) will be displayed”.
Select “CH ORGN” to enter the Channel Organizer menu Fig 17
Fig 17
Fig 16
Fig
17
13

9. Menu Operation. Digital
FAV.
To select Stations that you wish to have as “Favourites” select the
station required by using the
▲
/
▼
buttons. Press the
RED
button. This
Fig 18
station
required
by
using
the
▲
/
▼
buttons.
Press
the
RED
button.
This
will place a Red Heart into the FAV column. To de select press the
RED button again.
DEL.
To delete any station, use the ▲/▼ buttons to select the station and
press the GREEN button. This will place a White X in the DEL column.
To delete press OK. You will be asked to confirm the deletion by
selecting YES or NO. If you press YES the station will be deleted
tl
permanen
tl
y.
To restore the station you must perform a Manual Tuning or Auto
Search as on page 14. To unselect press the GREEN button again.
MOVE.
You may wish to move a station to another more convenient location.
Select the station using the ▲/▼ buttons. Press the YELLOW button. A Yellow arrow will be displayed in the
MOVE column. Using the ▲/▼ buttons, select the destination you wish to move the selected station to and press
OK. The station will now move and all the stations below will move down one location.
LOCK.
To lock a station (Adult Station). Select the station using the ▲/▼ buttons. A box requesting the PASSWORD will
be shown. Enter the password. A Blue Lock symbol will now be shown in the LOCK column.
You may also add the lock feature to any location without further Password insertions.
Each time this “Locked” station is selected you will be requested to enter the Password.
To remove the lock, re enter the Menu and press the Blue button.
Fig 19
RENAMING STATIONS
RENAMING
STATIONS
.
It may be necessary to Rename a TV station. Select CHANNEL
ORGANISER and using the ▲/▼ buttons select the station you wish to
rename.
Press either of the ►/◄ buttons. The menu of Fig 19 will be displayed.
To select the letters use the Numeric buttons, to select Upper case or
Lower case use the Yellow button, to Select Letters or Numbers use
the Red button, to move the cursor use the Blue button, and to Delete a
letter use the Green button. When completed press “OK” and the TV
will display the new name in that selected location.
Delete All DTV stations. (Fig 16).
Should you need to Re install the Digital TV stations first you must
Delete all the stored stations. Select DEL TV CH. Press OK and you
will be asked to select YES or NO. If you chose YES all the DTV
channels will be deleted.
You must then see page 13 to re install the DTV stations.
14

9. Menu Operation. Digital
Delete All RADIO stations. (Fig 16).
Should you need to Re install the Digital RADIO stations first you must
Delete all the stored stations. Select DEL RADIO CH. Press OK and
you will be asked to select YES or NO. If you chose YES all the RADIO
Fig 20
ADVANCED SETTINGS. (Fig 20)
Enter the DTV Menu (Fig 12) and select ADVANCED SETTINGS.
AUDIO
If th l t itt d l t th i thi
you
will
be
asked
to
select
YES
or
NO.
If
you
chose
YES
all
the
RADIO
channels will be deleted.
You must then see page 13 to re install the RADIO stations.
AUDIO
.
If
o
th
er
l
anguages are
t
ransm
itt
e
d
, you may se
l
ec
t
th
em
i
n
thi
s
mode. Select AUDIO using the ▲/▼ buttons and to change the
language use the ►/◄ buttons. (English is default in UK).
SUBTITLE. If other languages are transmitted, you may select them in
this mode. Select SUBTITLE using the ▲/▼ buttons and to change the
language use the ►/◄ buttons. (English is default in UK).
CI. This settin
g
allows
y
ou to see the settin
g
s of
y
our CI card. For
Fig 21
gy gy
further information see page 18.
Fig 22
10. Menu Operation. Analog
ATV Auto Tuning. (Fig 21)
After initial installation it may be necessary to re install all the stations
especially if you have moved the TV to a different area. Select TV
SOURCE. Press LCD MENU and select TV Tuning menu, select Auto
Tuning and press ►. The sub menu (Fig 22) will be shown. Select YES
using the
►
/
◄
buttons and press OK The search tuning will now start and
using
the
►
/
◄
buttons
and
press
OK
.
The
search
tuning
will
now
start
and
a display will show progress (Fig 23).
When tuning is complete the TV will display the first channel (BBC1) in
ANALOG mode. All received channels will be stored.
If using in another country, select COUNTRY using the ▲/▼ buttons and
select the country using the ►/◄ buttons.
The Analog stations are stored in station order i.e BBC1, BBC2 etc,
however in certain circumstances a station may be out of order, these
stations will need to be correctly ordered, see page 16.
Fig 23
15

10. Menu Operation. Analog
ATV Manual Tuning. (Fig 24).
It may be necessary to add a channel for a TV game or similar without
fully retuning the TV.
If you are adding a TV game to be used on the aerial, unplug the TV
il di tth
Fig 24
aer
i
a
l
an
d
i
nser
t
th
e game.
Ensure the game is turned on.
Using the SOURCE button select TV (Analog).
Open the LCD Menu and select TV. Select “MANUAL TUNING” and
press OK. Select CHANNEL and use the ►/◄ buttons to select a
vacant location. Select MANUAL TUNING and press ► to tune
upwards or ◄ to tune downwards, Hold down the ► or ◄ button for
more than 3 seconds, the TV will then start tuning. To Exit this feature
p
ress the ”LCD menu” button. If it is a TV
g
ame the
y
are usuall
y
pgyy
defaulted to 600Mhz.
Sound System. In the UK “I” is the correct setting, however if you are
moving to Europe the sound setting will need to be changed. Use the
► button to select the correct system.
“I” UK “default”, “B/G” for Western Europe, “D/K” for Eastern Europe.
“L” for France (SECAM) only.
Colour System
In the UK and Western Europe except France
“
PAL
”
is
Colour
System
.
In
the
UK
and
Western
Europe
except
France
PAL
is
used, In Eastern Europe and France (SECAM) is used. Note (SECAM)
can only be selected when the “Country” is set to a (non UK) setting.
AFT. Automatically turned ON when the menu’s are closed. Turned
OFF when in Manual Tuning.
Channel Edit. (Analog) (Fig 25).
Fav “Green”.
Fig 25
To select “Favourite” channels you may “TAG” the stations required
and then use the FAV button to select these. Select CHANNEL EDIT
and press OK. You will now see Menu Fig 18. Use the ▲/▼ buttons to
select the required station and press GREEN. This will now place a
green tag next to that channel. To remove the tag, press green again.
Skip “Yellow”. You may wish to “Skip” certain channels when using
the CH+/CH- buttons. Use the cursor buttons to select the channel you
wish to Skip Press Yellow and a Yellow dot will be shown next to the
wish
to
Skip
.
Press
Yellow
and
a
Yellow
dot
will
be
shown
next
to
the
channel selected. To remove the skip function, press the Yellow button
again.
When a channel has been selected to Skip, you still may select that
channel with the numeric buttons.
Lock “Blue”. You may wish to stop certain channels from being
selected. Move the cursor to the station you wish to lock, and press the
Blue button. To unlock, press the Blue button again.
16

10. Menu Operation. Analog.
Move
If one of the stations has been incorrectly placed in the station listing,
you may move it to the correct position, i.e, BBC1, BBC2, ITV, Channel
4, Channel 5. Using the cursor select the channel to be moved, press
► ill b dd d t th t l ti fi 26 M th t ti t th
Fig 26
►
, a > w
ill
b
e a
dd
e
d
t
o
th
a
t
l
oca
ti
on see
fi
g
26
.
M
ove
th
e s
t
a
ti
on
t
o
th
e
new location using the ▲/▼ buttons and press OK, this will move the
station to the new location, see fig 27. To exit press LCD menu.
When a station is moved, it moves the other stations “Down” one
location, so it is wise to start at the top. The correct sequence should be
:- BBC1, BBC2, ITV, Chan 4, Chan 5.
Rename Stations. To rename any station, use the “Move” menu
(
above
)
and select the station to be renamed. Press OK and
y
ou will
Fig 27
() y
see Fig 28. Use the ▲/▼/ ►/◄ buttons to navigate around the screen
and press OK to enter each letter as required. When the station is
renamed, press MENU to exit that level or EXIT to exit the full menu.
Fig 28
11. EPG (Electronic Programme Guide) (DVBt only).
An
“
Electronic Programme Guide
”
EPG is provided by
An
Electronic
Programme
Guide
EPG
is
provided
by
the programme providers. To access this press the
EPG button on the remote control.
The EPG provides programme information for the next
7 days. (Fig 29)
Press▲/▼to move up and down the list and ►/◄ to
move across the list.
To access any programme use the
▲
/
▼
buttons to
To
access
any
programme
use
the
▲
/
▼
buttons
to
highlight, the programme will be shown in the
background. Press EXIT to view the programme.
For more information about a programme press the
Yellow button “Extended”.
To see programmes for the next day or further, press
the Green button and use the Red button to revert to
Daily view.
Fig 29
Timer. (Blue button). You may select a programme on
another channel at another time, to switch over
automatically when that programme is about to start.
Select the programme and press the Blue button. The
Programme title will change from White to Blue. To de
select press the Blue button again.
Some boxes may be blank, the data may not available.
17
To exit the EPG, press the EPG button again or EXIT.

12. CAM Module
Using a CAM (Conditional Access Module) (CI Slot).
Fig 30
This feature allows the user to access digital terrestrial “pay per
view” channels. To use this facility a conditional access module
(CAM) and viewing card need to be obtained by subscribing to a pay
channel company.
To insert the module. Ensure the TV is fully disconnected from the
power source.
Insert the CAM into the CI slot with the label facing the rear of the TV
(Fi 30) A iti t h ld b f lt if tl fitt d DO NOT
(Fi
g
30)
.
A
pos
iti
ve s
t
op s
h
ou
ld
b
e
f
e
lt
if
correc
tl
y
fitt
e
d
.
DO
NOT
force the module.
To release the CAM take a firm grip and pull gently. Do NOT twist.
Reconnect the TV and switch on. Select DTV.
Insert your “Pay per view” card. “Do NOT touch the gold contacts”
Press the LCD Menu button and select DTV Setting menu. Select CI
Information and
p
ress ►.
Fig 31
p
If everything is working ok you will see (Fig 31). press OK. If things
are working Ok you should see the information as in Fig 32.
To check the module is working use the ▲/▼ buttons to select
Module Information and press OK, you should now see the
information as in Fig 33
To check the card is working Ok select Smart Card Information and
press OK. A
g
ain if ever
y
thin
g
is ok
y
ou will see a list as Fi
g
34. If the
Fig 32
gygy g
information is not present, remove the card reverse and reinsert.
This information should now be seen.
Exit the menu’s by pressing LCD menu and you are ready to view
“Pay per view” channels.
To obtain the CAM and pay per view card, these may be purchased
from good high street stores.
Fig 33
Fig 34
18

13. Teletext. (Analog) TV
Teletext is an information system broadcast by certain programme providers. It can provide Subtitles for
viewers hard of hearing. Weather, Travel information, games and many other services.
Below is a description of the buttons associated with Teletext.
TEXT PtltTltt itit
TEXT
.
P
ress
t
o se
l
ec
t
T
e
l
e
t
ex
t
, press aga
i
n
t
o ex
it
.
MIX Press to mix the video information to the text page. Press again to turn off.
INDEX. Press to access the index page directly.
SIZE. Press to increase the text size in the top half of the page, press again to increase the text size
in the lower half of the page, press again to return to normal text size.
REVEAL. Press to reveal hidden answers in quizzes or puzzles.
SUBPAGE
S t t t i l b T th thi b tt d
SUBPAGE
.
S
ome
t
ex
t
pages may con
t
a
i
n severa
l
su
b
pages.
T
o access
th
ese press
thi
s
b
u
tt
on an
d
then enter the page number using the numeric buttons. Press again to exit the feature.
COLOUR BUTTONS. Red, Green, Yellow, Blue are used as fast access buttons to pages of text which
are highlighted at the bottom of each text page.
HOLD. Press to hold any text page for easy viewing. Press again to return to normal.
14 Teletext (Digital) TV
(Fig 35)
14
.
Teletext
.
(Digital)
TV
(Fig
35)
Teletext is provided in the DVBt service and operates differently from
Analog TV
To enter TELETEXT, press the RED Button.
Use the ▲/▼ buttons to select the category you require and press OK to
enter. In each category there will be sub pages. Use the ▲/▼ buttons and
OK button to select
Fig 35
OK
button
to
select
.
To exit Teletext. Press the TEXT button.
15. Digital Radio. (Fig 36)
To access the Digital Radio Stations continue as follows :
Press
To
access
the
Digital
Radio
Stations
continue
as
follows
:
-
Press
the TV/RADIO button. Use the EPG button to see the Radio
station listing. Select the radio station you require using the ▲/▼
buttons and press OK. You may also use “Direct Button entry”
using the “Numeric Buttons”..
To return to DTV mode use the TV/RADIO button again.
Fig 36
19
/