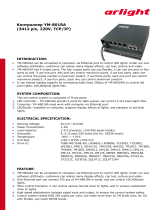Page is loading ...

USER MANUAL
Article No: RGB-RD-UM-G3 NET 2K E001
Revision No: V1.0
G3 NET 2K

G3 NET 2K User Manual
1
CONTENTS
CONTENTS ..................................................................................................................................................... 1
Declarations .................................................................................................................................................. 3
FCC/Warranty ........................................................................................................................................ 3
Operators Safety Summary ................................................................................................................... 4
Installation Safety Summary .................................................................................................................. 4
Chapter 1 Your Product.................................................................................................................................. 6
1.1 In the Box......................................................................................................................................... 6
1.2 Product Overview ............................................................................................................................ 7
1.2.1 Back Panel ............................................................................................................................ 8
1.2.2 Front Panel ......................................................................................................................... 10
1.2.3 Dimension .......................................................................................................................... 12
Chapter 2 Installing Your Product ................................................................................................................ 13
2.1 Plugging in Signals ......................................................................................................................... 13
2.2 Plugging in Main Power ................................................................................................................. 13
2.3 Turning on Your Product ............................................................................................................... 13
Chapter 3 Using Your Product ...................................................................................................................... 15
3.1 Using the MENU Button ................................................................................................................ 15
3.2 Understanding the MENU Structure ............................................................................................. 16
3.3 Using the Menu ............................................................................................................................. 17
3.3.1 Understanding the Display ................................................................................................. 17
3.3.2 Understanding the Main Menu .......................................................................................... 18
3.3.3 Input Menu ......................................................................................................................... 18
3.3.4 Output Menu ...................................................................................................................... 19
3.3.5 Color Adjustments Menu ................................................................................................... 21
3.3.6 Scale Menu ......................................................................................................................... 22
3.3.7 Backup Menu ...................................................................................................................... 22
3.3.8 Test Pattern Menu .............................................................................................................. 23
3.3.9 System Menu ...................................................................................................................... 23
3.3.10 Factory Reset Menu .......................................................................................................... 24
3.4 Set the Output Resolution ............................................................................................................. 25
3.4.1 Select the Output Resolution ............................................................................................. 25
3.4.2 Custom the Output Resolution ........................................................................................... 25
3.5 Using Front Panel Lock .................................................................................................................. 28
3.6 PIP Setting ..................................................................................................................................... 29
3.7 Scale the Image ............................................................................................................................. 30
3.8 Zoom the Image ............................................................................................................................ 33
3.9 Custom TP Button .......................................................................................................................... 35
3.10 Set the LED Display Connection .................................................................................................. 37
3.10.1 Regular ............................................................................................................................. 37
3.10.2 Unregular .......................................................................................................................... 43
3.11 Saving Views ................................................................................................................................ 61
3.12 Recall Saved Settings ................................................................................................................... 62

G3 NET 2K User Manual
2
Chapter 4 Ordering Codes ........................................................................................................................... 63
4.1 Product .......................................................................................................................................... 63
4.2 Options .......................................................................................................................................... 63
4.2.1 Accessories ......................................................................................................................... 63
Chapter 5 Support ....................................................................................................................................... 64
5.1 Contact Us ..................................................................................................................................... 64
Chapter 6 Appendix ..................................................................................................................................... 65
6.1 Specification .................................................................................................................................. 65
6.2 Art-Net DMX512 Commands ......................................................................................................... 67
6.3 Software Upgrade .......................................................................................................................... 73
6.4 Terms & Definitions ....................................................................................................................... 76
6.5 Revision History ............................................................................................................................. 80

G3 NET 2K User Manual
3
Thank you for choosing our product!
This User Manual is designed to show you how to use this video processor quickly and make use of all
the features. Please read all directions and instructions carefully before using this product.
Declarations
FCC/Warranty
Federal Communications Commission (FCC) Statement
This equipment has been tested and found to comply with the limits for a class A digital device, pursuant
to Part 15 of the FCC rules. These limits are designed to provide reasonable protection against harmful
interference when the equipment is operated in a commercial environment. This equipment generates,
uses, and can radiate radio frequency energy and, if not installed and used in accordance with the
instruction manual, may cause harmful interference to radio communications. Operation of this
equipment in a residential area may cause harmful interference, in which case the user will be
responsible for correcting any interference.
Guarantee and Compensation
RGBlink provides a guarantee relating to perfect manufacturing as part of the legally stipulated
terms of guarantee. On receipt, the purchaser must immediately inspect all delivered goods for
damage incurred during transport, as well as for material and manufacturing faults. RGBlink must be
informed immediately in writing of any complains.
The period of guarantee begins on the date of transfer of risks, in the case of special systems and
software on the date of commissioning, at latest 30 days after the transfer of risks. In the event of
justified notice of compliant, RGBlink can repair the fault or provide a replacement at its own discretion
within an appropriate period. If this measure proves to be impossible or unsuccessful, the purchaser can
demand a reduction in the purchase price or cancellation of the contract. All other claims, in particular
those relating to compensation for direct or indirect damage, and also damage attributed to the
operation of software as well as to other service provided by RGBlink, being a component of the system
or independent service, will be deemed invalid provided the damage is not proven to be attributed to the
absence of properties guaranteed in writing or due to the intent or gross negligence or part of RGBlink.
If the purchaser or a third party carries out modifications or repairs on goods delivered by RGBlink, or if
the goods are handled incorrectly, in particular if the systems are commissioned operated incorrectly or if,
after the transfer of risks, the goods are subject to influences not agreed upon in the contract, all
guarantee claims of the purchaser will be rendered invalid. Not included in the guarantee coverage are
system failures which are attributed to programs or special electronic circuitry provided by the purchaser,
e.g. interfaces. Normal wear as well as normal maintenance are not subject to the guarantee provided by
RGBlink either.
The environmental conditions as well as the servicing and maintenance regulations specified in this
manual must be complied with by the customer.

G3 NET 2K User Manual
4
Operators Safety Summary
The general safety information in this summary is for operating personnel.
Do Not Remove Covers or Panels
There are no user-serviceable parts within the unit. Removal of the top cover will expose dangerous
voltages. To avoid personal injury, do not remove the top cover. Do not operate the unit without the
cover installed.
Power Source
This product is intended to operate from a power source that will not apply more than 230 volts rms
between the supply conductors or between both supply conductor and ground. A protective ground
connection by way of grounding conductor in the power cord is essential for safe operation.
Grounding the Product
This product is grounded through the grounding conductor of the power cord. To avoid electrical shock,
plug the power cord into a properly wired receptacle before connecting to the product input or output
terminals. A protective-ground connection by way of the grounding conductor in the power cord is
essential for safe operation.
Use the Proper Power Cord
Use only the power cord and connector specified for your product. Use only a power cord that is in good
condition. Refer cord and connector changes to qualified service personnel.
Use the Proper Fuse
To avoid fire hazard, use only the fuse having identical type, voltage rating, and current rating
characteristics. Refer fuse replacement to qualified service personnel.
Do Not Operate in Explosive Atmospheres
To avoid explosion, do not operate this product in an explosive atmosphere.
Installation Safety Summary
Safety Precautions
For all G3 NET 2K processor installation procedures, please observe the following important safety and
handling rules to avoid damage to yourself and the equipment.
To protect users from electric shock, ensure that the chassis connects to earth via the ground wire
provided in the AC power Cord.
The AC Socket-outlet should be installed near the equipment and be easily accessible.
Unpacking and Inspection

G3 NET 2K User Manual
5
Before opening G3 NET 2K processor shipping box, inspect it for damage. If you find any damage, notify
the shipping carrier immediately for all claims adjustments. As you open the box, compare its contents
against the packing slip. If you find any shortages, contact your sales representative.
Once you have removed all the components from their packaging and checked that all the listed
components are present, visually inspect the system to ensure there was no damage during shipping. If
there is damage, notify the shipping carrier immediately for all claims adjustments.
Site Preparation
The environment in which you install your G3 NET 2K should be clean, properly lit, free from static, and
have adequate power, ventilation, and space for all components.

G3 NET 2K User Manual
6
Chapter 1 Your Product
1.1 In the Box
DVI Cable
Antistatic Bag
QC Declaration

Chapter 1: Your Product
G3 NET 2K User Manual
7
1.2 Product Overview
Truly bringing together integrated video control for LED displays, G3 NET is not only a LED display
controller a video scaler and switcher, but enables full remote control and automation via the
industry standard Art-Net protocol.
With Art-Net, G3 NET can be controlled from lighting controllers and any device providing Art-Net
control. Art-Net networks can be widely distributed over an IP network infrastructure.
RGBlink has implemented and extensive feature set with DMX512 channels to control source
switching, scaling, and on board LED Sender Card features directly.
In multi device applications, lighting, media servers, video switching and LED Display can be
controlled as one system in a coordinated way.

Chapter 1: Your Product
G3 NET 2K User Manual
8
1.2.1 Back Panel
Input Connectors
1
HDMI-A – HDMI
Standard signal from computer can input.
2
DVI-I – DVI
Standard DVI signals can input. The DVI port supports up to HDMI 1.3 if the port format
is set to HDMI.
3
BNC – 3G-SDI
Standard 3G-SDI signals can input.
Preview Output
4
DVI-I – DVI
Connect to the monitor or LED display which has DVI interface. (This connector does
not support hotplug).
Control Connectors
5
USB-B – USB
For product firmware upgrades.
6. 7
RJ45-Serial Port
Used for cascade and firmware upgrade.
6: SLAVE IN is serial female port, the serial communication interface of RS-232 control
protocol and multiple cascading control.
7: SLAVE OUT is serial male port, the serial communication interface of multiple devices
cascading control, connect devices through DB9 serial cable.
The serial port should use a DB9 to RJ45 cable.
8
RJ45-ART-NET IN
Standard signal from control console can input.
9
RJ45-ART-NET LINK
Connect to the ART-NET input of the next G3 NET 2K.
10. 11.
12. 13
RJ45-Ethernet
Connect to LED screen through cable.

Chapter 1: Your Product
G3 NET 2K User Manual
9
Power Connection
14
Neutrik – Power Input
Main power input AC 85-264V, 50/60HZ, Max 35W.

Chapter 1: Your Product
G3 NET 2K User Manual
10
1.2.2 Front Panel
Display
1
OLED Display
Displays current status of the product, and for feature selections provides interactive
choices in conjunction with buttons on the front panel.
8
LCD Display
Displays the video, for preview.
Multi-Function Buttons
2
Rotary Button
This button used for menu selections and confirmation.
The button is both rotary (turn to left and right), and push-button (confirm selection)
Illuminated Buttons
3
MENU Button
This button used for menu selections – refer to Understanding the MENU Structure.
Push the button again will return to the last level menu or exit the menu.
4
SCALE Button
This button used for size and position adjusting.
5
PIP Button
This button used for single and double image switching – refer to PIP Setting.
6
MAP Button
This button used for sender card controlling.
7
TAKE Button
This button used for seamless effect switching.
13
BLACK/TP Button
Black and TP reused button.
Default as black function. Push the button, the output will be switched to black, push
the button again, it will output the video image.
If define this button as TP, it will enter to the test pattern setting - refer to Custom TP
Button.

Chapter 1: Your Product
G3 NET 2K User Manual
11
9
REMOTE Interface
This interface used for sender card controlling.
10.11.12
Dedicated Signal Buttons
For each of inputs on the back panel a dedicated backlit buttons are provided. When
lit, the signal is selected for use, when red light is flashing, signal is in preview or the
signal is not available.

Chapter 1: Your Product
G3 NET 2K User Manual
12
1.2.3 Dimension
Following is the dimension of G3 NET 2K for your reference:

G3 NET 2K User Manual
13
Chapter 2 Installing Your Product
2.1 Plugging in Signals
Connect signals to the product (ensure all devices are powered off first). Tighten connector
screws/locks where provided.
2.2 Plugging in Main Power
Connect AC power cable to device and plug into wall socket. Turn on power at wall socket.
2.3 Turning on Your Product
OLED display will show as below, completing initialization before loading last settings and
input/output configuration.
On delivery, DVI will be the default input signal at 1920x1080@60, and the output format is
defaulted to 1920×1080@60.

Chapter 2: Installing Your Product
G3 NET 2K User Manual
14
G3 NET
Init Device Finished!
Check Sending Card...
Check Sending Card...
Sending Card Type is: Linsn

G3 NET 2K User Manual
15
Chapter 3 Using Your Product
3.1 Using the MENU Button
Push the [MENU] button to enter the menu display.
Turn the rotary knob to navigate to the menu item required. The symbol shows the current
item. Push the knob to select and enter into the menu item.
As shown in the figure below:

Chapter 3: Using Your Product
G3 NET 2K User Manual
16
3.2 Understanding the MENU Structure
The MENU structure is shown in the figure below:

Chapter 3: Using Your Product
G3 NET 2K User Manual
17
3.3 Using the Menu
Use the menu system for convenient and intuitive operation. G3 NET 2K OLED display shows the
menu items. The OLED display will show the default state when the menu is not in use, or the
operation has timed out. Using the MENU button and rotary knob in the front panel, the OLED
display will show the corresponding menus according to user selections.
3.3.1 Understanding the Display
Turn on power, the OLED display will show the start-up interface and show the default menu
after completing initialization as below:
Introduce for the above information:
1
PGM Input Signal
Shows the current PGM Input signal that is selected. The related dedicated signal
button will be lit red.
2
PGM Input Resolution
Show the current input resolution from the selected PGM Input source. To configure
input resolutions, use the EDID Management features. A wide range of input
resolutions are supported depending the input – refer to Specification.
3
PRV Input Signal
Shows the current PRV Input signal that is selected. The related dedicated signal
button will flash.
4
PRV Input Resolution
Show the current input resolution from the selected PRV Input source. To configure
input resolutions, use the EDID Management features. A wide range of input
resolutions are supported depending the input – refer to Specification.
5
Connection Type
Show the current connection type.
6
PR

Chapter 3: Using Your Product
G3 NET 2K User Manual
18
Show the last state before shutdown.
7
Lock
Indicates if the front panel is locked.
8
Full
Indicates whether the screen size is full size or screen size.
9
1
Indicates the current is single image, image settings are available in the PIP menu.
10
Fade
Indicates whether transitions are CUT or FADE. Configure from the Transition menu.
11
Live
Indicates whether output video Live or whether FREEZE is active.
12
Output Resolution
Show the current output resolution. A wide range of resolutions are supported – refer
to Specification.
3.3.2 Understanding the Main Menu
Push the MENU button in the default state and turn the rotary knob, the OLED display will show
the main menus as below:
There are 8 menu items in the main menu, and display in 2 pages. Turn the rotary knob, and
select any menu above, push the rotary knob to confirm, the OLED display will show the
submenu. If push the MENU button, the OLED display will return to the last level menu.
3.3.3 Input Menu
Input Detail
Display the input source and input format.
->INPUT >>
OUTPUT >>
COLOR ADJUSTMENTS >>
SCALE >>
->BACKUP >>
TEST PATTERN >>
SYSTEM >>
FACTORY RESET >>
->Input Detail >>
Zoom/Crop Image >>
EDID Manage >>

Chapter 3: Using Your Product
G3 NET 2K User Manual
19
Zoom/Crop Image
Top
Crop the top of the image.
Bottom
Crop the bottom of the image.
Top/Bottom
Crop the top and bottom of the image in equal proportion.
Left
Crop the left of the image.
Right
Crop the right of the image.
Left/Right
Crop the left and right of the image in equal proportion.
Center
Zoom from the center of image.
Reset
Reset Zoom/Crop settings to factory defaults.
For details, please refer to Scale the Image.
EDID Manage
Destination Port
Select the destination port, DVI or HDMI.
EDID Source
Select the EDID source.
3.3.4 Output Menu
Output Format
Standard
Include 22 kinds of standard standard resolution.
Customized
The special display project or LED display application would like to require
special resolution settings to meet the requirement--refer to Set the Output
Resolution.
LED Display
Regular
Connection Type
Select connection type, including crisscross, horizontal and
vertical.
Panel Pixel W*H
Select the panel pixel for width and column.
Save To Port
Save all current settings with the G3 NET 2K to Port.
->Output Format >>
LED Display >>
/