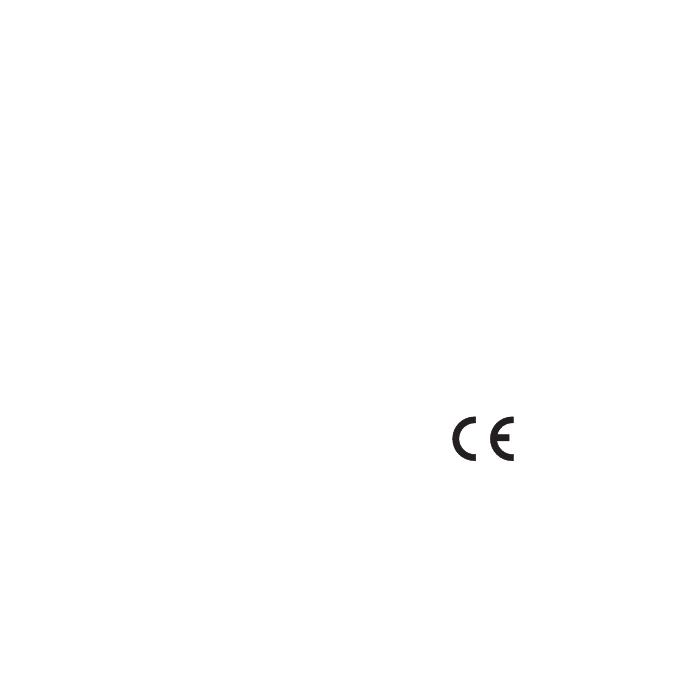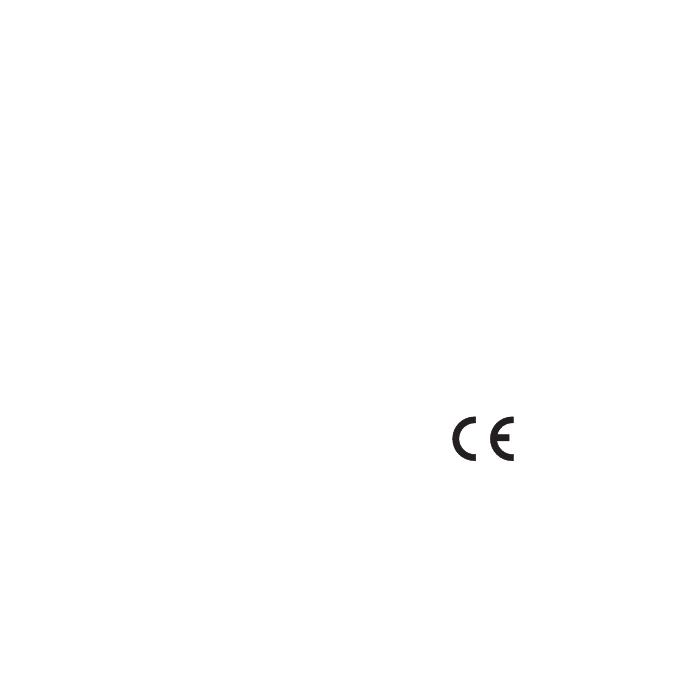
Getting More Information
You can nd more information about
this product on the Garmin Web site.
• Go to www.garmin.com
/ontheroad.
• Go to http://buy.garmin.com to
purchase accessories.
• Touch Tools > Help.
Contacting Garmin
Product Support
Contact Garmin Product Support if
you have any questions about this
product:
• In the USA, go to www
.garmin.com/support, or call
Garmin USA at (800) 800.1020.
• In the UK, call Garmin (Europe)
Ltd. at 0808 2380000.
• In Europe, go to www.garmin
.com/support and click Contact
Support for in-country support
information, or contact Garmin
(Europe) Ltd. by phone at +44 (0)
870.8501241.
Garmin
®
, the Garmin logo, and nüvi
®
are
trademarks of Garmin Ltd. or its subsidiaries,
registered in the USA and other countries.
cityXplorer
™
, myTrends
™
, and nüMaps
Guarantee
™
are trademarks of Garmin Ltd. or its
subsidiaries. These trademarks may not be used
without the express permission of Garmin. The
Bluetooth
®
word mark and logos are owned by the
Bluetooth SIG, Inc., and any use of such name by
Garmin is under license. Mac
®
is a trademark of
Apple Computer, Inc., registered in the U.S. and
other countries.
© 2010–2011 Garmin Ltd. or its
subsidiaries
March 2011 Part Number 190-01251-01 Rev. D Printed in Taiwan