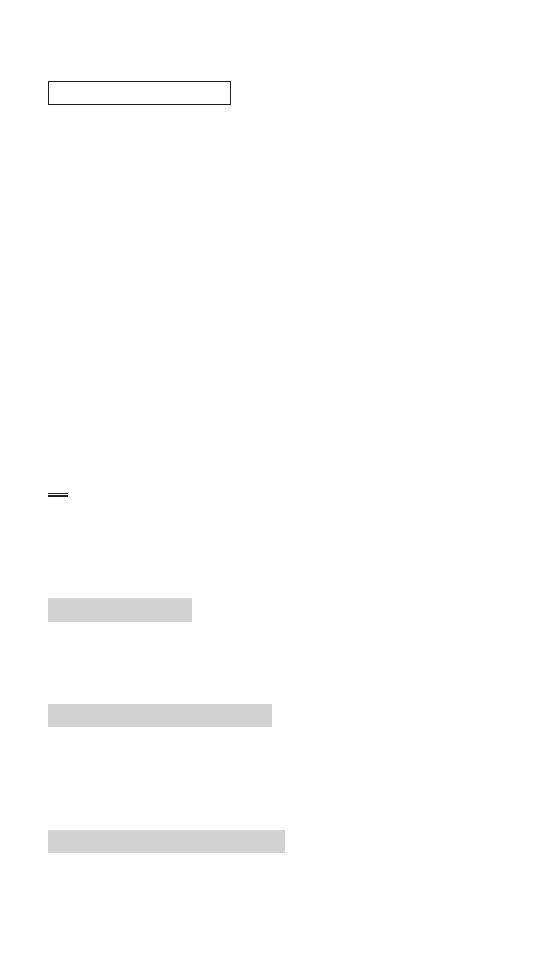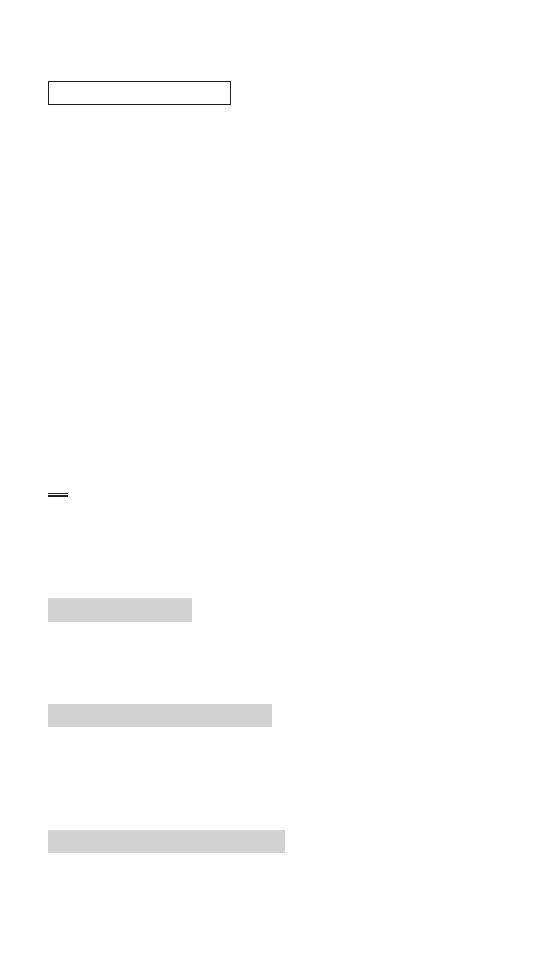
E-15
3
To stop recording, press the STOP/MENU button.
Notes on recording voice
• You can record up to 127 files in each folder.
• When no available recording time remains, “FULL” appears on
the display and you cannot make any more recordings. Erase
some unwanted files and then try again.
• When you press the RECORD/PAUSE button, “FULL” may appear
on the display even though some available recording time
remains. Erase some unwanted files and try again.
• The record/play time indication is only approximate.
• Do not remove the batteries while recording.
• You may connect a commercially available microphone and use it
for recording, but the quality of the audio cannot be guaranteed.
Do only connect cable of microphone less than 1.0 m to the
digital voice recorder.
• Audio files recorded on this product cannot be saved onto
devices such as tape recorders.
• When the clock mode screen is displayed, pressing the FOLDER/
REPEAT button will not display folders. Press OK, PLAY/PAUSE
or any of the cursor buttons to return to standby mode.
Tip
• When the clock mode screen is displayed, you can begin recording
by pressing the RECORD/PAUSE button. Voice is then recorded
using the current folder and recording settings. There may be a
gap of a few seconds before recording actually begins.
To pause recording
Press the RECORD/PAUSE button while the recorder is running.
“PAUSE” appears on the display and recording is paused.
To resume recording, press the RECORD/PAUSE button again.
Silence skip recording function
When silence skip recording is set to ON (see page E-13), recording
pauses when the sound being recorded becomes inaudible.
Under certain conditions the beginning of a recording may not be
recorded. In such cases, turn this function OFF.
Inserting event marking numbers
You can insert event marking numbers into a file so that you can
quickly locate a section you want to listen to again later. When a file
contains event marking numbers, you can skip backwards or
05.8.22, 4:22 PMPage 15