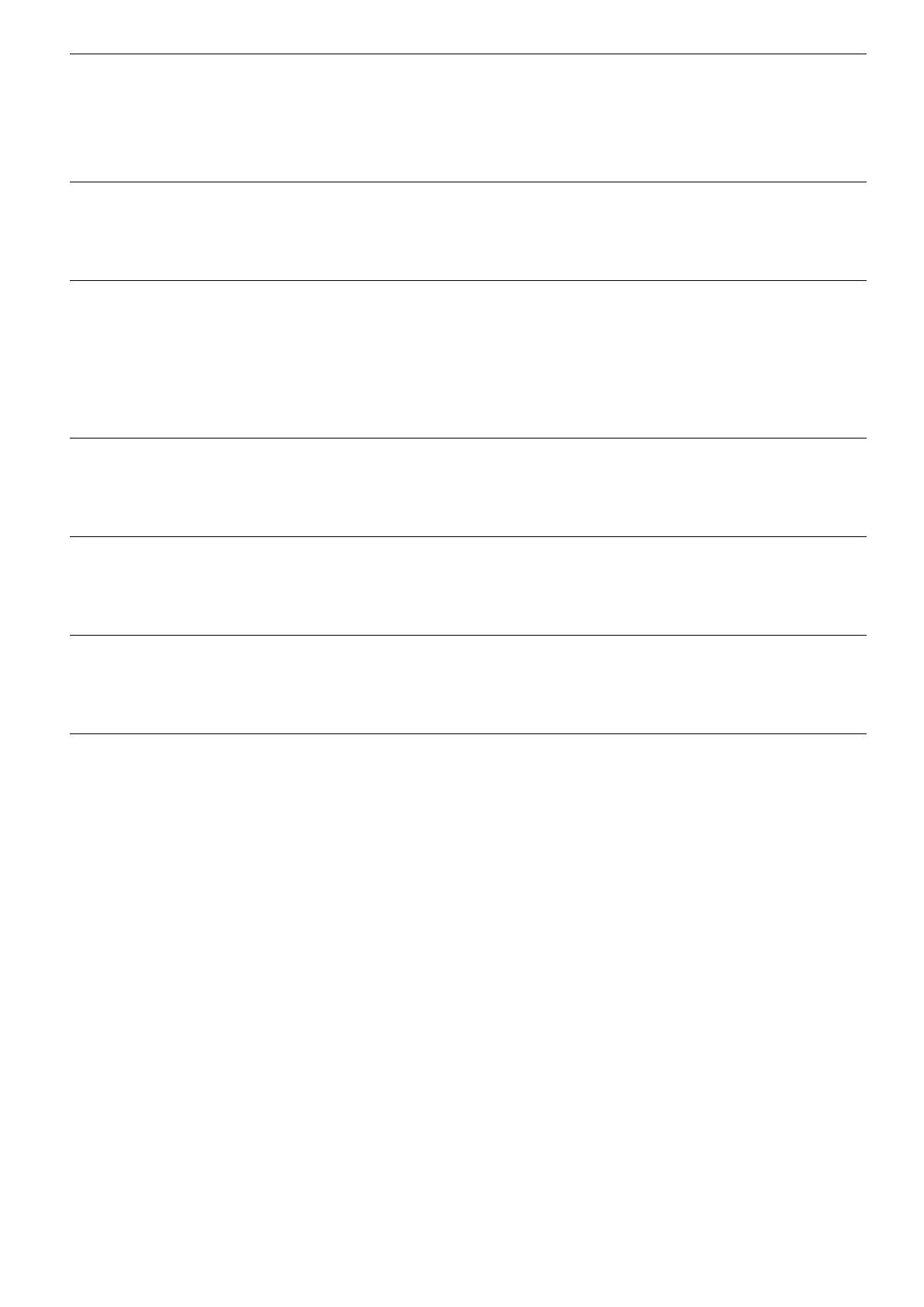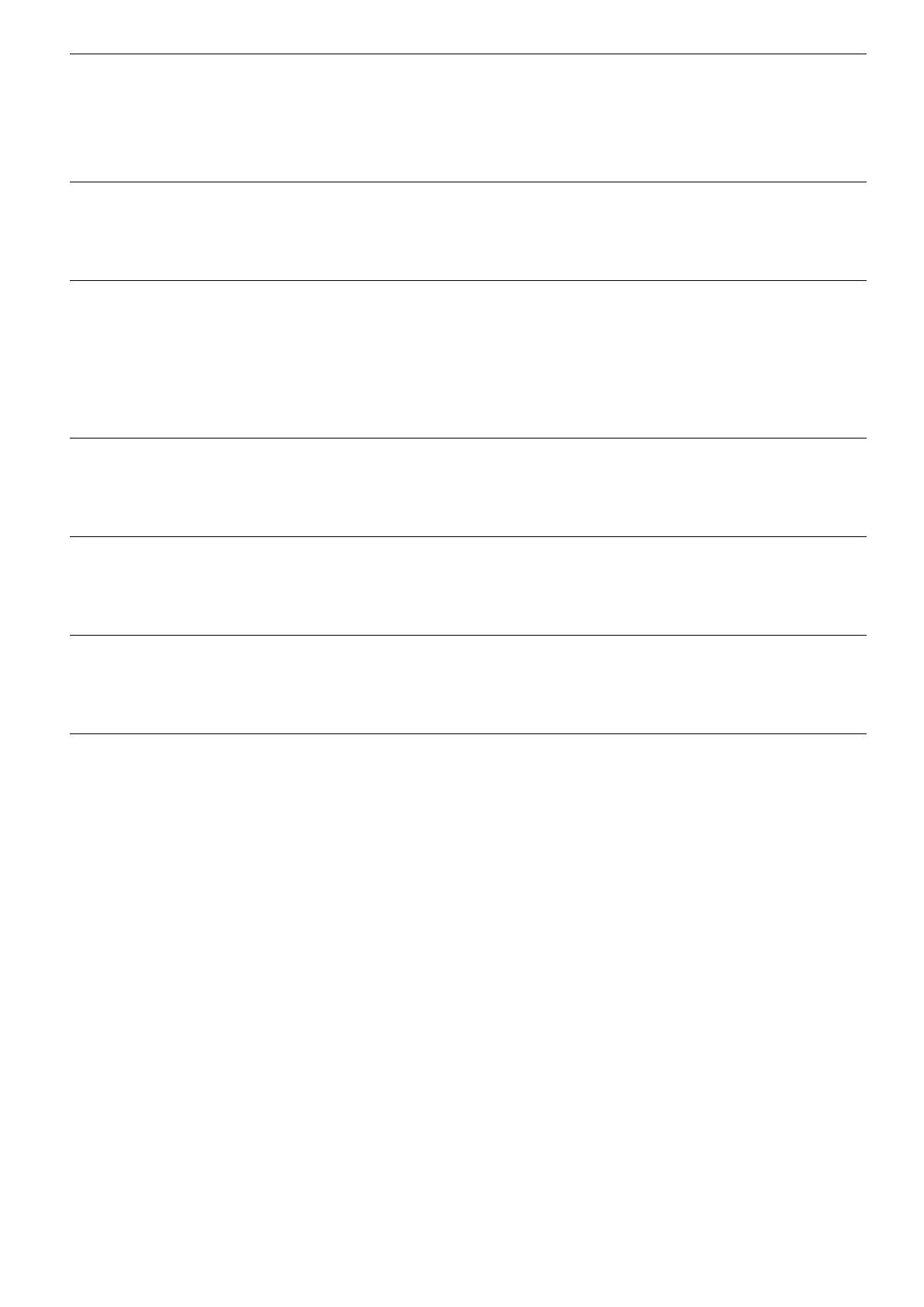
SIM card lock
The SIM card lock function uses a PIN code to lock the SIM card. Every
time your Phone is powered on or replaced, the system requires the
correct PIN code to unlock. This prevents any lost Phone from being
used to tamper with bank accounts or for identity theft purposes.
Malicious website
recognition
Opening the malicious website recognition function will automatically
identify any harmful sites linked in SMS messages and issue a safety
prompt, helping you avoid any unnecessary harm.
Harassment filter
Phone Manager includes a harassment filter function, allowing you to
set up a blacklist, enable smart blocking, and take other security
measures to prevent you from being targeted by telemarketers,
scammers, and other unwanted persons, letting you use your Phone
with greater peace of mind.
App lock
Activating App lock helps you encrypt the selected app, and makes it
require a password to be accessed. This prevents the unauthorized use
of your Phone's key functions by others.
Virus scanner
Phone Manager also contains a virus scanner function, able to scan
and destroy various old and new viruses and Trojans, helping to keep
your Phone secure.
PrivateSpace
PrivateSpace is a private and convenient space on your Phone, used to
save your private photos or files, and can be accessed with a fingerprint
or password different from that used by your MainSpace.
Water and Dust Resistance Operation
Under controlled tests, the device is splash, water, and dust resistant. The resistance level
reaches IP67 as described by the international standard IEC 60529. Splash, water, and dust
resistance are not permanent, and resistance may decrease as a result of normal wear over
time. Do not charge the device in wet conditions.
To prevent damage caused by liquid, do not:
l Expose the device to pressurized or high-speed water. For example, carrying the device with
you when taking a shower, swimming, sailing, and surfing.
l Use the device in the environment with high temperature and humidity. For example, using the
device in the saunas, spas, and bathrooms.
l Expose the device to liquids other than pure water. For example, sea water, pond water, salt
water, beverages containing alcohol or sugar, cosmetic lotions, or detergent.
l Intentionally soak the device in water or place it in other environments that may cause
damage.
l Connect the device to accessories or charge it when it is wet.
l Allow the device to be dropped or impacted against, or disassembled by anyone other than
authorized repair technicians.
New Device
16