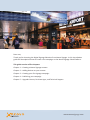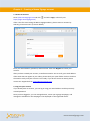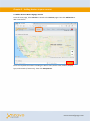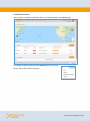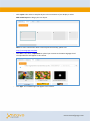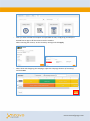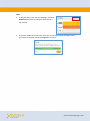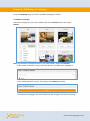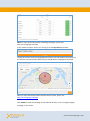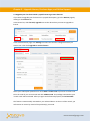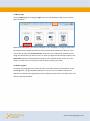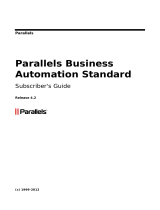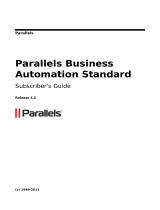AG Neovo NSD-7501Q Installation Guide Installation guide
- Type
- Installation guide
This manual is also suitable for
AG Neovo NSD-7501Q Installation Guide
The AG Neovo NSD-7501Q is an interactive multi-touch display device designed for various applications in commercial and educational environments. Here's a quick overview of its capabilities:
- Multi-touch Technology: Capacitive 10-point multi-touch technology allows for intuitive and responsive user interactions.
- 4K UHD Resolution: Experience crystal-clear visuals with a stunning 4K (3840 x 2160) resolution.
- Versatile Connectivity: Connect effortlessly to external devices with multiple ports, including HDMI, DisplayPort, and USB.
- Built-in Android OS: Seamlessly access and run Android applications without the need for an external PC.
AG Neovo NSD-7501Q Installation Guide
The AG Neovo NSD-7501Q is an interactive multi-touch display device designed for various applications in commercial and educational environments. Here's a quick overview of its capabilities:
- Multi-touch Technology: Capacitive 10-point multi-touch technology allows for intuitive and responsive user interactions.
- 4K UHD Resolution: Experience crystal-clear visuals with a stunning 4K (3840 x 2160) resolution.
- Versatile Connectivity: Connect effortlessly to external devices with multiple ports, including HDMI, DisplayPort, and USB.
- Built-in Android OS: Seamlessly access and run Android applications without the need for an external PC.















-
 1
1
-
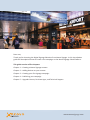 2
2
-
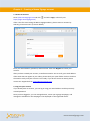 3
3
-
 4
4
-
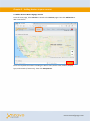 5
5
-
 6
6
-
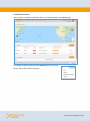 7
7
-
 8
8
-
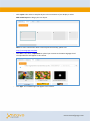 9
9
-
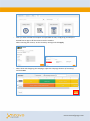 10
10
-
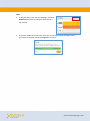 11
11
-
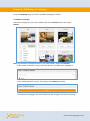 12
12
-
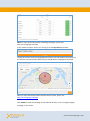 13
13
-
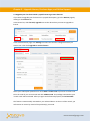 14
14
-
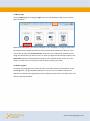 15
15
AG Neovo NSD-7501Q Installation Guide Installation guide
- Type
- Installation guide
- This manual is also suitable for
AG Neovo NSD-7501Q Installation Guide
The AG Neovo NSD-7501Q is an interactive multi-touch display device designed for various applications in commercial and educational environments. Here's a quick overview of its capabilities:
- Multi-touch Technology: Capacitive 10-point multi-touch technology allows for intuitive and responsive user interactions.
- 4K UHD Resolution: Experience crystal-clear visuals with a stunning 4K (3840 x 2160) resolution.
- Versatile Connectivity: Connect effortlessly to external devices with multiple ports, including HDMI, DisplayPort, and USB.
- Built-in Android OS: Seamlessly access and run Android applications without the need for an external PC.
Ask a question and I''ll find the answer in the document
Finding information in a document is now easier with AI
Related papers
-
AG Neovo FMS-02 User manual
-
AG Neovo PID Command Tool User guide
-
AG Neovo NSD-6501Q CMS User Guide User guide
-
AG Neovo QM-55A User manual
-
AG Neovo QM-75A User manual
-
AG Neovo FMC-03 User manual
-
AG Neovo E-17 Smart Performance
-
AG Neovo NSD-4301Q User manual
-
AG Neovo NSD-6501Q User manual
-
AG Neovo NSD-6501Q User manual
Other documents
-
Sungale CPF1909 User manual
-
Emprex NSD-100 User manual
-
ViewSonic NMP520-W Quick start guide
-
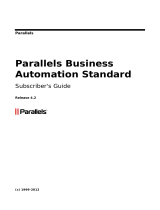 Parallels Business Business Automation Standard 4.2 User guide
Parallels Business Business Automation Standard 4.2 User guide
-
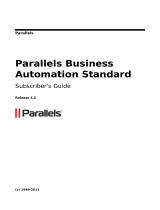 Parallels Business Business Automation Standard 4.2 User guide
Parallels Business Business Automation Standard 4.2 User guide
-
Dell W-ClearPass Virtual Appliances User guide
-
Dell W-ClearPass Virtual Appliances User guide
-
Dell W-ClearPass Virtual Appliances User guide
-
Dell W-ClearPass Virtual Appliances User guide
-
Sun Microsystems 5 User manual