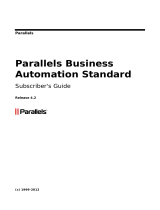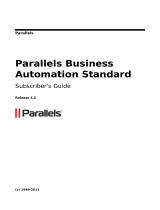Page is loading ...

www.neovosignage.com
Neovo Signage
Content Creation Introduction

www.neovosignage.com
Dear user,
This guide consists of five chapters:

Chapter 1 – Creating a Neovo Signage account
1.1 Create an account
Go to www.neovosignage.com and click and select Login, or directly visit
https://login.neovosignage.com/
If this is the first time visiting the Neovo Signage website, please create an account by
selecting ‘Create Account” (as shown below).
Enter your email address, password, and username. Then click Register to create your
account.
After you have created your account, a verification email is sent to verify your email address.
If the email does not appear in your inbox, please check your spam folder. Click on the link in
the email to verify and your account is now ready. If you do not receive an email, please
contact our support desk at support@neovosignage.com
.
1.2 Log into your account
If you already have an account, you can log in using your email address and the previously
created password.
Once you have logged in, you can manage devices, create your signage campaigns, and
manage the schedule for the campaigns to be displayed on the registered device.

1.3 Quick tour
A quick tour welcome page will appear on the screen. Click Devices (at the top navigation
bar) to continue following the quick tour of your signage system configurations.
For more specific details, please read thorough the following chapters.

Chapter 2 – Adding devices to your account
2.1 Add a device to Neovo Signage account
From the main page, select Devices to switch to the Devices page. Then click Add Device to
add a new device.
Enter the required information including the device name, device code, location, display
type, and remarks (if necessary). Then click Setup Device.

Note: You can obtain the device code from your NSD-Series display by switching its source to
Cloud CMS. An example of the device code that may appear on the screen as shown below:
For details, please refer to your NSD-Series user’s manual.

2.2 View the device list
After you have successfully added the device, it should be visible in the Devices page.
To manage the device, simply click the Actions button next to the
device. Then select the desired option.

Chapter 3 – Creating your first signage campaign
By default, you can directly access the Campaigns page once you log into to the Neovo
Signage cloud platform.
3.1 Supported media formats
Images: JPEG, GIF, PNG & BMP
Video: H.264 & MP4
Example of the supported video encoding parameters for the H.264 Baseline Profile codec’s:
H
D 720p FHD 1080p UHD 4K
Video resolution 1280x720 1920x1080 3840x2160
Video frame rate 30 fps 30 fps
Video bit rate 2 Mbps 2 Mbps
Audio codec ACC-LC ACC-LC
Audio channels 2 (stereo) 2 (stereo)
Audio bit rate 193 Kpbs 193 Kpbs
3.2 Create a campaign
In the Campaigns page, select Create Campaign to create a new campaign.
- Enter the campaign title and enter the description (if necessary).

- Click Layout. Then select a template layout in the orientation of your display or select
Add custom layout to design your own layout.
Note: For more information about custom layout functionality, please visit
http://neovosignage.com/FAQ
- Click Files. Then select + Upload file to upload your content to the Neovo Signage Cloud.
The uploaded files will appear in this section.
- Click Apps. The available apps will appear in this section.

- After you have selected the template and uploaded the files, simply drag and drop the
desired files or apps to fill the content into the timeline.
When inserting the content, set the necessary settings and click Apply.
- When done with designing the campaign, adjust the campaign duration (if necessary)
and click Save.

Note:
• To add the audio track into the campaign, select the
Audiotrack check box and drag the audio file into
the timeline.
• If you have added the trial version of the app, a warning message will appear when
you save the campaign. Simply click Ignore to continue.

Chapter 4 – Publishing your campaign
Go to the Campaigns page to view the available campaigns to publish.
4.1 Publish a campaign
Select the campaign that you want to publish and click the Action button. Then select
Publish.
Note: To preview the campaign directly on your web browser, simply click Preview.
- In the ‘Publish to Devices’ section, select the device(s) to publish your campaign to.
- In the ‘Publish Schedule’ section, the setting is set to Always by default.
To schedule the campaign, click the schedule slot and configure the necessary settings.

Note: For more information about scheduling campaigns, please visit
http://neovosignage.com/FAQ.
- In the ‘Publish Location’ section, the setting is set to Everywhere by default.
To play the content based on a geographical location, click the location slot and enter a
city name or zip code and the radius that you would like the campaign to be played.
Note: For more information about location based content, please visit
http://neovosignage.com/FAQ
.
- Click Publish to send the campaign to the selected device(s). Your first digital signage
campaign is now online.

Chapter 5 – Upgrade License, Purchase Apps, and Online Support
5.1 Upgrade your free license with a payed license to get more features
If you want to upgrade your free license to a payed subscription, go to the Devices page by
clicking on the Devices tab.
In the Device list, click free trial, upgrade next to the device that you want to upgrade its
license.
I
n the selected device page, click Settings and select the function configuration that you
want to use. Then click Upgrade to use this feature.
Select your subscription preference or click I have a scratch card if you have a scratch card.
Fill in the code of your scratch card and
click Validate code. The package connected to your
'scratch card' will be selected. After you agree at the financial proposal, click Place Order.
The feature is automatically activated on your selected device. At the 1st of the month, you
will receive an invoice by email of the purchase(s) you made.

5.2 Buy an app
Go to the Apps page by clicking the Apps tab. Then click the desired app icon to view the
app information.
With a free subscription, you still can add apps to your campaign for trying out. Apps used
for preview have a watermark with the word 'preview' when published on devices. If you
want to buy an app, click Purchase license. Then select your subscription preference and
assign the devices that you want to use it on. After you agree at the financial proposal, click
Place Order. Apps are automatically activated on your selected devices. At the 1st of the
month, you will receive an invoice by email of the purchase(s) you made.
5.3 Online support
At support.neovosignage.com, to find the most up-to-date manual of the software. In the
knowledge base, you get detailed explanation on how to use our software. When new
updates are released, the registered users be notified via email with an overview of the new
features and improvements.
/