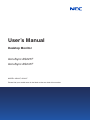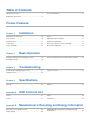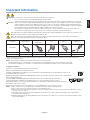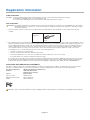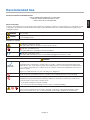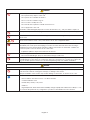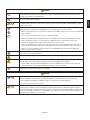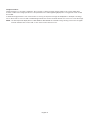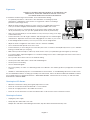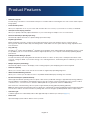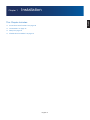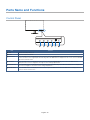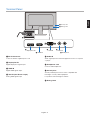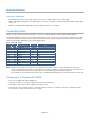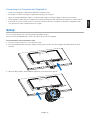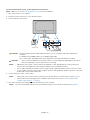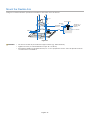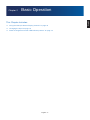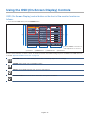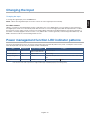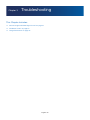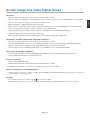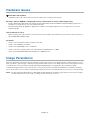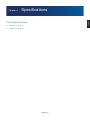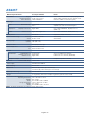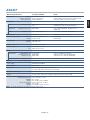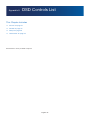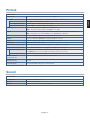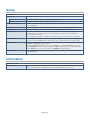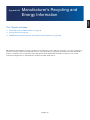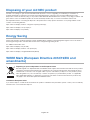User’s Manual
Desktop Monitor
AccuSync AS221F
AccuSync AS241F
MODEL: AS221F, AS241F
Please find your model name in the label on the rear side of the monitor.

Table of Contents
Important Information ...........................................................1
Registration Information .......................................................2
Recommended Use .............................................................. 3
Product Features
Chapter 1 Installation
Parts Name and Functions .................................................10
Control Panel ...................................................................... 10
Terminal Panel .................................................................... 11
Connections ........................................................................12
Connecting Video ...............................................................12
Setup ..................................................................................13
Adjustable Stand Capability ................................................15
Flexible Arm Installation .....................................................15
Remove the Monitor Stand for Mounting ............................15
Mount the Flexible Arm .......................................................16
Chapter 2 Basic Operation
Using the OSD (On-Screen Display) Controls ....................18
Changing the Input .............................................................19
Power management function LED indicator patterns .........19
Chapter 3 Troubleshooting
Screen Image and Video Signal Issues .............................. 21
Hardware Issues .................................................................22
Image Persistence ..............................................................22
Chapter 4 Specifications
AS221F ...............................................................................24 AS241F ...............................................................................25
Appendix A OSD Controls List
Picture ................................................................................27
Sound .................................................................................27
Setup ..................................................................................28
Information ..........................................................................28
Appendix B Manufacturer’s Recycling and Energy Information
Disposing of your old NEC product ....................................30
Energy Saving ....................................................................30
WEEE Mark (European Directive 2012/19/EU and
amendments) ......................................................................30

English−1
English
Important Information
WARNING: To prevent fire or shock hazards, do not expose this unit to rain or moisture.
Do not connect or disconnect this product during an electrical storm.
Refrain from opening the cabinet as there are high voltage components inside. Refer servicing to qualified service personnel.
CAUTION: Please use the power cord provided with this display in accordance with the power cord table. If a power cord is not supplied
with this equipment, please contact NEC. For all other cases, please use the power cord with the plug style that matches the
power socket where the monitor is located. The compatible power cord corresponds to the AC voltage of the power outlet and
has been approved by, and complies with, the safety standards in the country of purchase.
This equipment is designed to be used in the condition of the power cord connected to the earth. If the power cord is not
connected to the earth, it may cause electric shock. Please make sure the power cord is earthed properly.
This symbol warns user that uninsulated voltage within the unit may have sufficient magnitude to cause electric shock. Therefore, it is
dangerous to make any kind of contact with any part inside this unit.
This symbol alerts the user that important literature concerning the operation and maintenance of this unit has been included.
Therefore, it should be read carefully in order to avoid any problems.
Plug Type North America
European
Continental
U.K. Chinese Japanese
Plug Shape
Region U.S.A./Canada EU U.K. China Japan
Voltage 120* 230 230 220 100
* When operating the monitor with its AC 125-240V power supply, use a power supply cord that matches the power supply voltage of the
AC power outlet being used.
NOTE: This product can only be serviced in the country where it was purchased.
• The intended primary use of this product is as an Information Technical Equipment in an office or domestic environment.
• The product is intended to be connected to a computer and is not intended for the display of television broadcast signals.
Copyright Information
Windows is a registered trademark of Microsoft Corporation.
NEC is a registered trademark of NEC Corporation.
DisplayPort and DisplayPort Compliance Logo are trademarks owned by Video Electronics Standards Association in the
United States and other countries.
ErgoDesign is a registered trademark of NEC Display Solutions, Ltd. in Austria, Benelux, Denmark, France, Germany, Italy,
Norway, Spain, Sweden, U.K.
The terms HDMI and HDMI High-Definition Multimedia Interface, and the HDMI Logo are trademarks or
registered trademarks of HDMI Licensing Administrator, Inc. in the United States and other countries.
Adobe and the Adobe logo are either registered trademarks or trademarks of Adobe Systems Incorporated in the
United States and/or other countries.
All other brands and product names are trademarks or registered trademarks of their respective owners.
NOTE: (1) The contents of this user’s manual may not be reprinted in part or whole without permission.
(2) The contents of this user’s manual are subject to change without notice.
(3) Great care has been taken in the preparation of this user’s manual; however, should you notice any questionable points, errors or
omissions, please contact us.
(4) The image shown in this user’s manual is indicative only. If there is inconsistency between the image and the actual product,
the actual product shall govern.
(5) Notwithstanding articles (3) and (4), NEC will not be responsible for any claims on loss of profit or other matters deemed to result
from using this device.

English−2
Registration Information
Cable Information
CAUTION: Use the provided specified cables with this product so as not to interfere with radio and television reception.
For DisplayPort and HDMI, please use a shielded signal cable.
Use of other cables and adapters may cause interference with radio and television reception.
FCC Information
WARNING: The Federal Communications Commission does not allow any modifications or changes to the unit EXCEPT those specified by
NEC Display Solutions of America, Inc. in this manual. Failure to comply with this government regulation could void your right to
operate this equipment.
1. The power supply cord you use must have been approved by and comply with the safety standards of U.S.A., and meet the following
condition.
Power supply cord
Plug shape
Non shield type, 3-conductor
U.S.A.
2. This equipment has been tested and found to comply with the limits for a Class B digital device, pursuant to part 15 of the FCC Rules. These
limits are designed to provide reasonable protection against harmful interference in a residential installation. This equipment generates, uses
and can radiate radio frequency energy, and, if not installed and used in accordance with the instructions, may cause harmful interference
to radio communications. However, there is no guarantee that interference will not occur in a particular installation. If this equipment does
cause harmful interference to radio or television reception, which can be determined by turning the equipment off and on, the user is
encouraged to try to correct the interference by one or more of the following measures:
• Reorient or relocate the receiving antenna.
• Increase the separation between the equipment and receiver.
• Connect the equipment into an outlet on a circuit different from that to which the receiver is connected.
• Consult the dealer or an experienced radio/TV technician for help.
If necessary, the user should contact the dealer or an experienced radio/television technician for additional suggestions. The user may find
the following booklet, prepared by the Federal Communications Commission, helpful: “How to Identify and Resolve Radio-TV Interference
Problems.” This booklet is available from the U.S. Government Printing Office, Washington, D.C., 20402, Stock No. 004-000-00345-4.
SUPPLIER’S DECLARATION OF CONFORMITY
This device complies with Part 15 of FCC Rules. Operation is subject to the following two conditions. (1) This device may not cause harmful
interference, and (2) this device must accept any interference received, including interference that may cause undesired operation.
U.S. Responsible Party: NEC Display Solutions of America, Inc.
Address: 3250 Lacey Rd, Ste 500
Downers Grove, IL 60515
Tel. No.: (630) 467-3000
Type of Product: Display Monitor
Equipment Classification: Class B Peripheral
Model: AS221F, AS241F
CAUTION: Please confirm the distribution system in building installation shall provide the circuit breaker rated 120/240 V, 20 A (maximum).

English−3
English
Recommended Use
Safety Precautions and Maintenance
FOR OPTIMUM PERFORMANCE, PLEASE NOTE
THE FOLLOWING WHEN SETTING UP AND
USING THE LCD COLOR MONITOR:
About the Symbols
To ensure safe and proper use of the product, this manual uses a number of symbols to prevent injury to you and others as well
as damage to property. The symbols and their meanings are described below. Be sure to understand them thoroughly before
reading this manual.
WARNING
Failing to heed this symbol and handling the product incorrectly could result in accidents leading to major
injury or death.
CAUTION
Failing to heed this symbol and handling the product incorrectly could result in personal injury or damage
to surrounding property.
Examples of symbols
Indicates a warning or caution.
This symbol indicates you should be careful of electric shocks.
Indicates a prohibited action.
This symbol indicates something that must be prohibited.
Indicates a mandatory action.
This symbol indicates that the power cord should be unplugged from the power outlet.
WARNING
UNPLUG THE
POWER CORD
Unplug the power cord if the monitor malfunctions.
Should the monitor emit smoke or strange odors or sounds, or if the monitor has been dropped or the
cabinet broken, turn off the monitor’s power, then unplug the power cord from the power outlet. Failure to
do so could not only lead to fire or electric shock, it could also result in vision impairment. Contact your
dealer for repairs.
Never try to repair the monitor on your own. Doing so is dangerous.
To prevent personal injury or damage to the monitor caused by tipping over due to earthquakes or other
shocks, make sure to install the monitor in a stable location and take measures to prevent falling.
Immediately turn off the power and unplug your monitor from the wall outlet, then refer servicing to
qualified service personnel under the following conditions. If the monitor is used in this condition, the
monitor may fall or cause a fire or electric shock.
• If the monitor stand has cracked or peeled.
• If you notice any structural damage such as cracks or unnatural wobbling.
Do not open or remove the monitor’s cabinet.
There are high voltage areas in the monitor. Opening or removing covers and modifying the monitor
expose you to electric shock, fire, or other risks. Refer all servicing to qualified service personnel.

English−4
WARNING
Handle the power cord with care. Damaging the cord could lead to fire or electric shock.
• Do not place heavy objects on the cord.
• Do not place the cord under the monitor.
• Do not cover the cord with a rug, etc.
• Do not scratch or modify the cord.
• Do not bend, twist or pull the cord with excessive force.
• Do not apply heat to the cord.
Should the cord be damaged (exposed core wires, broken wires, etc.), ask your dealer to replace it.
Do not place this product on a sloping or unstable cart, stand or table. It may cause personal injury.
Do not use the monitor if the monitor was dropped or the cabinet is damaged. It may cause an electric
shock or fire.
Do not insert objects of any kind into the cabinet slots, as they may touch dangerous voltage points,
which can be harmful or fatal, or may cause electric shock, fire or equipment failure.
Do not spill any liquids into the cabinet or use your monitor near water.
Immediately turn off the power and unplug your monitor from the wall outlet, then refer servicing to
qualified service personnel under the following condition. If the monitor is used in this condition, the
monitor may fall or cause an electric shock or start a fire:
• If liquid has spilled or objects have fallen into the monitor.
When cleaning the monitor:
• Do not use flammable gas sprays to remove dust. Doing so lead to fire.
Do not play with the plastic bag which covers the monitor. Do not use this bag for any other purpose. To
avoid the danger of suffocation, do not place this bag over your head, nose or mouth. Do not place this
bag over another person’s head, nose or mouth. Keep this bag away from children and babies.
CAUTION
Please install the monitor in accordance with the following information.
When transporting and securely install the monitor, please use as many people as necessary to be able
to lift the monitor without causing personal injury or damage to the monitor.
Improper installation of the monitor may result in damage to the monitor, an electric shock or fire.
Do not install the monitor in the locations below:
• Near a radiator, other heat sources, or in direct sunshine.
• Continual vibration areas.
• Humid, dusty, steamy or oily areas.
• Outdoors.
• High temperature, Environment where humidity changes rapidly and condensation is likely to occur.
Do not mount the product in any configuration or position not described in the user’s manual.

English−5
English
CAUTION
Do not climb on the monitor or the table where the monitor is installed. Do not install the monitor on a
wheeled table if the wheels on the table have not been properly locked. The monitor may fall causing
damage to the monitor or personal injury.
Do not touch LCD panel surface while transporting, mounting and setting. Applying pressure on the LCD
panel can cause serious damage.
If the monitor or glass breaks, do not come into contact with the liquid crystal that is inside the screen. If
the liquid crystal comes into contact with your eyes or mouth, rinse thoroughly and immediately contact
your doctor for help.
Handling the power cord.
Handle the power cord with care. Damaging the cord could lead to fire or electric shock.
• When connecting the power cord to the monitor’s AC IN terminal, make sure the connector is fully and
firmly inserted.
• Do not connect or disconnect the power cord with wet hands.
• When connecting or disconnecting the power cord, pull the power cord out by holding onto its plug.
• When cleaning the monitor, for safety purposes unplug the power cord from the power outlet
beforehand. Regularly dust off the power cord by using a soft dry cloth.
• Before moving the monitor, make sure the monitor power is off, then unplug the power cord from the
power outlet and check that all cables connecting the monitor to other devices are disconnected.
• When you are not planning to use the monitor for an extended period of time, always unplug the
power cord from the power outlet.
To ensure the monitor’s reliability, please clean the ventilation holes at the rear side of the cabinet at least
once a year to remove dirt and dust.
Handle with care during installation and adjustment to prevent personal injury and damage to the monitor.
The monitor must be mounted to a flexible arm or stand that supports the weight of the monitor to prevent
damage and personal injury that could result from the monitor tipping over or falling.
• Please tighten all screws when installing the monitor to a flexible arm or stand. A loose screw may
cause the monitor to fall, causing damage to the monitor or personal injury.
Do not connect headphones to the monitor while you are wearing them. Depending on the volume level, it
may damage your ears and cause loss of hearing.
CAUTION
Please install the monitor in accordance with the following information.
Improper installation of the monitor may result in damage to the monitor, an electric shock or fire.
• Allow adequate ventilation around the monitor, so that heat can properly dissipate.
• Do not cover the vent on the monitor.
Clean the monitor’s LCD screen surface with a lint-free, non-abrasive cloth.
Avoid using any cleaning solutions! DO NOT clean with benzene thinner, alkaline detergent, alcoholic
system detergent, glass cleaner, wax, polish cleaner, soap powder, or insecticide. Rubber or vinyl should
not be in contact with the cabinet for an extended period of time. These types of fluids and materials can
cause the paint to deteriorate, crack or peel.

English−6
Image Persistence
Image persistence occurs when a residual or “ghost” image of a previous image remains visible on the screen. Unlike CRT
monitors, LCD monitors’ image persistence is not permanent, but a still image being displayed for a long period of time should
be avoided.
To alleviate image persistence, turn off the monitor for as long as the previous image was displayed. For example, if an image
was on the monitor for one hour and a residual image remains, the monitor should be turned off for one hour to erase the image.
NOTE: As with all personal display devices, NEC DISPLAY SOLUTIONS recommends using a moving screen saver at regular
intervals whenever the screen is idle, or turn off the monitor when not in use.

English−7
English
Ergonomics
CORRECT PLACEMENT AND ADJUSTMENT OF THE MONITOR CAN
REDUCE EYE, SHOULDER, AND NECK FATIGUE. CHECK THE
FOLLOWING WHEN YOU POSITION THE MONITOR:
To realize the maximum ergonomics benefits, we recommend the following:
• For optimum performance of the monitor, allow 20 minutes for warming up. Avoid
reproduction of still patterns on the monitor for long periods of time to avoid image
persistence (after image effects).
• Adjust the monitor height so that the top of the screen is at or slightly below eye level.
Your eyes should look slightly downward when viewing the middle of the screen.
• Position your monitor no closer than 40 cm (15.75 inches) and no further away than
70 cm (27.56 inches) from your eyes. The optimal distance is 50 cm (19.69 inches).
• Rest your eyes periodically for 5 to 10 minutes for every 1 hour by focusing on an object
at least 20 feet away.
• Position the monitor at a 90° angle to windows and other light sources to minimize glare
and reflections. Adjust the monitor tilt so that ceiling lights do not reflect on your screen.
• If reflected light makes it hard for you to see your screen, use an anti-glare filter.
• Adjust the monitor’s brightness and contrast controls to enhance readability.
• Use a document holder placed close to the screen.
• Position whatever you are looking at most of the time (the screen or reference material) directly in front of you to minimize
turning your head while you are typing.
• Blink often. Eye exercise helps to reduce eye strain. Please contact your ophthalmologist. Get regular eye checkups.
• To avoid eye fatigue, adjust the brightness to a moderate setting. Place a sheet of white paper next to the LCD screen for
luminance reference.
• Do not position the Contrast control to its maximum setting.
• Use the preset Size and Position controls with standard signals.
• Use the preset Color Setting.
• Use non-interlaced signals.
• Do not use primary color blue on a dark background, as it is difficult to see and may produce eye fatigue due to insufficient
contrast.
• Suitable for entertainment purposes at controlled luminous environments, to avoid disturbing reflections from the screen.
For more detailed information on setting up a healthy work environment, write to the American National Standard for Human
Factors Engineering of Computer Workstations - ANSI/HFES 100-2007 - The Human Factors Society, Inc. P.O. Box 1369,
Santa Monica, California 90406.
Cleaning the LCD Screen
• When the LCD Screen is dusty, please gently wipe with a soft cloth.
• Please do not rub the LCD Screen with hard or coarse material.
• Please do not apply pressure to the LCD Screen surface.
• Please do not use OA cleaner as it will cause deterioration or discoloration on the LCD Screen surface.
Cleaning the Cabinet
• Unplug the power supply.
• Gently wipe the cabinet with a soft cloth.
Dampen the cloth with a neutral detergent and water, wipe the cabinet and follow with a dry cloth.

English−8
Product Features
• Reduced Footprint
Provides the good solution for environments with space constraints without sacrificing the size of the screen and its superior
image quality.
• Color Control Systems
Allow you to adjust the colors on your screen and customize the color accuracy of your monitor to a variety of standards.
• OSD (On-Screen Display) Controls
Allow you to quickly and easily adjust all elements of your screen image via simple to use on-screen menus.
• No Touch Auto Adjust (Analog input only)
Automatically adjusts the monitor to optimal settings upon initial setup.
• ErgoDesign Features
Enhanced human ergonomics to improve the working environment, protect the health of the user, and save money.
The ergonomic features include a fully articulating monitor stand, OSD controls for quick and easy image adjustment, and
lower emissions.
• Plug and Play
The Microsoft
®
solution with the Windows
®
operating system facilitates setup and installation by allowing the monitor to send
its capabilities (such as screen size and resolutions supported) directly to your computer, automatically optimizing display
performance.
• Intelligent Power Manager System
Provides innovative power-saving methods that allow the monitor to shift to a lower power consumption level when on but
not in use, saving two-thirds of your monitor energy costs, reducing emissions, and lowering the air conditioning costs of the
workplace.
• Multiple Frequency Technology
Automatically adjusts monitor to the display card’s scanning frequency, thus displaying the resolution required.
• FullScan Capability
Allows you to use the entire screen area in most resolutions, significantly expanding image size.
• VESA Standard Mounting Interface
Allows you to connect your AccuSync monitor to any VESA standard third party mounting arm or bracket.
• Environmental Impact (AS221F/AS241F)
Annual typical maximum operating carbon footprint of this monitor (world-wide average) is approximately 23.6 kg (AS221F)/
25.5 kg (AS241F) (calculated by: rated wattage x 8 hours per day x 5 days a week x 45 weeks per year x Power-to-Carbon
conversion factor - conversion factor is based on OECD publication of global CO2 emissions 2008 Edition).
This monitor has a manufacturing carbon footprint of approximately 28.6 kg (AS221F)/30.8 kg (AS241F).
Note: The manufacturing and operating carbon footprints are calculated by a unique algorithm developed exclusively by NEC
for its monitors and are accurate at the time of printing. NEC reserves the right to publish updated carbon footprint values.
• Low Blue Light
Low Blue Light function substantially reduces blue light and helps to alleviate eye strain (see page 27).
• Flicker Free
Special backlight system reduces flicker for less eye strain.

English−10
Parts Name and Functions
Control Panel
Item Function
A LED
Indicates that the power is on.
B Power
Turns the monitor on and off.
C EXIT button
When the OSD menu is not displayed on the screen, it opens the VIDEO INPUT menu (When selecting AUTO input, the
monitor selects the active signal input automatically). When the OSD menu is displayed on the screen, it closes the OSD
sub-menus and main menu.
D UP button
When the OSD menu is not displayed on the screen, it opens the [BRIGHTNESS] menu. When the OSD menu is
displayed on the screen, it navigates to the right or raises settings adjustments.
E DOWN button
When the OSD menu is not displayed on the screen, it opens the [VOLUME] menu. When the OSD menu is displayed on
the screen, it navigates to the left or lowers settings adjustments.
F ENTER button
When the OSD menu is not displayed on the screen, it opens the OSD menu. When the OSD menu is displayed on the
screen, it selects a function icon.

English−11
English
Terminal Panel
AC IN Connector
G
Security Slot
D
VGA IN
E
Audio IN
C
HDMI IN
B
DisplayPort IN
F
Headphone
A
H
Rating Label
A AC IN Connector
Connects with the supplied power cord.
B DisplayPort IN
Digital DisplayPort signals input.
C HDMI IN
Digital HDMI signals input.
D VGA IN (mini D-Sub 15-pin)
Analog RGB signals input.
E Audio IN
Audio signal input from external equipment such as a computer
or player.
F Headphone Jack
Connects with headphones.
G Security Slot
Security and theft protection lock slot compatible with
Kensington security cables/equipment.
For products visit Kensington’s website.
H Rating Label

English−12
Connections
Video Input Connections
• VGA (mini D-Sub 15-pin) – Analog video signal connection to a computer. Video only, no audio signal.
• HDMI – High definition digital video and audio signal connection to a computer, streaming media player, Blu-ray player, game
console, etc.
• DisplayPort – High definition digital video and audio signal connection to a computer.
Connecting Video
The type of video connections that can be used to connect to a computer depends on the computer’s display adapter.
The following table shows the typical factory preset signal timing for each connection type. Some display cards may not be able
to support the required resolution for proper image reproduction with the selected connection. The monitor will show the proper
image by automatically adjusting the factory preset timing signal.
<Major supported timings>
Resolution
Vertical Frequency Scan Type Notes
H V
640 x 480 60/72/75 Hz p
720 x 400 70 Hz p
720 x 480 60 Hz p
800 x 600 56/60/72/75 Hz p SVGA
1024 x 768 60/70/75 Hz p XGA
1280 x 720 50/60 Hz p 720p
1280 x 960 60/75 Hz p
1280 x 1024 60/75 Hz p SXGA
1440 x 900 60 Hz p
1680 x 1050 60 Hz p
1920 x 1080 50/60 Hz p 1080p,Recommended (60 Hz)
p: Progressive.
NOTE: When the selected monitor resolution is not a native panel resolution, the text contents appearance in the monitor
screen is expanded in a horizontal or vertical direction to show the non-native resolution to full screen. This expansion is
done by interpolated resolution technologies, which are normal and widely used in flat panel devices.
The maximum or recommended resolution may be set to 3840x2160 depending on the connected computer’s video card.
Connecting to a Computer with HDMI
• Please use an HDMI cable with the HDMI logo.
• It may take a moment for the signal to appear after turning on the computer.
• Some display cards or drivers may not display an image correctly.
• If the monitor’s power is turned on after a connected computer is turned on, sometimes an image is not displayed. In this
case, please turn off the computer then turn it on again.

English−13
English
Connecting to a Computer with DisplayPort
• Please use a DisplayPort cable with the DisplayPort compliance logo.
• It may take a moment for the signal to appear after turning on the computer.
• When connecting a DisplayPort cable to a component with a signal conversion adapter, an image may not appear.
• Some DisplayPort cables feature a locking function. When removing this cable, hold down the top button to release the lock.
• If the monitor’s power is turned on after a connected computer is turned on, sometimes an image is not displayed. In this
case, please turn off the computer then turn it on again.
Setup
For box contents, please refer to the setup manual provided in the box.
The accessories included depends on the location where the monitor was shipped.
To attach the base to the LCD monitor stand:
1. Place the monitor face down on a non-abrasive surface.
2. Insert the Stand Neck into the monitor and press firmly until you hear a click, which signifies the Neck Stand is securely
attached.
3. Attach the Base Stand to the Stand Neck. Tighten the screw at the base’s bottom.
Screw

English−14
To connect the monitor to your system, follow these instructions:
NOTE: Make sure to read “Recommended Use” on page 3 before installation.
1. Turn off the power to your computer.
2. Place the monitor face down on a non-abrasive surface.
3. Connect devices to the monitor.
DisplayPort
Power cord
HDMI
D-SUB Headphone
Audio IN
CAUTION: Use the provided specified cables with this product so as not to interfere with radio and television
reception.
For DisplayPort and HDMI, please use a shielded signal cable.
Use of other cables and adapters may cause interference with radio and television reception.
CAUTION: • Do not connect headphones to the monitor while you are wearing them. Depending on the volume
level, it may damage your ears and cause loss of hearing.
NOTE: • Adjustment of the volume control as well as the equalizer to other settings than the center position may
increase the ear-/headphones output voltage and therefore the sound pressure level.
• Use an audio cable without a built-in resistor. Using an audio cable with a built-in resistor lowers the sound.
• Incorrect cable connections may result in irregular operation, damage display quality/components of the LCD
module and/or shorten the module’s life.
4. Connect the power cord to a power outlet.
NOTE: • Please refer to the Caution section of this manual for proper selection of the AC power cord (see page 1).
• Please make sure that enough power is supplied to the monitor. Please refer to “Power Supply” in the
“Chapter 4 Specifications” on page 23.
5. Turn on the monitor by pressing the button and then turn on the computer.
NOTE: If you have any problems please refer to the Troubleshooting section of this User’s Manual (see page 20).

English−15
English
Adjustable Stand Capability
Hold the monitor on each side and adjust tilt as desired.
Tilt
CAUTION:
Flexible Arm Installation
This monitor is designed for use with a flexible arm. Contact NEC for more information.
Follow the instructions provided by the manufacturer of the display mount. Remove the monitor stand before mounting.
CAUTION: To meet the safety requirements, the monitor must be mounted to an arm that supports the weight of the
monitor. See the Specifications - “AS221F” on page 24 and “AS241F” on page 25 for details.
Remove the Monitor Stand for Mounting
NOTE: Handle with care when removing the monitor stand.
1 2 3
Screw
Release
button

English−16
Mount the Flexible Arm
Using four screws that meet the specifications listed below, attach the arm to the monitor.
Figure F.1
100 mm
100 mm
Mounting
Bracket
Screw (M4)
Washer
Unit 8 - 10 mm
Thickness of
bracket and
washer
CAUTION: • The monitor should only be used with an approved arm (e.g. TUEV GS mark).
• Tighten all screws (recommended fasten torque: 98 - 137 N•cm).
• Attaching the flexible arm should be done by two or more people if the monitor cannot be placed face down
on a flat surface for installation.

English−18
Using the OSD (On-Screen Display) Controls
OSD (On-Screen Display) control button on the front of the monitor function as
follows:
• To access the OSD menu, press the ENTER button.
PICTURE
SOUND
SETUP
INFOMATION
CONTRAST
ECO MODE
BRIGHTNESS
COLOR
RED
GREEN
USER
1
50
50
ENTER UPDOWN EXIT
80
50
50
BLUE
1/2
SHARPNESS 50
Sub-menu
Press the DOWN or UP buttons to
make adjustments or selections.
1 UP button 2 DOWN button 3 ENTER button 4 EXIT button
Main Menu Adjustment Settings
Below is a brief summary of where controls are under each menu item. Tables listing all options available in the OSD menu are
located in “Appendix A OSD Controls List” on page 26.
RG
Picture
B
PICTURE: Select one of the default picture modes, or manually adjust the color settings.
Audio
SOUND: Select audio source and adjust volume.
System
SETUP: Set the OSD language, time, position, and response.
Info
i
INFORMATION: Shows the monitor’s information and system information.
Page is loading ...
Page is loading ...
Page is loading ...
Page is loading ...
Page is loading ...
Page is loading ...
Page is loading ...
Page is loading ...
Page is loading ...
Page is loading ...
Page is loading ...
Page is loading ...
-
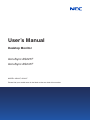 1
1
-
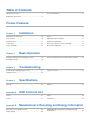 2
2
-
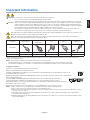 3
3
-
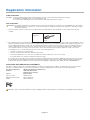 4
4
-
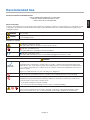 5
5
-
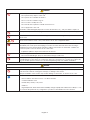 6
6
-
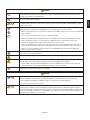 7
7
-
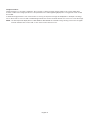 8
8
-
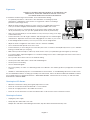 9
9
-
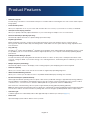 10
10
-
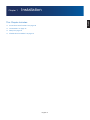 11
11
-
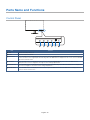 12
12
-
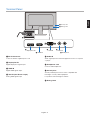 13
13
-
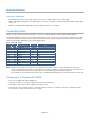 14
14
-
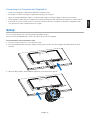 15
15
-
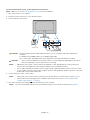 16
16
-
 17
17
-
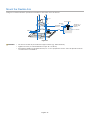 18
18
-
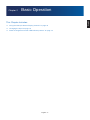 19
19
-
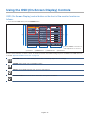 20
20
-
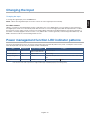 21
21
-
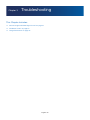 22
22
-
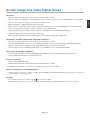 23
23
-
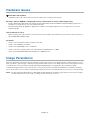 24
24
-
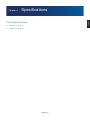 25
25
-
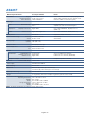 26
26
-
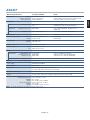 27
27
-
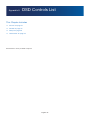 28
28
-
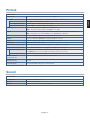 29
29
-
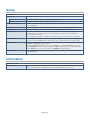 30
30
-
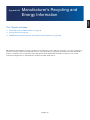 31
31
-
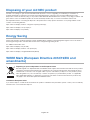 32
32
Ask a question and I''ll find the answer in the document
Finding information in a document is now easier with AI
Related papers
-
NEC AccuSync AS224WMi Owner's manual
-
NEC E243F-BK User manual
-
NEC AS241W-BK User manual
-
NEC E172M-BK User manual
-
NEC MultiSync E242N Owner's manual
-
NEC MultiSync E271N Owner's manual
-
NEC MultiSync EA241F-H Owner's manual
-
NEC MultiSync EA271Q Owner's manual
-
NEC AccuSync AS222Wi Owner's manual
-
NEC EA271U-BK User manual