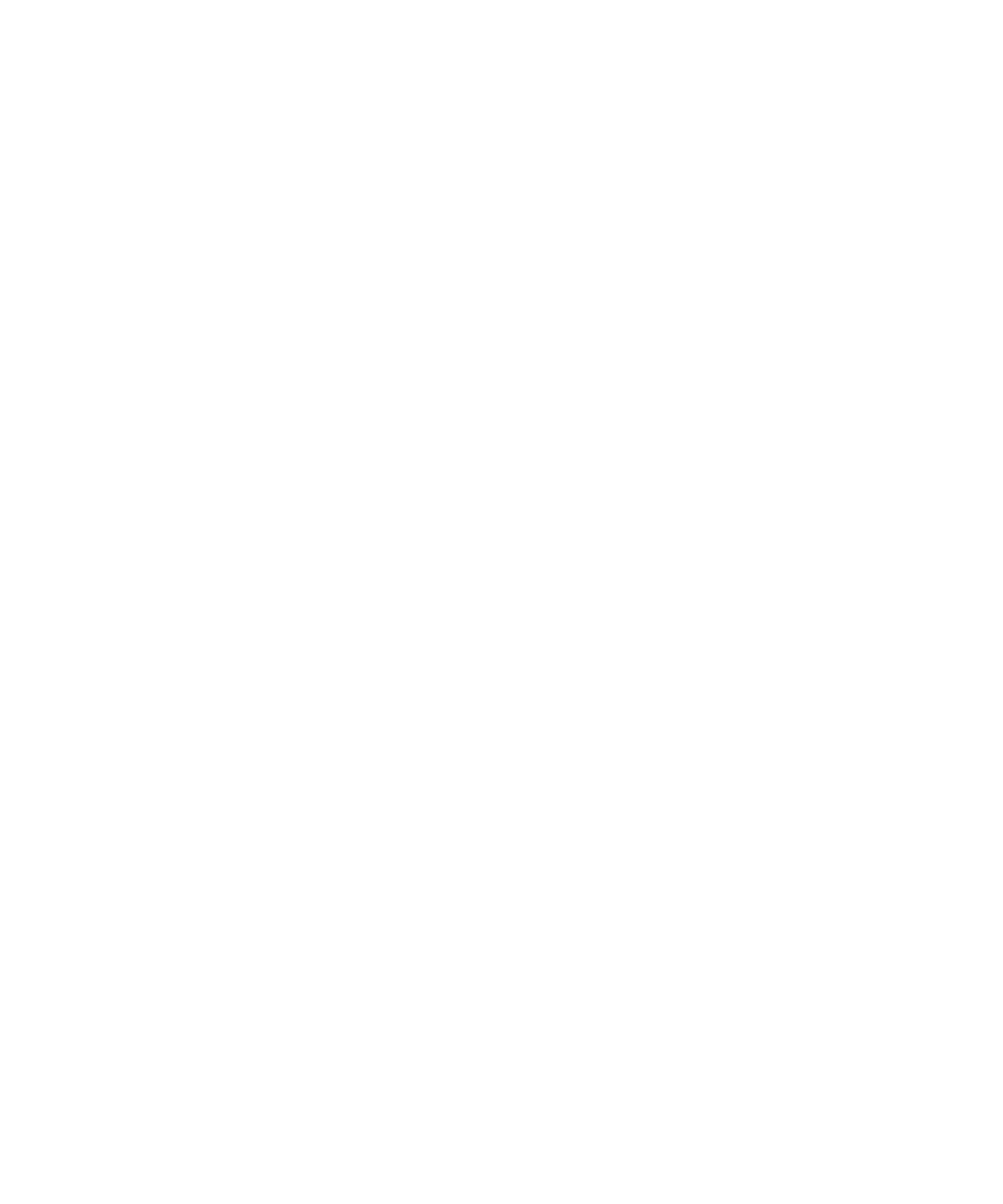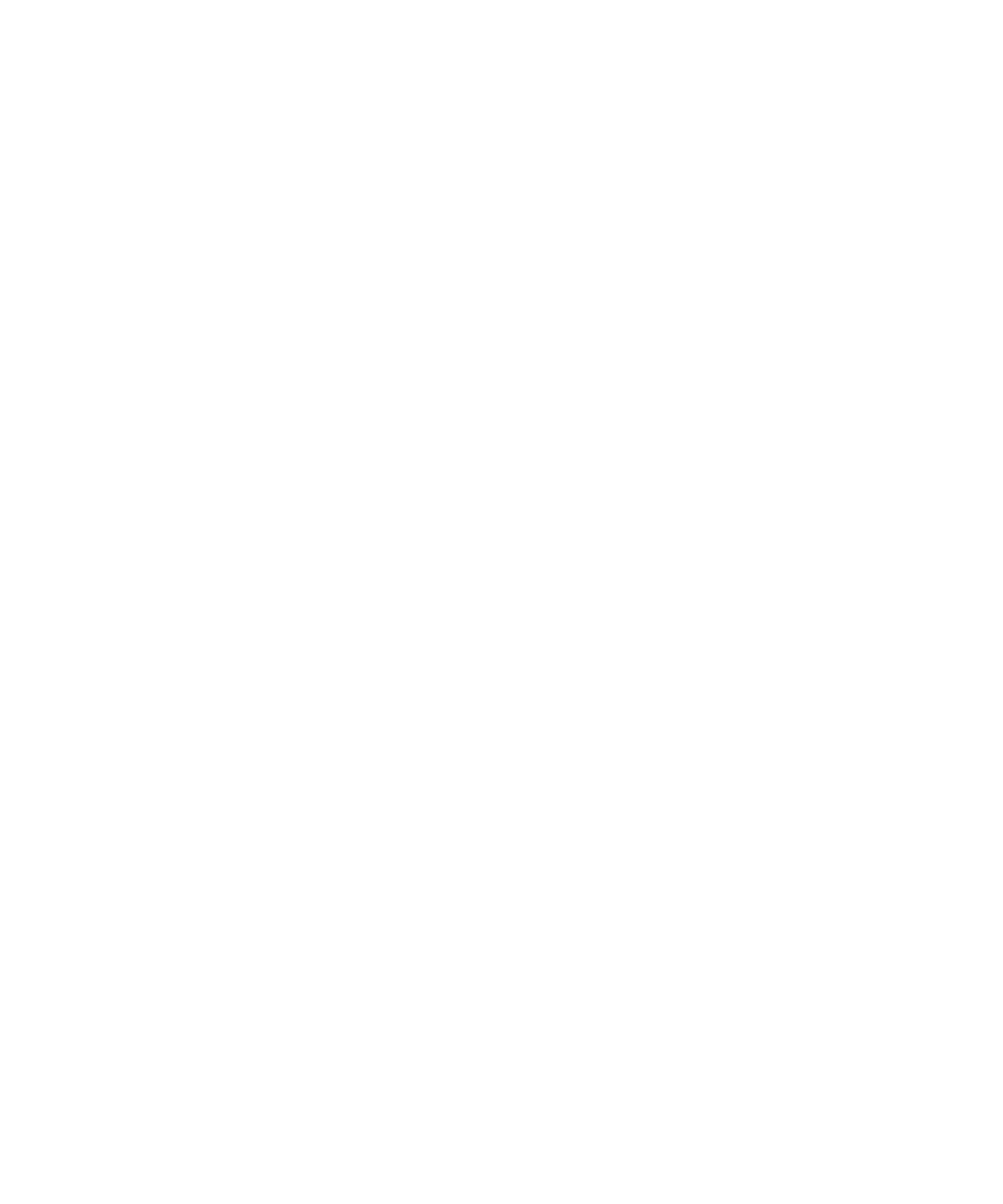
Contents | 1
Contents
Printer parts ...................................................................................................................................... 2
Front .......................................................................................................................................... 2
Back ........................................................................................................................................... 2
Control panel ............................................................................................................................. 3
LCD screen ................................................................................................................................ 3
Selecting media for your printer ........................................................................................................ 4
Using roll paper ................................................................................................................................ 5
Setting up automatic media tracking and identification .............................................................. 5
Loading paper in the printer ....................................................................................................... 6
Cutting paper manually with the built-in cutter ......................................................................... 6
Printing trim lines ...................................................................................................................... 6
Removing paper from the printer ............................................................................................... 7
Using cut sheets .............................................................................................................................. 10
Loading cut sheets .................................................................................................................... 10
Loading heavy sheets ................................................................................................................ 11
Using the paper basket .................................................................................................................... 14
Catching printouts under the printer ........................................................................................ 14
Catching printouts in front of the printer ................................................................................. 15
Storing the paper basket ........................................................................................................... 17
Using the optional Auto Take-Up Reel (SC-P8000/SC-P9000 only) .............................................. 17
Loading roll paper onto the Auto Take-Up Reel ...................................................................... 19
Winding prints forward ............................................................................................................ 20
Winding prints backward ......................................................................................................... 22
Printing using the Auto Take-Up Reel ..................................................................................... 23
Printing .......................................................................................................................................... 25
Printing with OS X .................................................................................................................. 25
Printing in Windows ................................................................................................................ 27
Maintaining your printer ................................................................................................................ 29
Checking ink status .................................................................................................................. 29
Replacing ink cartridges ........................................................................................................... 29
Printing status information ...................................................................................................... 34
Checking printer status from the printer driver ........................................................................ 35
Checking and cleaning the print head ...................................................................................... 35
Aligning the print head ............................................................................................................ 40
Ordering supplies and optional accessories ...................................................................................... 41
Where to get help ........................................................................................................................... 42