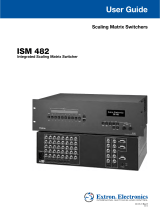Page is loading ...

1
IMPORTANT:
IMPORTANT:
Go to www.extron.com for the complete
user guide, installation instructions, and
specifications before connecting the
product to the power source.
ISS 608 • Setup Guide
This guide provides quick start instructions for an experienced installer to set up and operate the Extron ISS 608 Integration
Seamless Switcher, a seamless, scaling, video and audio switcher. The ISS 608 features six HDMI inputs, two DisplayPort inputs,
and two HDMI outputs. The inputs and outputs are HDCP 2.2 compliant and support resolutions up to 4096x2160 at 60 Hz.
Installation and Cabling Features
RESET
100-240V --A MAX
50-60 Hz
HDMI
1
HDMI
2
HDMI
3
HDMI
4
HDMI
1A
HDMI DISPLAYPORT
6 7
DISPLAYPORT
8
HDMI
2A
INPUTS
ISS 608
OUTPUTSPREVIEW PROGRAM
AUDIO
REMOTE
HDMI
5
PREVIEW
L R
PROGRAM
L R
LAN
Tx Rx
RS-232
G
FF
AA
GG HH
D
DCCBB
E
E
Figure 1. ISS 608 Rear Panel
A
AC power connector
E
Analog audio output connectors
B
HDMI input connectors
F
Reset button and LED
C
DisplayPort input connectors
G
LAN connector
D
HDMI output connectors
H
Remote RS-232 connector
Connections
Step 1 — Mounting
Turn off or disconnect all equipment power sources.
• For tabletop use, affix the rubber feet and remove the brackets.
• For optional rack mounting, mount in a rack via the attached
brackets (see figure2).
Step 2 — Video inputs
• HDMI input connectors 1 through 6 — Connect HDMI video to
these inputs (see figure1,
B
).
• DisplayPort input connectors 7 and 8 — Connect DisplayPort
video to these inputs (
C
).
Step 3 — Video outputs
HDMI output connectors — Connect displays to the Program and
Preview HDMI output connectors (
D
).
Figure 2. Mounting Diagram
Step 4 — Audio outputs
Connect balanced or unbalanced stereo audio or mono audio
devices to the program and preview 5-pole captive screw
output connectors (
E
) (see gure3 for wiring).
Balanced Audio Output
Tip
Ring
Tip
Ring
Sleeves
Unbalanced Audio Output
Tip
No Ground Here
No Ground Here
Tip
Sleeves
LR
LR
Do not tin the wires
Balanced Stereo Input
Tip
Sleeves
Ring
Ring
Tip
LR
Unbalanced Stereo Input
Tip
Sleeve
Sleeve
Tip
LR
3/16” Max
(5mm)
Figure 3. Audio Wiring Configuration
1
2
3

2
ISS 608 • Setup Guide (Continued)
Step 5 — Connect Control Devices
• LAN (Ethernet) connector — (Optional) Connect a network WAN or LAN switch, a control system, or computer to the
Ethernet RJ-45 port (see figure1,
G
on page1).
Defaults:
• IP address: 192.168.254.254 • Subnet: 255.255.0.0 • Gateway: 0.0.0.0 • DHCP: Off
See Front Panel Controls on page4 to view or change the settings.
• Remote RS-232 connector — (Optional) Connect a control system or computer to the rear panel bidirectional RS-232 serial
port (see figure1,
H
). The default baud rate is 9600.
• USB Config connector — (Optional) Connect a computer to the front panel USB mini-B port (see figure4,
F
).
Step 6 — Power
AC power connector — Connect a 100 to 240 VAC, 50 - 60 Hz power source to the AC power connector (see figure1,
A
).
Power Up
Apply power by connecting
the power cord to an AC
source. The switcher performs
a self-test that displays the
model name and the firmware
version in the LCD screen.
After approximately 2 seconds,
the LCD screen reverts to its
default display cycle, alternating
between three displays: two
showing the selected program
and preview inputs and their
rates, and the third showing the
selected output rate.
2
sec.
2
sec.
Default Display Cycle
Extron
ISS 608
60-1684-01
FW Ver 1.00
Prog #01 HDMI
1080p @60Hz
720p @60 Hz
Prev #08 DP
Output Rate
1080p @60Hz
Power
on
Extron
Electronics
2
sec.
Front Panel Operations
ISS 608
INTEGRATION SEAMLESS SWITCHER
MUTE FREEZE
1 2 3 4 5 6 7 8
MUTE FREEZE
1 2 3 4 5 6 7 8
DISSOLVE
PIP
WIPE
CUT
LOGO
VIDEO
KEY
TAKE
ENTER
RECALL
SAVE
SIZE
POSITION
MENU NEXT
PROGRAM EFFECTS PRESETS ADJUST
TAKE
PREVIEW
CONFIG
ADJUST
HH
FFDD G
GCCBB
EE
AA
Figure 4. ISS 608 and ISS 612 Front Panels
A
MUTE and FREEZE buttons
C
Effects buttons
E
Adjust buttons
G
Menu navigation controls
B
Input selection buttons
D
Presets and TAKE buttons
F
USB Config port
H
LCD screen
Select an Input
Press and release the desired PROGRAM or PREVIEW input selection button (see gure4,
B
). The button lights and the selected
input displays on the program or preview monitor. Press the MUTE or FREEZE buttons (
A
) to mute or freeze the PROGRAM or
PREVIEW output video.
4

3
Configure an Effect
Select and congure an effect to accompany the switch. To congure an effect, press one of the following EFFECTS buttons (
C
).
• CUT — This effect does not need to be configured. When used, the image instantly swaps between the preview output and the
program output without any effect.
• DISSOLVE — The previous program output fades out while the image from the preview output fades into the program output
using the user-defined duration. To configure:
1. Select the DISSOLVE button to go to the Effect Duration submenu.
2. Rotate the ADJUST knobs to select the length of time for the image to dissolve. Choose from 0.1 to 5.0 seconds
(0.1 second increments, default = 0.5 seconds).
• WIPE — The image in the preview output “unrolls” over the top of the program output using the user-defined duration and
sub-effect. To configure:
1. Select the WIPE button to go to the Wipe Direction submenu.
2. Rotate the ADJUST knobs to select the wipe effect. Available options are: Soft Up, Soft Down, Soft Right, Soft Left,
Hard Up, Hard Down, Hard Right, or Hard Left.
3. Select the NEXT button to go to the Effect Duration submenu.
4. Rotate the ADJUST knobs to select the length of time for the image to unroll. Choose from 0.1 to 5.0 seconds
(0.1 second increments, default = 0.5 seconds).
• PIP — The image in the preview output appears in the program output as a picture-in-picture window using a dissolve effect
and the user-defined effect duration.
To recall a PIP preset:
1. Select the PIP button to go to the Recall PIP Preset submenu.
2. Rotate the ADJUST knobs to select a preset (1 through 16) with the image and window size and position preconfigured.
3. Select the NEXT button to recall the selected preset.
• VIDEO KEY — Video on the preview bus can be keyed to appear over the existing video on the program bus, using an RGB
key, a luminosity level key, or a transparency effect. To configure:
1. Select the VIDEO KEY button to go to the Video Key Effect submenu.
2. Rotate the ADJUST knobs to select the key effect . Available options are: Transparency, RGB, or Level.
3. Select the NEXT button to go to the Video Key Effect submenu and the option previously chosen.
4. Rotate the ADJUST knobs to adjust the setting. Available options are: Transparency, Level Key, or Color Key.
NOTE: Effect Duration setting affects all effects and is not set individually for each effect.
Switch the Preview Output to the Program Output
NOTE: Select the switch effect and duration using the Effects Configuration
menu.
1. For an effect to accompany the switch, press one of the EFFECTS buttons (see
figure4,
C
on page2).
• CUT • DISSOLVE • WIPE • PIP • VIDEO KEY
2. Press the TAKE button (
D
) to execute the selected effect.
• If CUT, DISSOLVE or WIPE is selected, the preview output switches to the
program output with the effect selected.
• If PIP is selected, the preview output appears on top of the program output as a
PIP window, with the dissolve effect and user-defined effect duration.
• If VIDEO KEY is selected, the preview output appears on top of the program
output, using a cut transition.
NOTE: The PIP and VIDEO KEY buttons blink when the effect is live on the
program output.
3. For PIP and VIDEO KEY effects only, press the TAKE button a second time to
remove the preview content from the program output.
NOTE: No other effect can be selected while PIP or VIDEO KEY is active on
the program output.
For more details on using EFFECTS buttons, see the ISS 608 User Guide, available at
www.extron.com.
Soft Right
Soft Left
Soft Up
Soft Down
Hard Right
Hard Left
Hard Up
Hard Down

4
ISS 608 • Setup Guide (Continued)
Configure and Recall a Logo Preset
NOTE: User images must first be uploaded via Extron Product Configuration Software (PCS) available at www.extron.com.
To configure a logo preset (see figure4 on page2):
1. Press the MENU button (
C
) to go to the Background/Logo Configuration menu.
2. Press the NEXT button (
C
) to go to the Logo Select submenu.
3. Rotate the ADJUST
[
knob (
G
) to select the logo preset to configure.
4. If needed, rotate the ADJUST
{
knob (
G
) to change the assigned image file (the image file shows on the preview output).
5. Press the NEXT button to adjust the position of the logo.
6. Rotate the ADJUST
[
knob to adjust the horizontal (H) position and rotate the ADJUST
{
knob to adjust the vertical (V)
position.
7. Press the NEXT button to select a Logo Key Effect, if desired.
8. Rotate the left and right ADJUST knobs to select the Logo Key Effect (Transparency, RGB, Level, or Alpha).
To recall a logo preset:
1. Press the LOGO button (if no logo preset was previously selected, Logo Error shows on the LCD screen for 2 seconds).
2. Rotate the ADJUST
[
knob to select the logo preset.
3. Wait a second or press the NEXT button and the logo preset is recalled onto the preview output.
4. Press the TAKE button to switch the preview output, with the included logo preset, to the program output using the selected
effect, displaying the logo preset on the program output.
• A different logo preset can be recalled or removed on the preview output by pressing the LOGO button again.
5. Press the TAKE button again to switch the preview output to the program output.
• If a different logo preset was recalled on the preview output, the new logo preset is displayed on the program output.
• If no logo preset is on the preview output, the logo on the program output is removed.
NOTE: The LOGO button lights solid if there is a logo on preview output but not on program output. The LOGO button
blinks if there is a logo on program output whether there is a logo on preview output or not.
Recall Layout Presets
Layout presets are used to precongure a presentation prior to going live. This minimizes missed cues or incorrect video layout. A
layout preset captures transition effect settings, a logo preset, the input channel, and any picture control adjustments made to the
preview output. When recalled, layout presets apply the settings to the preview output to review the conguration before TAKE is
pressed to make it live on the program output.
1. Press the RECALL/SAVE button (see figure4,
D
on page2) to go to the Recall Layout menu.
2. Rotate either ADJUST knobs to select a saved Layout Preset.
3. Press the ENTER button to recall the selected preset to the preview output.
Adjust the size and position of the Program or Preview
The size and position of the program or preview can be adjusted using the ADJUST SIZE and POSITION buttons (
E
).
• Press SIZE or POSITION buttons to toggle between the PREVIEW image and the PROGRAM image adjustments.
• When the PIP (
C
) effect is selected, the SIZE and POSITION buttons cycle through the PIP window, PIP image, and
program image adjustments.
ISS 608 Configuration
To congure the ISS 608 switcher, available methods include front panel controls, Extron Product Conguration Software (PCS),
and Simple Instruction Set (SIS) Commands.
• Front Panel Controls
To configure network settings using the front panel controls:
1. Press MENU (
G
) repeatedly to access the View Comm Settings submenu.
2. Press and hold NEXT for approximately 5 seconds until the submenu changes to Edit Comm Settings.

5
3. Press Next to page through the submenu.
• Serial Port and MAC address— Remains view only.
• DHCP — Rotate either knob to select On or Off.
• IP Address, Subnet Mask, and Gateway Address — Rotate the ADJUST
[
knob to select an octet (blinking) and
the ADJUST
{
knob to change the selected octet.
• PCS — To configure using PCS, install the software (available at www.extron.com) to a PC connected to the switcher via
Ethernet or the front panel USB Config port. For full instructions, connect to the device and click the arrow in the ISS 608 tab,
then select the ISS608 Help File from the drop-down list.
• Basic SIS Commands — To configure using SIS commands via an RS-232, USB, or Ethernet connection, use the Extron
DataViewer utility or a control system to send and receive SIS commands. The following table lists common SIS commands
and the symbol definitions. For a full list of SIS commands and variables, see the ISS 608 User Guide at
www.extron.com.
NOTE: For commands and examples of computer or device responses used in this guide, the character “0” is the
number zero and “O” is the capital letter “o.”
Command SIS Command
(Host to Device)
Response
(Device to Host)
Additional Description
Input switch
Tie input to output (audio and
video)
X!
*
X@
! Out
X@
•In
X!
•All
]
Tie input
X!
to output
X@
(All)
Tie input to output (video only)
X!
*
X@
% Out
X@
•In
X!
•Vid
]
Tie input
X!
to output
X@
(Vid)
Tie input to output (audio only)
X!
*
X@
$ Out
X@
•In
X!
•Aud
]
Tie input
X!
to output
X@
(Aud)
KEY:
X!
= Input number 1 – 8 (two-digit response with 0 padding)
X@
= Output number 1 = Preview 2 = Program
Take effect select
Set Take effect
E
O1*
X1(2^
SWEF
}
SwefO1*
X1(]
Sets the Take effect to
X1(
View setting
E
O1SWEF
} X1(]
View current setting (Default = 0)
KEY:
X1(
= Take video effect 0 = Cut 1 = Dissolve 2 = Wipe 3 = PIP 4 = Video Key
Take (with Cut, Dissolve, or Wipe effect selected)
Take
%
Tke
]
Switch the previous and program
outputs per the preview switch
setting
Bsy1
]
Effect is underway
Bsy0
]
Effect is complete
Take (with PIP or Video Key effect selected)
Begin effect
%
Tke
]
Enables PIP or Video Key on
Program output
Bsy1
]
Effect is active
End effect
%
Tke
]
Ends effect and removes PIP
or Video Key from the program
output
Bsy0
]
Effect is complete
Audio mute (digital and analog - persists beyond a power cycle)
Enable global audio mute
1Z
Amt1
]
Mutes all audio outputs
Disable global audio mute
0Z
Amt0
]
Unmutes all audio outputs
Enable/disable discrete mute
X@
*
X1)
Z Amt
X@
*
X1)]
Set mute of audio output
X@
to
X1)
View discrete mute
X@
*Z
X1)]
View mute status
X1)
of audio
output
X@
View all mute status
Z
Verbose mode 2/3
Example:
X1)•
X1)•
0
•
X1)•
X1)•
0
]
View audio mute status (Preview:
Amt
X1)•
X1)•
0
•
X1)•
X1)•
0
]
HDMI, analog; Program: HDMI,
analog)
Amt<HDMI Preview>*<Analog Preview>*0*<HDMI Program>
*<Analog Program>*0
KEY:
X@
= Output selection 1 = HDMI Preview 2 = HDMI Program 5 = Analog Preview 6 = Analog Program
X1)
= Enable/Disable 0 = Off/disable 1 = On/enable

6
68-2994-50 Rev. A
01 20
For information on safety guidelines, regulatory compliances, EMI/EMF compatibility, accessibility, and related topics, see the
Extron Safety and Regulatory Compliance Guide on the Extron website.
© 2020 Extron Electronics — All rights reserved. www.extron.com
All trademarks mentioned are the property of their respective owners.
Worldwide Headquarters: Extron USA West, 1025 E. Ball Road, Anaheim, CA 92805, 800.633.9876
Command SIS Command
(Host to Device)
Response
(Device to Host)
Additional Description
Executive mode
Enable (mode 1)
1
X
Exe
1
]
Lock out entire front panel
Enable (mode 2)
2
X
Exe
2
]
Limited front panel adjustments
Enable (mode 3)
3
X
Exe3
]
Program lockout
Disable
0
X
Exe0
]
All adjustments allowed
View status
X
X2(]
Show executive mode status
KEY:
X2(
= Executive mode status 0 = Off/disabled (Default) 1 = Exe Mode 1 - Complete front panel lockout
2 = Exe Mode 2 - Partial front panel lockout (Menu and Next buttons disabled)
3 = Exe Mode 3 - Program lockout (all changes to Program are locked out)
LAN/IP Configuration and Setup
Set DHCP mode
E
X1)
DH
}
Idh•
X1)]
Set IP address
E
X9!
CI
}
Ipi•
X9!]
Default = 192.168.254.254
Set subnet mask
E
X9@
CS
}
Ips•
X9@]
Default = 255.255.0.0
Set gateway IP address
E
X9!
CG
}
Ipg•
X9!]
Default = 0.0.0.0
Set DNS server IP address
E
X9!
DI
}
Ipd•
X9!]
Default = 0.0.0.0
KEY:
X1)
= Off/On 0 = Off 1 = On
X9!
=
IP Address (xxx.xxx.xxx.xxx) Leading zeros in each of the 4 elds are optional in setting values and are expressed in
returned values: Factory Default IP address: 192.168.254.254, Default Gateway IP address: 0.0.0.0
Default DNS Server IP address: 0.0.0.0.
X9@
= Subnet mask (xxx.xxx.xxx.xxx). Leading zeros in each of the 4 elds are optional in setting values and are expressed in
returned values. Default subnet mask: 255.255.0.0.
Firmware Updates
Download rmware updates from the Extron website and upload them via the internal web pages, PCS, or the Extron Firmware
Loader program.
/