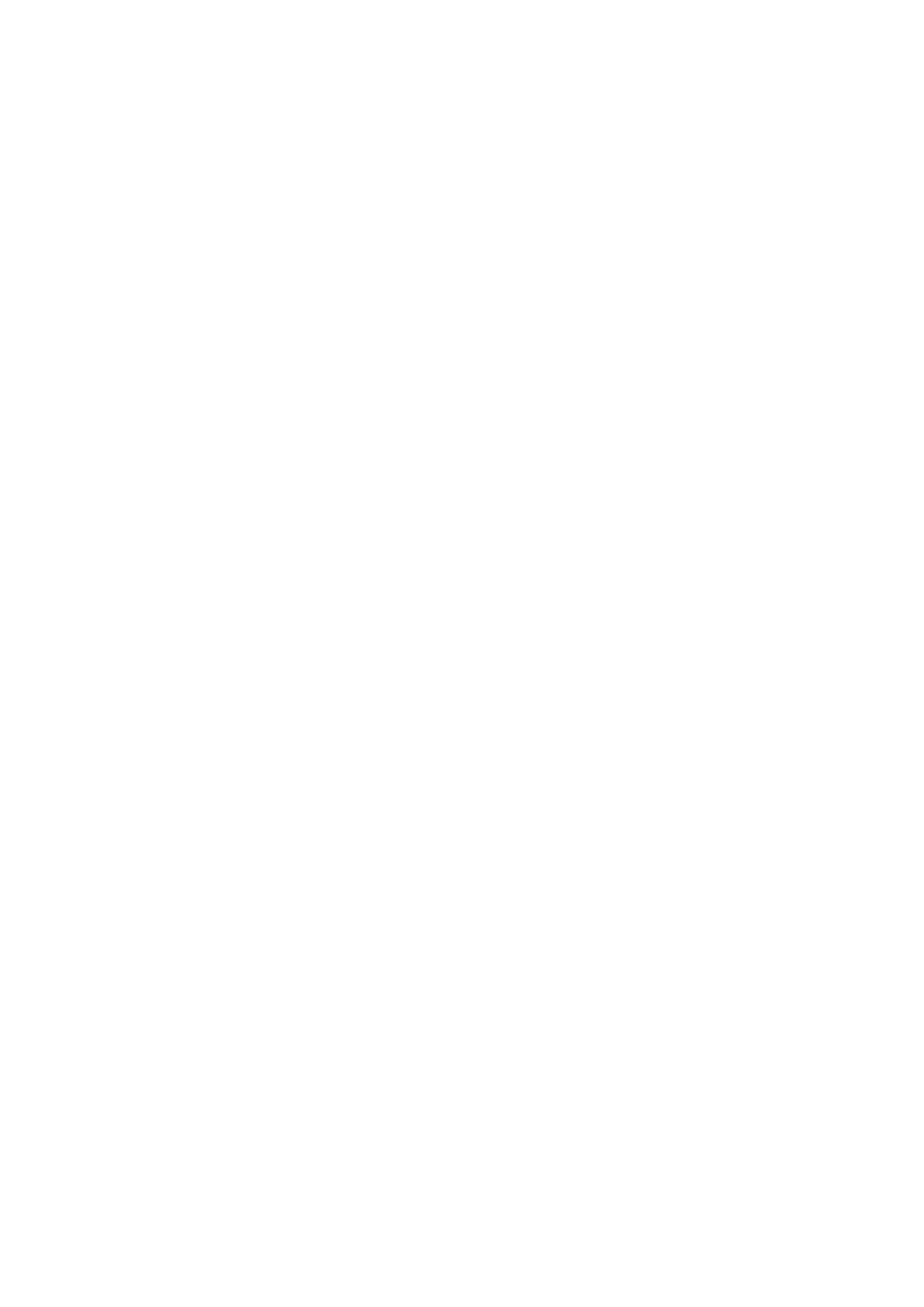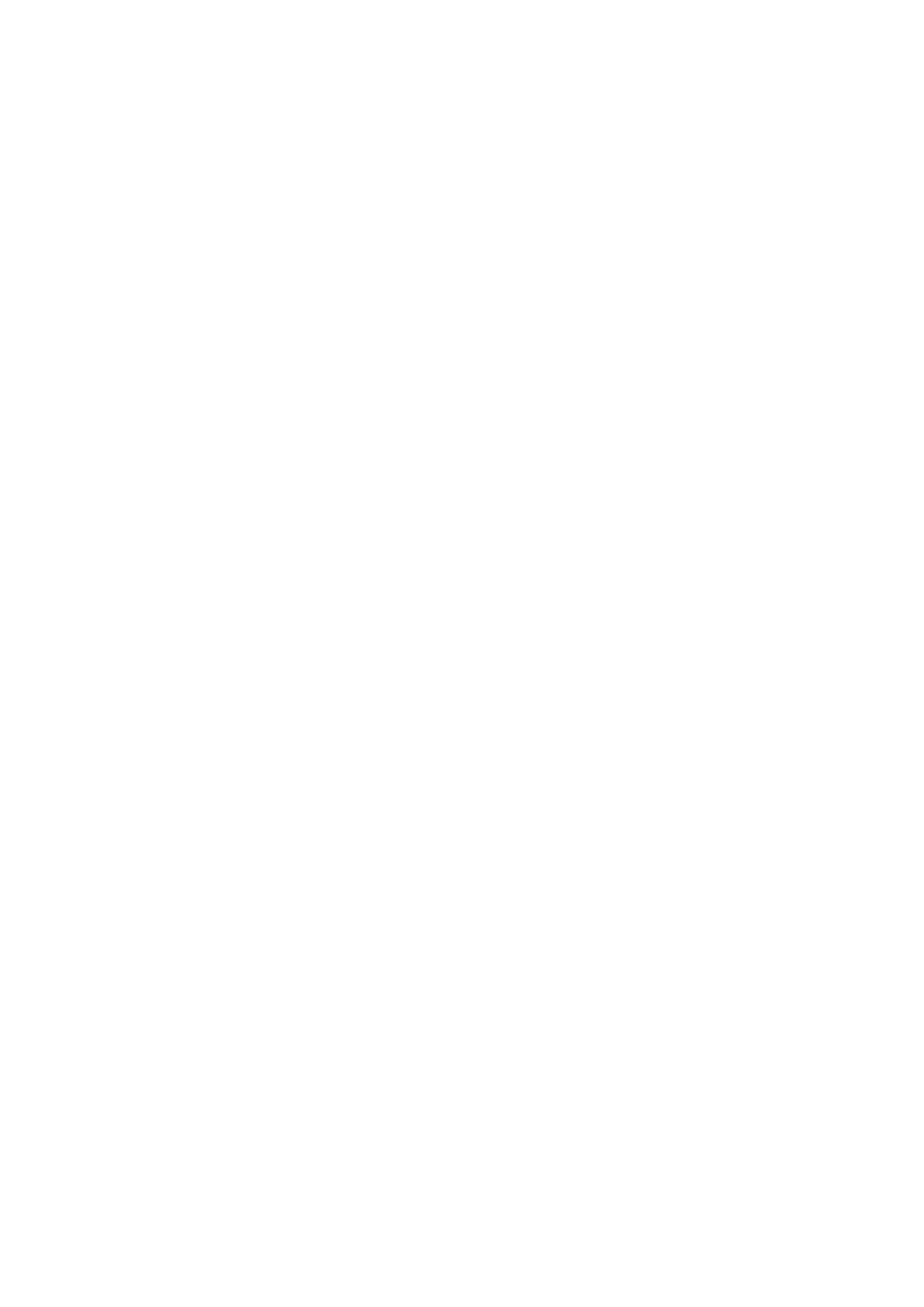
1
About This User Guide
When using this guide, notice that features available in the EAP may vary by model and software
version. Availability of the EAP may also vary by region or ISP. All images, steps, and descriptions in
this guide are only examples and may not reflect your actual experience.
Some models featured in this guide may be unavailable in your country or region. For local sales
information, visit
https://www.tp-link.com
.
The information in this document is subject to change without notice. Every effort has been made
in the preparation of this document to ensure the accuracy of the contents, but all statements,
information, and recommendations in this document do not constitute the warranty of any kind,
express or implied. Users must take full responsibility for their application of any product.
Conventions
Unless otherwise noted, the introduction in this guide takes EAP245 as an example.
Wireless Speed, Range and Connected Devices Disclaimer
Maximum wireless transmission rates are the physical rates derived from IEEE Standard 802.11
specifications. Range and coverage specifications along with the number of connected devices
were defined according to test results under normal usage conditions. Actual wireless transmission
rate, wireless coverage, and number of connected devices are not guaranteed, and will vary as a
result of 1) environmental factors, including building materials, physical objects and obstacles, 2)
network conditions, including local interference, volume and density of traffic, product location,
network complexity, and network overhead and 3) client limitations, including rated performance,
location, connection quality, and client condition.
MU-MIMO Disclaimer (for EAPs that support MU-MIMO)
MU-MIMO capability requires client devices that also support MU-MIMO.
Seamless Roaming Disclaimer (for EAPs that support Seamless Roaming)
Seamless roaming requires both the access point and client devices to support 802.11k and
802.11v protocols.
Lightning and Electro-Static Discharge Protection Disclaimer (for Outdoor EAPs)
Protection against lightning and electro-static discharge may be achieved through proper product
setup, grounding and cable shielding. Refer to the instruction manual and consult an IT professional
to assist with setting up this product.