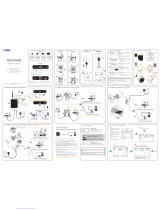E. Other Ways to Access Your Camera
F. Hardware Installation
Your Foscam Cloud service account and password may be used to
access both Foscam App and the Foscam Cloud service website.
Therefore, you may register the account username & password on
either one.
Foscam Cloud Service Account
Username & Password
StorageMedia
Your camera supports cloud, NVR (Network Video Recorder), and
Micro SD card (only supports FAT-32 format) storage formats.
If you wish to record and playback large amounts of video, we
recommend using a Foscam NVR device as well.
Camera Username & Password
G. Important Notice
Firmware Upgrades
Please ensure that the proper power supply is used before using
the camera.
Please install the camera and bracket securely using the screws
provided.
To avoid the risk of re or electric shock, please keep your camera
in a cool, dry place.
Please keep the camera out of reach of small children.
Change your default port to a greater range to help ensure the
safety of your connection.
Check the logs of your Foscam cameras frequently. Foscam
Cameras have embedded logs reminding you which IP addresses
are accessing the camera.
Safety Tips
1. Rotate the base of the camera until points a and b are aligned,
this allows for the mounting plate to be removed.
2. Install the mounting plate on a wall or ceiling with supplied
xing screws.
3. Align points a and b to insert the camera base to the mounting
plate. Rotate so that points a and b are no longer aligned, this
attaches the camera securely to the base.
a
a
b
b
www.foscam.com
CE Certificate statement Website:
http://www.foscam.com/company/ce-certificate.html
Exporter and Importer Information Opened to Public:
http://www.foscam.com/company/open-information.html
As a result of product upgrades and other reasons, this guide may not be
able to update in time, resulting in inconsistency with the ocial website
information, please take the ocial website(www.foscam.com) information
as the standard.
Manufacturer: Shenzhen Foscam Intelligent Technology Co., Ltd
Addr: 9/F, Block F5, TCL International E City, No.1001
ZhongShanyuan Rd., NanShan District, Shenzhen, China, 518055
WLAN frequency range: 2412MHz - 2472MHz and
5725MHz - 5875MHz
Maximum transmission power: < 19dBm
Wireless Standard: IEEE802.11b/g/n (2.4GHz)
IEEE802.11a/n/ac (5GHz)
Power Supply: DC 5V 1.0A 5W
H. Product Performance
If you have problems with your Foscam device, please contact the
reseller you purchased from, or you can e-mail the headquarter
Your valuable comments and suggestions on improving Foscam
products are welcomed!
I. Technical Support
Web User Interface
(e.g.Internet Explorer/Edge/Chrome/Firefox/Safari)
If you would like to manage your camera more professionally, we
suggest you access your camera via browser. You can download
the “Equipment Search Tool” from foscam.com/tools to your
computer, then access the camera directly.
Foscam Cloud Service
You can access the camera via the Foscam Cloud website:
www.myfoscam.com
Some of the benets of viewing your camera in the cloud:
It’s simple and convenient to remotely access and manage all
your WiFi security cameras.
Enjoy the latest features rst through Foscam Cloud including
cloud storage and more.
Getting started is fast—if you have already registered an
account through Foscam App, you can directly use your login
credentials for Foscam Cloud.
Foscam Cloud
Foscam VMS
Foscam VMS is a new tool for PC. It does not require plug-ins and is
compatible with Windows & Mac, It supports all Foscam HD
cameras and up to 36 cameras at the same time. If you would like to
manage multiple cameras, we suggest you install the Foscam VMS.
You can download the “Foscam VMS” from foscam.com/vms.
Add the IP Camera
1. Run Foscam VMS, then you can create a local administrator
account and login.
2. Tap the "+" button on the Foscam VMS and follow the setup
wizard to add your camera.
Please refer to the user manual for more detailed adding steps.
The camera username & password are used to access and manage
your camera. Having a strong password can improve the security of
your camera signicantly.
If you have forgotten either of them, please press the "Reset" button
and hold it for more than 15 seconds while the camera is powered
on. After hearing the voice prompt, release the button. The camera
will automatically reboot and the default settings will be restored.
You can reconnect the camera according to this Quick Setup Guide.
You can upgrade the rmware of your camera with Foscam App by
using the new “one-key-Online Upgrade” feature (Open Foscam App
and Login the camera, select “Settings” > “Firmware Upgrade”).
You also can download the latest version to upgrade your camera
from our ocial website foscam.com/upgrades .